Dica: Use o Touch ID do MacBook Pro para autenticar o sudo
Uma das novidades que o MacBook recebeu com a sua atualização foi a Touch Bar e o Touch ID. Se a primeira permite um controlo direto de algumas funções, o segundo dá-lhe um nível de segurança muito maior.
O Touch ID tem agora no macOS um papel maior, ao assumir todas as autenticações. Mas há uma que ainda não puxou para si, a do Terminal. Felizmente existe uma forma de a ativar e hoje vamos explicar como se faz.
Sempre que queremos usar um comando no Terminal que necessita de permissões de administrador ou de root, temos de recorrer ao comando sudo para o elevar aos privilégios necessários. Este deverá ser depois preenchido com a password para que se avance para o comando original.
Este é ainda um processo em que não é possível configurar de forma direta a utilização do Touch ID, mas com uma simples alteração tudo muda. Provavelmente, num futuro próximo a Apple tratará dessa mudança no macOS, criando uma configuração específica.
Como configurar o Touch ID para autenticar no Terminal
O primeiro e único passo a ser dado é a alteração de uma linha de um ficheiro do macOS. Será também a última vez que vão colocar a palavra-passe de root no Terminal. O comando a usar no Terminal está abaixo, mas podem usar outro editor de texto.
sudo vim /etc/pam.d/sudo |
Com esse ficheiro aberto devem adicionar no início da linha que apresentamos abaixo. Não necessita ser na primeira linha, podendo ser na segunda, como mostrado na imagem seguinte.
auth sufficient pam_tid.so |
Por fim só precisam de gravar o ficheiro, usado a combinação de teclas do editor escolhido e tudo está pronto a ser usado.
Como usar o Touch ID para autenticar no Terminal
Depois da alteração apresentada acima, podem de imediato começar a autenticar o sudo com o Touch ID. Basta darem um comando com o sudo e de imediato vão ver surgir a janela a pedir a autenticação com a vossa impressão digital.
Caso esta não surja, podem ter de fechar a janela do Terminal e abrir uma nova. Em casos extremos podem ter de reiniciar o macOS para a mudança ser assumida.
Se são utilizadores intensivos do Terminal então esta é uma alteração que precisam fazer, para não terem de estar a escrever a palavra-passe constantemente.
Este é mais um excelente exemplo de como, de forma rápida e direta, o macOS pode ser configurado para tirar partido do hardware presente para o melhorar.
Aprenda a configurar o Touch ID no macOS
Este artigo tem mais de um ano



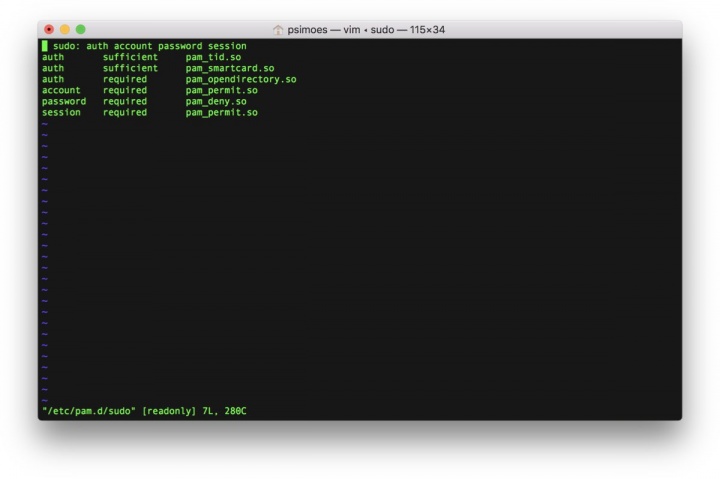
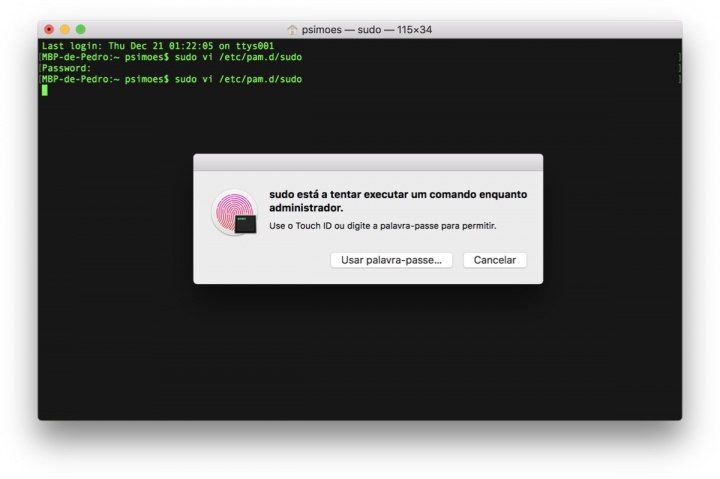





















muito bom…
grande Pedro…
continua com estes artigos que dão sempre muito jeito!