Dica: Como configurar o Spotlight no macOS para ter os melhores resultados na pesquisa
Tal como nas pesquisas que fazemos na Internet, também as do próprio sistema operativo devem obter os melhores resultados. Qualquer um dos recentes sistemas operativos tem presente uma pesquisa, toda ela configurável.
No caso do macOS, com o Spotlight, as possibilidades de configuração são variadas e permitem controlar de forma muito fina os resultados. Vamos saber como podemos configurar o Spotlight e dele retirar o máximo.
Com o Spotlight podemos pesquisar em todas as áreas do macOS, não apenas nos ficheiros que temos armazenados, mas também nos seus conteúdos e até na própria Internet. As suas opções controlam o que é apresentado como resultados e por isso vamos conhecer as possibilidades de configuração.
Como aceder às configurações do Spotlight no macOS
O primeiro passo para configurarmos o Spotlight e alterarmos a informação que este pode apresentar é, obviamente, o acesso às Preferências do Sistema do macOS.
Ai dentro, na primeira linha de ícones, encontram a opção que procuram. É simples de perceber que o nome desta é Spotlight.
Escolher que resultados o Spotlight deve mostrar
No separador Resultados da pesquisa, podem ver as áreas onde o Spotlight vai procurar os termos que escreverem. Esta é uma lista extensa, que vai desde as aplicações até à própria Internet, passando por Contactos, Filmes ou até Tipos de letra.
Caso pretendam que uma dessas diferentes áreas deixe de ser mostrada nos restados do Spotlight, só precisam de remover a seleção da respetiva caixa. Escolham as vossas fontes e removam as que não são do vosso interesse.
Definir as pastas onde o Spotlight não pode pesquisar
Da mesma forma que podem definir que informação mostrar ou não, o Spotlight permite também que definam áreas onde não vai ser realizada pesquisa. Isto é configurado no separador Privacidade.
Para além da lista das pastas já excluídas do Spotlight, é também possível definir novas ou remover as existentes. Precisam apenas de carregar no + e escolher a pasta pretendida ou carregar no - para excluir a selecionada.
É desta forma que consegue configurar o Spotlight e adaptá-lo às vossas necessidades, tornando-o mais rápido, preciso e livre de resultados indesejados e que podem acabar por distrair o utilizador. É um processo simples e fácil para qualquer utilizador do macOS realizar.
Mais dicas para usar no macOS Mojave
Este artigo tem mais de um ano


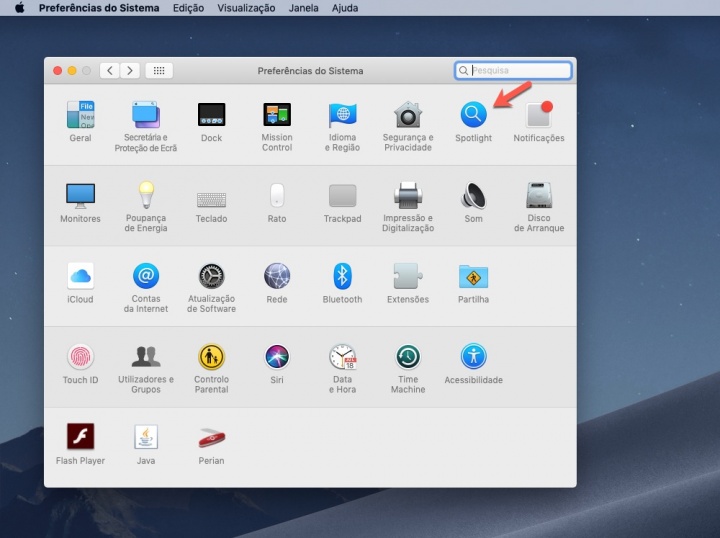
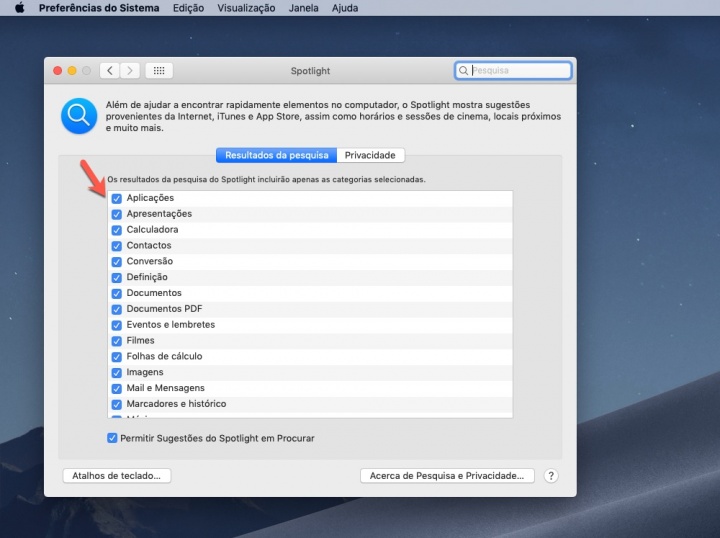
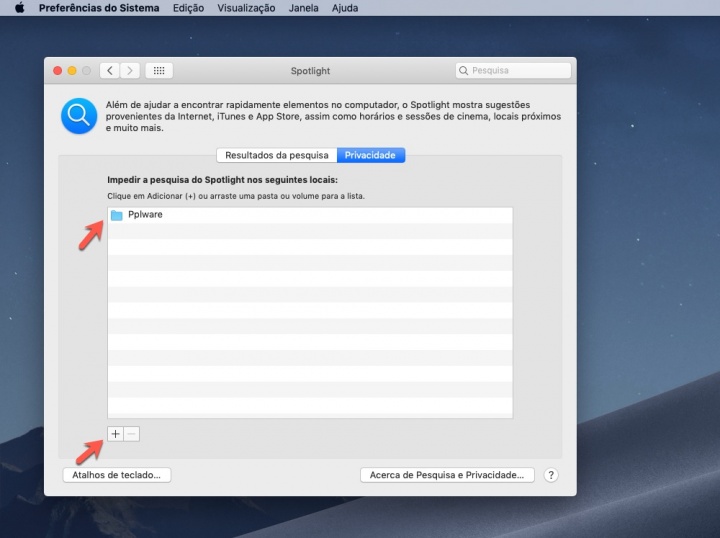





















Hoje em dia já nem uso dock nem launchpad, é cmd+Space para tudo e a totalidade do ecrã disponível. Estou quase a passar para modo full screen nas aplicações e swipe 3 dedos para mudar de apps.
Same here! 🙂
Eu uso o Alfred em vez do Spotlight. É muito mais personalizavel e tenho vários workflows.
Nice!!! Obrigado!