Mac OS X Pré-Visualização – Canivete suíço na Edição de Imagens
 O sistema operativo da Apple, o Mac OS X Snow Leopard é um sistema que oferece nativamente muitas soluções, dispensando instalações de aplicações de terceiros sobre a sua estrutura. Qualquer ferramenta que encontre no sistema operativo deverá ser bem aproveitada, muito além do que se vê numa primeira abordagem.
O sistema operativo da Apple, o Mac OS X Snow Leopard é um sistema que oferece nativamente muitas soluções, dispensando instalações de aplicações de terceiros sobre a sua estrutura. Qualquer ferramenta que encontre no sistema operativo deverá ser bem aproveitada, muito além do que se vê numa primeira abordagem.
Um exemplo taxativo dessa verdade é a ferramenta de Pré-Visualização. Por norma, em grande parte dos casos, apenas é usada para isso mesmo, mostrar as imagens. Mas e se lhe disser que além de visualizador, esta ferramenta tem um poder de edição que faz envergonhar muitas aplicações de terceiros?
Numa rápida abordagem ao tema, deixo algumas dicas que podem ser úteis a quem precisa de fazer ajustes em imagens, alguns recortes ou mesmo alguma afinação na temperatura das cores das suas fotos. Sim, isto sem recorrer a qualquer aplicação externa.
Pré-visualização
A Pré-visualização torna mais fácil a leitura de PDFs (Portable Document Files) e a abertura de ficheiros de imagem populares (incluindo JPEG, TIFF e PNG). Mais do que um visualizador de ficheiros, a Pré-visualização oferece capacidades de edição essenciais, como o redimensionamento, rotação e recorte, e permite-lhe adicionar notas para partilhar os seus comentários.
Vamos ver então como utilizar a Pré-visualização para trabalhar com os ficheiros de imagem:
Utilize a Pré-visualização para ver imagens, editá-las, convertê-las para um formato diferente ou iniciar um diaporama de fotografias.
Diversas imagens (como as JPEG, TIFF, GIF, PNG) abrem automaticamente na Pré-visualização, bastando para isso fazer uma das seguintes acções:
- Clicar duas vezes no ficheiro de imagem
- Arrastar o ficheiro de imagem para o ícone da Pré-visualização na Dock.
- Arrastar uma pasta de imagens para o ícone da Pré-visualização para as abrir todas de uma vez.
Sugestão: se uma imagem abrir numa aplicação diferente, mas pretender abri-la sempre na Pré-visualização ao clicar duas vezes nesta, proceda da seguinte forma: prima a tecla Controlo ao clicar no ficheiro, solte-a, pressione a tecla Opção e, em seguida, seleccione Abrir sempre com > Pré-visualização. Em alternativa, seleccione o ficheiro de imagem, escolha Informação no menu Ficheiro e, em seguida, altere a opção do menu instantâneo "Abre com:" para Pré-visualização.
- Redimensionar uma imagem: Seleccione Ferramentas > Ajustar tamanho e, em seguida, insira o tamanho que pretende para a imagem e clique em OK
- Converter a imagem para outro formato de ficheiro (como de PNG para JPEG): Seleccione Guardar como no menu Ficheiro e, em seguida, seleccione o formato pretendido no menu instantâneo Formato, insira um nome para o seu ficheiro pendente e clique em Guardar
- Rodar uma imagem: Seleccione: Rodar para a esquerda ou Rodar para a direita no menu Ferramentas, ou pressione Comando+R
- Ver imagens num diaporama: Arraste várias imagens para o ícone Pré-visualização na Dock e, em seguida, no menu Visualização, seleccione Diaporama
- Copiar uma imagem inteira para o clipboard: Pressione Comando+A (ou seleccione Editar > Seleccionar tudo) e, em seguida, pressione Comando+C (ou seleccione Editar > Copiar). Pode então colar a imagem noutro local, como por exemplo num documento do Editor de Texto ou do Pages
- Copiar parte de uma imagem para o clipboard: Clique e arraste sobre a área da imagem que pretende seleccionar e, em seguida, pressione Comando+C (ou seleccione Editar > Copiar). Pode então colar a imagem parcial noutro local, como por exemplo num documento do Editor de Texto ou do Pages
- Alterar a Exposição, Contraste, Saturação, Temperatura, Tom e/ou Nitidez da imagem: Seleccione Ajustar cor no menu Ferramentas
- Recortar uma imagem: Clique em "Seleccionar" e, em seguida, clique e arraste para seleccionar a área da imagem que pretende manter. Em seguida, seleccione Ferramentas > Recortar ou prima Comando+K. Se recortar demasiado, pode premir Comando+Z ou seleccionar Editar > Desfazer para desfazer o recorte.
- Acrescentar à imagem uma seta, círculo, rectângulo, texto e mais (Mac OS X v10.6 ou posterior): Seleccione Ferramentas > Anotar > Adicionar (item que pretende adicionar). Surgem vários botões de anotação no fundo da janela de Pré-visualização, incluindo os botões de Seta, Oval, Rectângulo e Texto
Personalizar a barra de ferramentas da Pré-visualização
Podemos ter, como pode ver nas imagem que antecedem este tópico, alguns ícones que nos conduzem directamente para as acções e ferramentas. Para isso basta, com uma imagem ou PDF aberto na Pré-visualização, seleccionar Visualização > Personalizar a barra de ferramentas.... Surge então uma folha de itens favoritos, incluindo Recortar, Rodar, Imprimir e Diaporama, entre outros.
- Adicione itens à barra de ferramentas arrastando-os da folha para a barra de ferramentas.
- Para remover itens da barra de ferramentas, arraste o item para fora da barra de ferramentas.
- Reordene os itens da barra de ferramentas arrastando-os para a direita ou para a esquerda.
- Para alterar a forma como os itens surgem na barra de ferramentas (como ícones, como texto ou ambos), utilize o menu instantâneo "Mostrar" que se encontra no final da folha.
Estes são alguns exemplos do valor desta ferramenta, mas ela não se fica por aqui! Deixo à sua consideração uma visita detalhada para que possa remover depois uma serie de ferramentas de terceiros que ficarão sem efeito prático e estão apenas a consumir recursos da sua máquina. Para quê ter imitações se tem o o original dentro do seu Mac OS X?
Este artigo tem mais de um ano


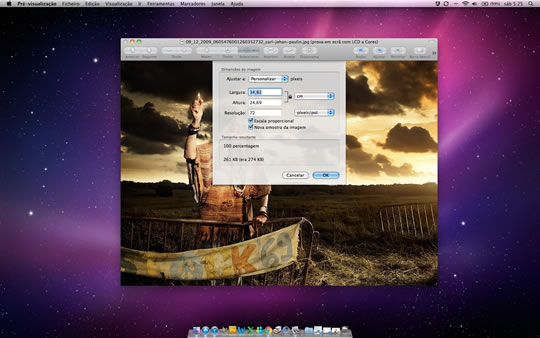

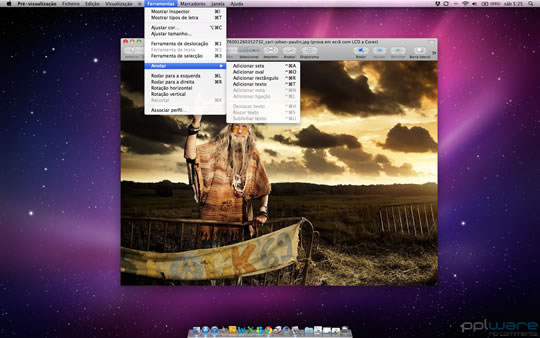
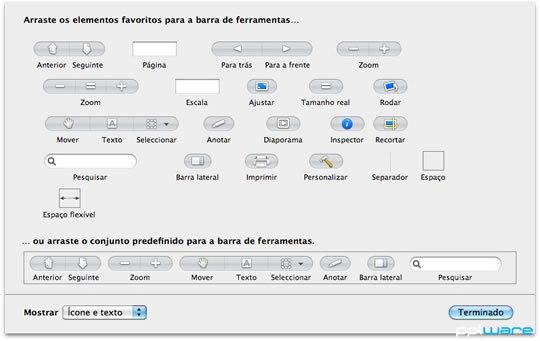

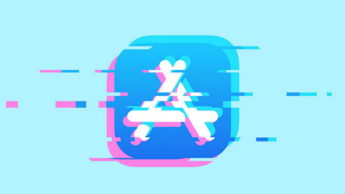



















Falta falar aí na ferramenta de alpha disponibilizada, a qual também é bastante poderosa e dá imenso jeito 😉
bom tutorial, não fazia ideia que o preview era tão polivalente. obrigado
Informação preciosa :). Seria também bastante útil ensinarem a remover o fundo de uma imagem.
Muitos parabéns pelo óptimo site, sem dúvida um dos poucos que visito diáriamente.
Eu preciso é de sugestões de aplicações para analisar. 😀
Vitor, parabéns pelo post.
O pre-View do Mac é realmente uma ferramenta muito simples, mas com bastantes funcionalidades.
“Para quê ter imitações se tem o o original dentro do seu Mac OS X?” – é exactamente isso. E o mesmo acontece com muitas outras aplicações nativas do Mac OS X. Muita gente instala aplicações de terceiros, porque desconhece que que têm no Mac servem perfeitamente na maioria dos casos.
Só para acrescentar mais um pormenor ao post: o Pre-view também abre e edita ficheiros PSD.
Sim e a cada dia que passa mais aprendo e descubro funcionalidades dentro deste SO. Obviamente que temos de explorar… mas essa é a magia deste universo.
Falta ainda falar que edita PDF, coisa k é muito dificil nos outros OS. Dá para adicionar paginas PDF e alterar a ordem das mesmas. Best regards …apple rocks 😛
Estou c/ um problema. Quando mando imprimir um arquivo de PDF, coloco 100% p/ sair c/ tamanho original, mas não está saindo em tamanho 100%. O que devo fazer?
Gostaria de saber, se existir, alguma aplicação semelhante para linux? Sobretudo na edição de imagens e pdf’s…
Boas.
Vou colocar aqui uma questão pois sou leitor diário e sei que aqui consigo uma ajuda.
Uma questão se me poderem ajudar agradeço.
Adquiri um mac pela primeira vez e estou em adaptação depois de muitos anos em windows.
Para visualizar todas as fotos que estejam numa pasta em slideshow tenho utilizado “cmd a” para seleccionar todas e “cmd y” para depois as visualizar.
Não existe algum opção que tal como no windows com 2 cliques abro a fotos e posso seguidamente passar para as seguintes?
Já experimentei outros programas alternativos mas que por vários motivos não agradaram, o visualisador do mac parece me suficiente e com os comandos já me desenrascava mas a minha mulher está demasiado habituada ao windows por isso estou a tentar em certos casos que fique o mais próximo possível do que ela gosta.
cumprimentos.
Tente dentro da pasta onde estão as imagens usar apenas a barra de espaço.
Olá, artigo muito bom!
Sempre usei bastante o preview. porém, recentemente, percebi que ele às vezes alteara a data da criação de uma imagem … O que fica confuso quando se quer organizar as imagens pela ordem cronol;ogiva … Saberia como evitar isso? E mais, teria alguma dica de como fazer a imagem votar a ter a data que realmente criada? Obrigada