Automator – Renomeie múltiplos ficheiros no Mac OS X
Este é mais um bom exemplo do potencial do Automator. Já mostramos algumas rotinas do Automator, inclusive colocamos o potencial do Automator a arrumar os ficheiros existentes no nosso Mac.
Hoje vamos deixar um exemplo que vai arrumar com mais uma aplicação que instalou no seu mac OS X, sim, aquela aplicação que usa para renomear ficheiros em lote. É uma tarefa aborrecida ter de renomear dezenas de ficheiros, um a um, por isso temos de recorrer a aplicações para fazer isso.
No Mac OS X, como já falamos anteriormente, recorremos ao Automator para tratar dessa situação. Hoje vamos fazer passo a passo como criar o fluxo de trabalho para renomear de uma só vez vários ficheiros para o nome que pretender.
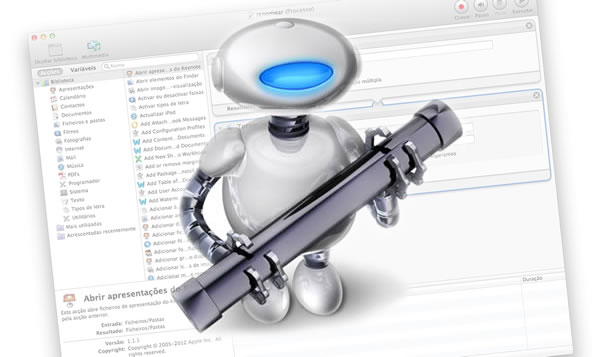
Para agilizar a tarefa, vamos colocar numa pasta todas as imagens que necessitamos de renomear.
Passo 1 - Abra o Automator e na escolha para o tipo de documento seleccione Processo.
Passo 2. Depois de seleccionado o item “Processo”, é necessário criar uma rotina para que o Automator a execute. Na coluna da esquerda, seleccione “Ficheiros e Pastas”, após isso clique no item “Pedir elementos do Finder” e arraste-o para a área do processo;
Passo 3. Ainda no item “Ficheiros e Pastas”, seleccione o item “Alterar o nome de elementos do Finder” assim, como no passo anterior, seleccione-o e arraste-o também para a área do processo. Ao executar esta acção receberá este alerta;
Passo 4: Clique na opção “Não Adicionar” e o Automator irá deixar seu processo desta forma:
Depois dos elementos estarem na área de processos, os itens deverão estar da seguinte forma:
4.1 Na primeira caixa de selecção, escolha “Tornar sequencial” 4.2 Seleccione o segundo item do “Adicionar número a” e escreva um nome que entender. 4.3 Defina a posição do número sequencial no nome dos novos ficheiros 4.4 Escolha como será separado o nome do número do novo ficheiro
Passo 5. Após configurar o Automator, clique no item “Executar”, que encontra-se no canto superior direito da janela do programa;
Passo 6. Selecione os ficheiros que quer renomear;
Passo 7. Veja se a janela do Automator ficou com todos os itens em verde;
Passo 8. Agora abra a pasta onde estão os ficheiros que pretende renomear e veja se estão como pretendia.
Agora, guarde o processo que poderá executar em qualquer altura. Crie mesmo uma pasta com estes processo do Automator, depois basta um clique para o Automator carregar o processo.
Este artigo tem mais de um ano

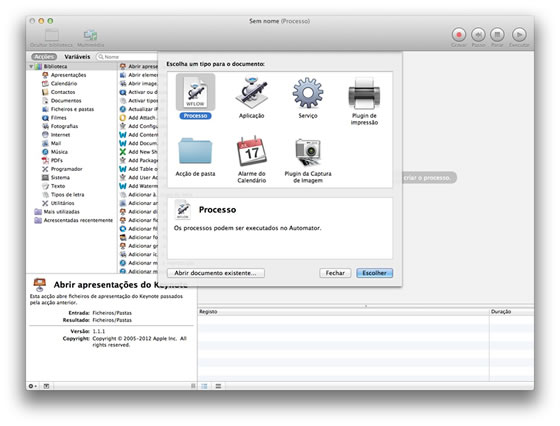
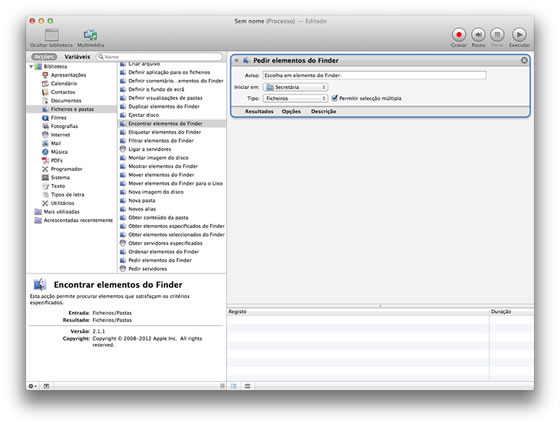


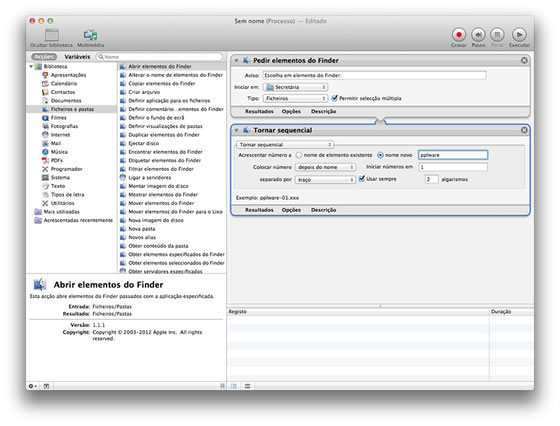

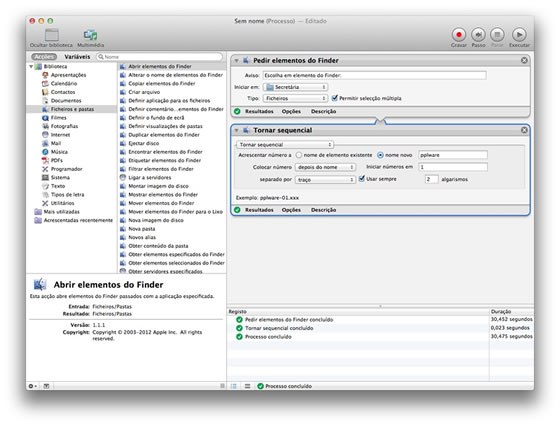
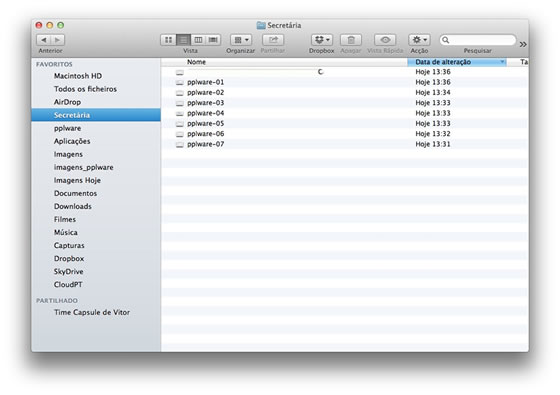





















Bom tutorial para quem se quer iniciar no Automator! 😉
No passo 2 tem um erro, nada de importante, mas diz-se para escolher o item “Encontrar elementos do Finder” e na imagem está o item “Pedir elementos no FINDER”. Acho o segundo mais útil.
Bem observado. É pedir elementos do Finder.
Funcionalmente poderá ser melhor guardar o processo como aplicação, com o cuidado de ter a opção de mostrar a janela para renomeação.
Noutros casos pode ser feito como serviço, e aí estará sempre acessível para os ficheiros que já estão seleccionados
Eduardo, quando puderes, tens “antena aberta” para publicares 😉
Ainda esta semana tive essa necessidade e lá fui eu ao Automator fazer o mesmo… É sem duvida uma ferramenta muito poderosa que muita gente desconhece.
Bom artigo Vítor M.!
Já há uns tempos precisei de algo que fizesse o mesmo, e sim, o Automator é uma ferramenta muito boa nestes aspetos.
Boas. E não há nenhuma maneira de eu guardar como aplicação, mas que quando inicie me pergunte como é que quero o nome dos ficheiros?
no passo “alterar o nome de elementos do Finder” tem uma zona de opções, logo por baixo onde diz: “Resultados” “Opções” “Descrição”
Aí é selecionar a opção de “Mostrar esta acção durante…”
Dessa forma irá sempre mostrar uma janela para indicar o que se pretende fazer
Para guardar como aplicação é fazer “guardar como” e depois mudar o Formato do ficheiro para “Aplicação” e já está
Salvou minha vida hahahaha
Tutorial muito útil.
Só tenho uma dúvida, é possível o automator copiar um determinado número contido num pdf (que é evitável) que esta sempre na mesmo posição e usar esse número como nome do ficheiro? Se é possível, conseguem-me ajudar a fazer essa ação?