Dica: Como exportar a instalação Linux que tem no Windows 10
Cada vez mais vemos o Linux presente no Windows 10. Esta integração tem sido um caso de sucesso e os utilizadores têm aderido a esta ideia.
Até agora era apenas um sistema presente, mas a Microsoft dotou-o de algumas ferramentas adicionais para o poderem gerir. Hoje vamos ensinar como podem exportar a instalação Linux que tem no Windows 10
O Linux chegou em força ao Windows 10 e está cada vez mais presente. A Microsoft tem feito este sistema crescer e deu-lhe até já um kernel próprio que está dentro do Windows 10, certamente pronto a ser usado.
Ver a lista de distribuições Linux instaladas
As maiores novidades que surgiram vieram com a atualização de maio, onde o comando wsl foi introduzido. Com ele podem, como vamos ver, conhecer a lista de distribuições presentes.
wsl --list
O resultado será a lista das várias distribuições presentes. Uma vez que estas podem ser instaladas da loja do Windows, é simples ter esta lista composta.
Exportar uma distribuição Linux no Windows 10
Agora que a lista de distribuições presentes está obtida, é hora de tratarem de exportar a que querem salvar. Para isso devem usar um comando específico para a exportar
wsl --export nome_distro nome_ficheiro.tar
Complementem o comando com os valores nome_distro e nome_ficheiro.tar. Estes são auto-explicativos e são obrigatórios para que o comando corra.
O resultado final deste processo
Este processo irá demorar algum tempo, dependendo sempre do tamanho da distribuição. Durante este período a máquina pode ser usada sem qualquer limitação.
No final do processo vai estar enfim presente um ficheiro tar, com o nome definido no comando que executaram. Podem guardá-lo como backup para usarem mais tarde, se necessitarem.
Como importar uma distribuição para o Windows 10
Se mais tarde necessitarem, podem importar a cópia que fizeram. Para isso devem usar o comando abaixo, com os valores nome_distro, local_instalacao e nome_ficheiro.tar.
wsl --import nome_distro local_instalacao nome_ficheiro.tar
Tipicamente, a distribuição Ubuntu ficaria na localização C:\Users\UTILIZADOR\AppData\Local\Packages\Ubuntu. Este é novamente um processo que igualmente demorará dependendo do tamanho do ficheiro importado.
Este artigo tem mais de um ano

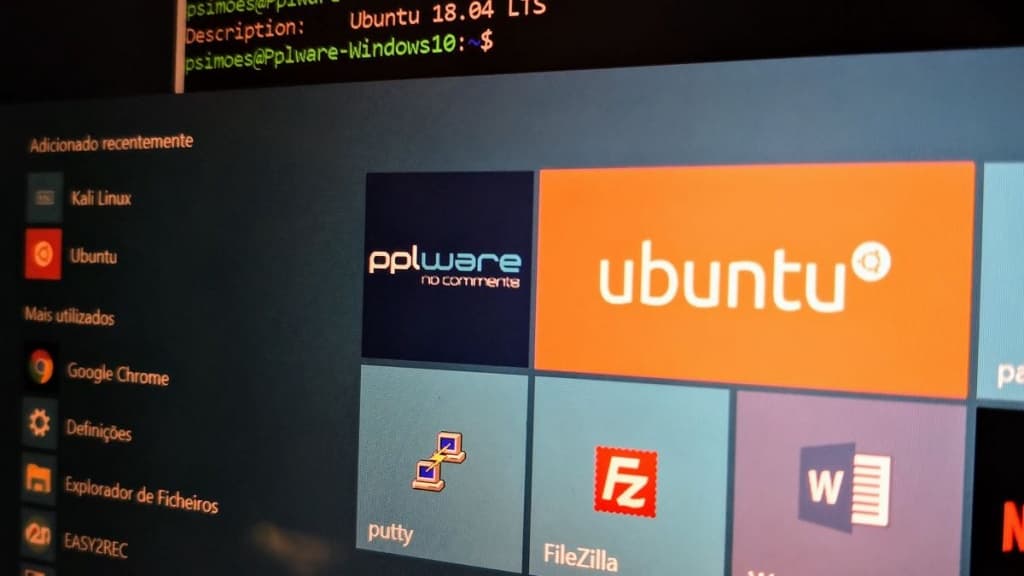
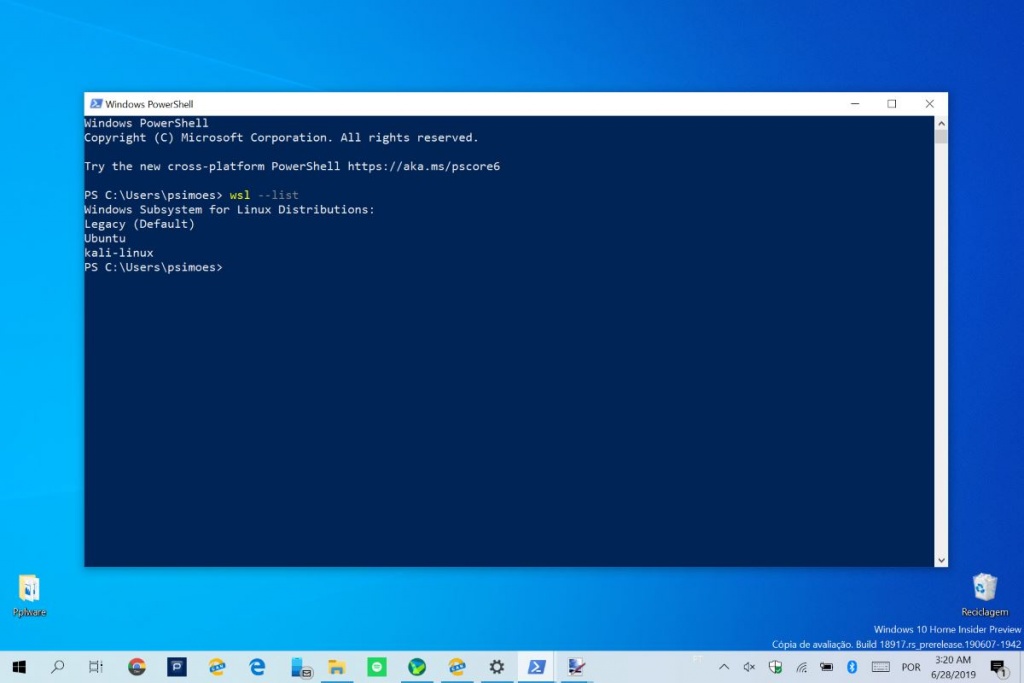
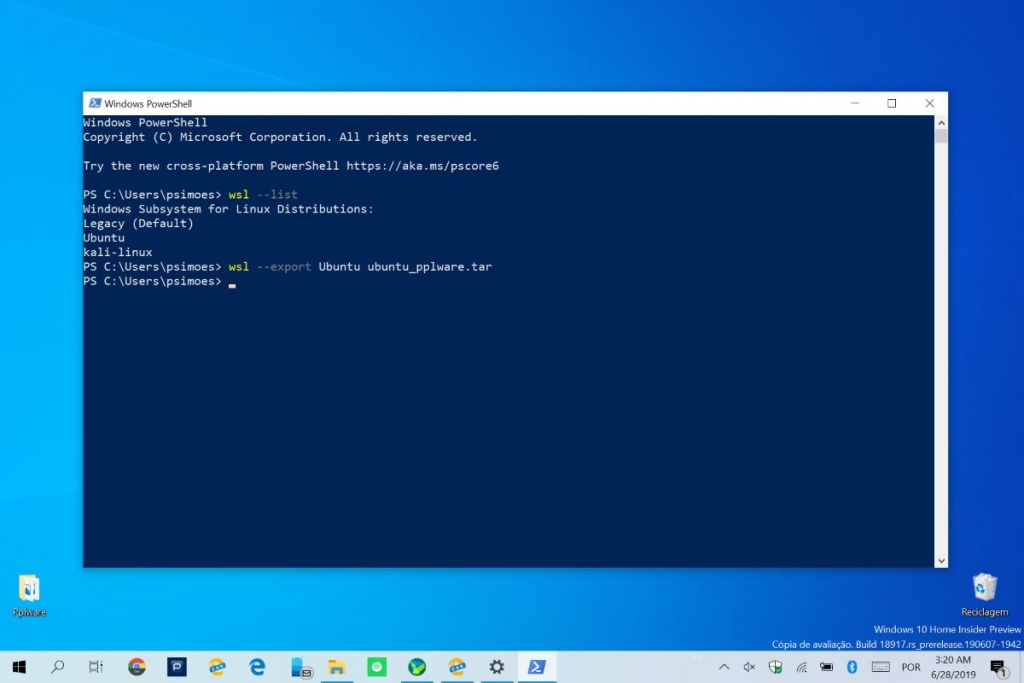
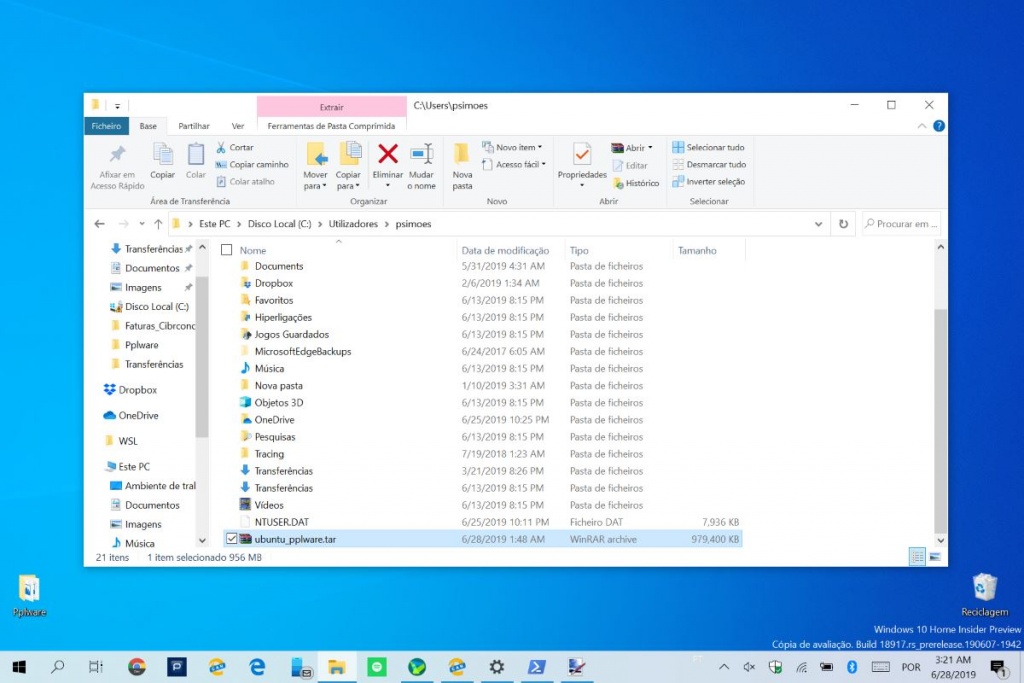
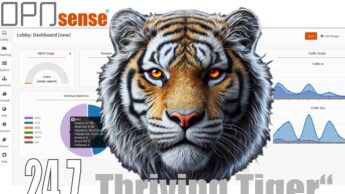

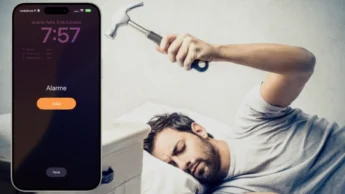
















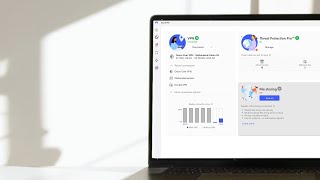





Boas Pedro!
Parece-me que as imagens dos tópicos “Ver a lista de distribuições Linux instaladas” e “Exportar uma distribuição Linux no Windows 10” estão trocadas…
3:21 AM…??!! 😀
A propósito:
– Parabéns e
– Obrigado
Pelo artigo! 😉
E a gafe ” Esta integração tem sudo um caso de sucesso” tem a sua piada aqui 🙂
Excelente observação
Gonza, “sudo” =”sido”. No teclado veja onde fica o “u”, e o “i”, ao teclar, por engano teclou o “u”, que fica logo ao lado, isso já me aconteceu com outras palavras. Agora o que se vê é que há certas pessoas, que andam à procura de enganos, para se demarcarem pelo que pensam, ser mais inteligentes. Se não sabe, o Senhor Pedro Simões, é Engenheiro. Seja mais modesto, e se gosta de comentar. Seja imaginativo.
Não querendo fazer advogado do diabo, mas acho que comentário do gonsa não demonstra isso que descreveste. Parece é que tu não percebeste a piada do “sudo”.
Lamento, mas não pude seguir aqui o meu lema: “Ás vezes finjo-me de burro para não ser incomodado para os que fingem ser inteligentes”
Woosh
pensei no mesmo kkk
Foi uma ótima sacada haha
Excelente observação
cool
Ok.. E isto serve para?
para o windows ficar melhor.
não se preocupe, não precisas disto.
@Roni…Obrigado. Abraço