Dica: Como descobrir o Raspberry Pi via macOS?
Comprou um Raspberry Pi, ligou-lhe o cabo de rede, ligou-o à energia e agora quer aceder ao mesmo mas nem tem teclado nem monitor... não se preocupe pois pode aceder remotamente ao mini PC. No entanto para aceder remotamente ao equipamento precisa de saber o endereço IP que lhe foi atribuído pelo router.
Saiba como o pode descobrir o endereço IP do Raspberry Pi facilmente.
Existem várias formas para descobrir o endereço IP de um equipamento na rede. No Pplware já falamos do nmap, do fing, network scanner, entre outros. No que diz respeito ao Raspberry Pi há ferramentas ainda mais simples e específicas para descobrir o endereço IP do mini PC, como por exemplo a app Pi Finder.
Depois de executar a app Pi Finder, esta vai procurar na rede qual o endereço atribuído Raspberry Pi. Caso encontro, é-nos indicado o endereço IP assim como o endereço físico do equipamento (endereço MAC).
Se carregamos em Log in Now o terminal do sistema é aberto de imediato e a sessão ao Raspberry Pi estabelecida...fica só a faltar introduzir a respectiva password.
Sem complicações, com o Pi Finder é fácil descobrir o endereço IP atribuído ao seu Raspberry Pi. Se conhecerem outras formas e apps partilhem connosco. É claro que também podemos sempre consultar o router para saber qual o endereço IP que atribuiu...mas assim é muito mais cómodo, até porque podemos nem sequer ter acesso ao router.
Ainda não tem um Raspberry Pi, veja aqui a nossa promoção.
Este artigo tem mais de um ano



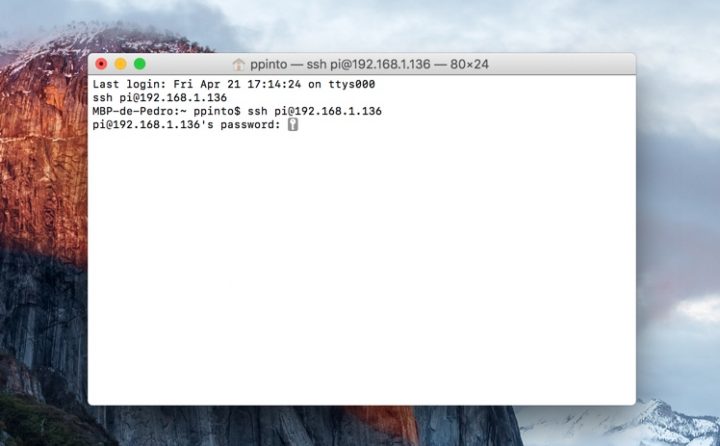
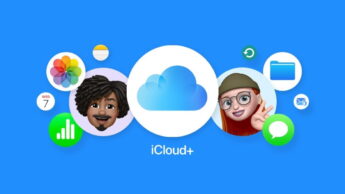
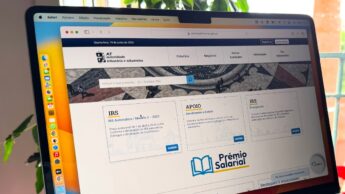






















Boa tarde,
no caso de macOS e linux, abram um terminal e coloquem: for i in {1..254}; do (ping -vc 1 -t 4 192.168.1.$i); done (Dica: num alcance de IPs de 192.168.1.1 – 192.168.1.254, o comando executado pode demorar a fazer ping a todos os IPs, devem então premir CONTROL+C várias vezes até chegar ao último endereço IP).
Após executado o comando, escrevam no teminal: arp -a , que vos dará os endereços IP activos na rede.
No caso do Windows, abram a Linha de Comandos, premindo a tecla “Windows” e escrevam “cmd” , na linha de comandos do windows escrevam: for /l %i in (1,1,254) do @ping 192.168.1.%i -n 1 -w 100 | find “Reply”
Fonte:
(Linux e macOS): http://stackoverflow.com/questions/14038606/fastest-way-to-ping-a-network-range-and-return-responsive-hosts
(Windows): http://start-run-cmd.blogspot.pt/2011/05/ping-range-of-ips.html
Serve mas em um problema pois depois tens de saber a qual equipamento pertence o ip
Boa tarde Pedro,
em macOS e linux podemos após escrever os comandos no terminal, escrever:
nslookup -port=53 raspberrypi
Vai devolver algo como:
Server: 192.168.1.1
Address: 192.168.1.1#53
Name: raspberrypi
Address: 192.168.1.109
Boa tarde Pedro,
No caso do macOS, após executar os comandos acima mencionados, podemos executar em terminal o comando: nslookup -port=53 raspberrypi
Que vai dar algo como:
Server: 192.168.1.1
Address: 192.168.1.1#53
Name: raspberrypi
Address: 192.168.1.109
Exato, assim já dá com querie ao DNS que deverá ter a entrada do RPI 🙂
Se queremos ter o rasp visível na rede, nomeadamente para fora desta, convém ter acesso ao router, e normalmente é fácil ver o ip do rasp no router.
E se não tens acesso ao router? 😉
Com OSX não preciso propriamente de saber o IP do Raspberry para aceder ao mesmo.
É tão simples como abrir o Finder, ir à pasta “Shared” e o raspberry está lá.