Partilhe ficheiros entre a máquina Real e Virtual…
..sem a necessidade de instalar qualquer software/serviço adicional!
Sou um utilizador diário de máquinas virtuais e como tal a partilha de ficheiros entre a máquina real e máquina virtual é uma constante. A evolução da virtualização e as aplicações que o permitem fazer, têm ganho mais maturidade e como consequência novas funcionalidades. Actualmente é muito simples ter a nossa PEN USB ou disco Externo disponível dentro da nossa máquina virtual possibilitando assim a cópia de informação de um lado para o outro. Hoje apresento-vos o Shared Folders, que vem incluído no VMWare e que permite facilmente a partilha de ficheiros entre o sistema virtualizado e o sistema nativo.
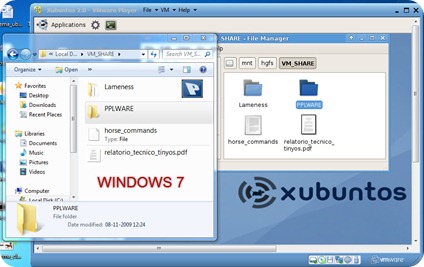
O configuração deste serviço é bastante simples não sendo necessário a instalação de qualquer software/serviço adicional como por exemplo o samba (no caso de um Windows e um Linux). Vamos ver então como se faz:
Abrir o VMWARE, ir e VM—> Settings
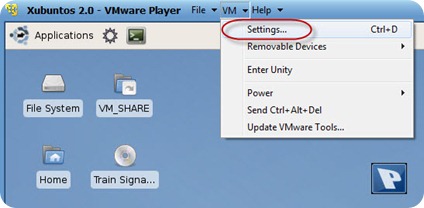
Em seguida escolhemos Options e depois a opção Shared Folders
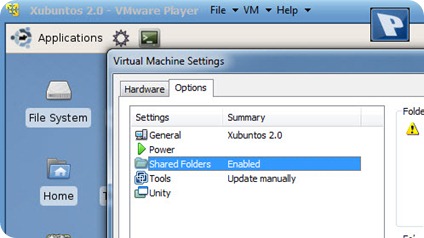
Dentro dessa janela, na parte do Folder Sharing definimos Always Enable e em seguida Add
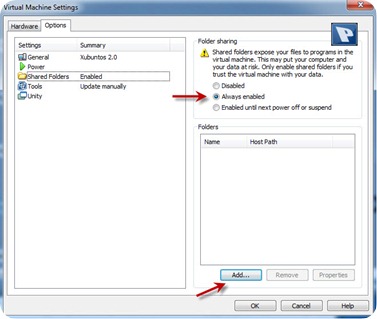
A janela seguinte permite definir qual a pasta a partilhar (Pasta que se encontra no sistema nativo, no meu caso Windows 7) e o nome da partilha
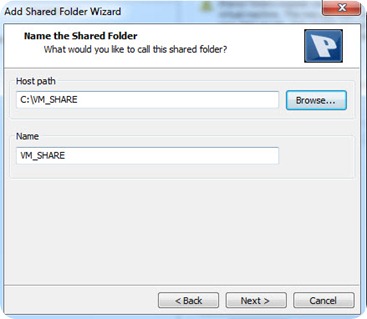
Seleccionar a opção Enable this share
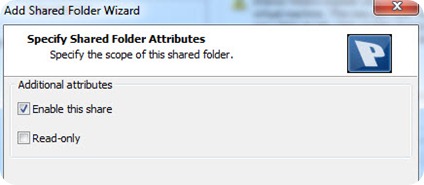
E está feito. A pasta do sistema nativo(c:/VM_SHARE) encontra-se agora mapeada para a pasta /mnt/hgfs/
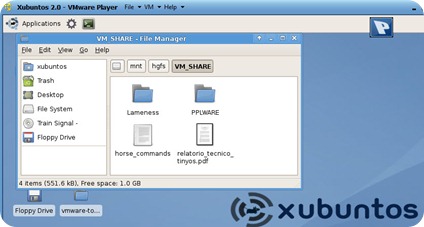
Como tiveram possibilidade de ver, o processo de partilha de ficheiros é muito simples entre máquina nativa e máquina virtual. No presente artigo a configuração foi realizada entre um Windows 7 (SO nativo) e um Xubuntos (SO virtualizado).
Para ser ainda mais fácil e acessível, podem sempre criar um atalho no ambiente de trabalho a “apontar” para a vossa pasta partilhada.
Este artigo tem mais de um ano

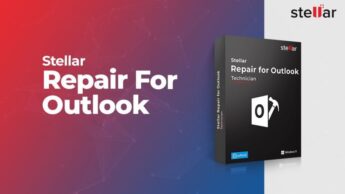

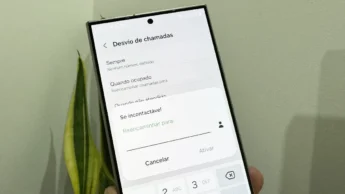



















o virtual box tem algo parecido, o mal é que nunca funciona 🙁
Funciona, que eu tenho a funcionar.
1. Basta ires ao explorador do windows na máquina real e partilhar uma pasta.
2. Depois na configuração do VirtualBox activares a partilha direccionada para esta pasta.
3. Corres o Virtualbox, e respectivo sistema.
4. Vais ao menu Dispositivos e instalas as adições de convidado.
5. Reinicias o sistema do Virtualbox.
6. Para acederes à pasta, basta digitar no explorador do windows o seguinte endereço: \\vboxsrv\”nome da pasta partilha”
“nome da pasta partilha” é o nome dado a pasta criada no sistema real – passo 1.
Espero ter ajudado.
pois, assim tb já consegui, mas penso que a ideia seria uma coisa mais fácil…
pelo menos eu já tinha conseguido usar de forma mais fácil em versões anteriores…
mas obrigado pela explicação 😉
Obrigado pela dica.
Já agora, sabes como posso aumentar a área de trabalho no Virtualbox? É que seja qual fôr o sistema que eu instale, fica sempre um janela pequena. Já procurei nas opções, mas não encontrei nada.
Boas…
Basta aumentares a resolução do sistema operativo que tiveres a virtualizar…
PS: Nalguns casos exite a opção de escolha de resolução na altura da instalação do sistema…
ola, uma vez iniciada a máquina virtual va no menu Maquina > Tela cheia (F). Para voltar é só teclar right control + F.
Se não ficar de tela cheia vc vai mudando as configurações de tela do guest, exemplo, minha tela que é de 17″ 1280 x 720 no sistema host. Coloca as propriedades de tela em 800 x 600 no guest(virtual) aí vou la em máquina> tela cheia e fica o bicho !!!
Também podes instalar as adições de convidado em “Dispositivos” > “Instalar adições de convidado” ou pressionado “HOST” + D, por defeito o HOST é o CTRL Direito. Depois só precisas de redimensionar a janela e a resolução aumenta.
100%
Boas,
funciona sim, tens é de instalar as virtualbox additions
depois consegues fazer tudo 😉
mesmo assim não dá bem, pelo menos a versão do MacOS, as outras não experimentei ainda. uma altura consegui através de um truque que era escrever um atalho para um servidor de partilha do virtualbox, mas penso que deveria aparecer nas pastas partilhadas do sistema operativo sem truques.
antes de rodar o sistema que queres virtualizar ja colocas nas configurações as pastas que vc quer partilhar, seguindo as instruções do amigo Miguel. Quando o sistema host rodar ele ja vai detectar as pastas compartilhadas. Mas é meio complicado mesmo. Levei meses até ter paciência e conseguir. Confesso que quando quero virtualizar sistemas winodws vou de Microsoft Virtual PC mesmo ! 😉
quis dizer.. ” quando o sistema guest rodar…” perdão
No VMWare já tentaste o Drag&Drop? Para mim um grande ponto a favor do VMWare em comparação com o VirtualBox.
Opa, bem observado ! eu pensei que o Vmware player tinha essa função. Valeu !
Infelizmente essa opção de “Shared Folders” não vem habilitada na versão gratuita do VMWare. Isso faz uma falta enorme mesmo!
[]s
Eu vinha aqui perguntar o que foi perguntado nos post anterioes (E O Virtualbox)
Já vi por ai algumas respostas… vou testar…
Mas fica ja ai a ideia… Tutorial a fundo sobre partilha de ficheiros no VirtualBOX..
Aceito que o VMWare é superior que o Virtualbox.. mas ando a tentar legalizar me e pagar pelo original ou ficar limitado pelo Player VMWare não estão nos meus horizontes.
Boas pessoal…
Tenho uma máquina que quando tento inserir uma pen com a virtualbox ligada levo com um bluescren.. ja aconteceu o mesmo a alguem?
tenho o fedora na maquina virtual, como faço? tenho q instalar o samba?? ou esse recurso funciona tb??
obrigada
pessoal como fa;o para partilhar o arquivo de um sistema android virtual para o pc_>?