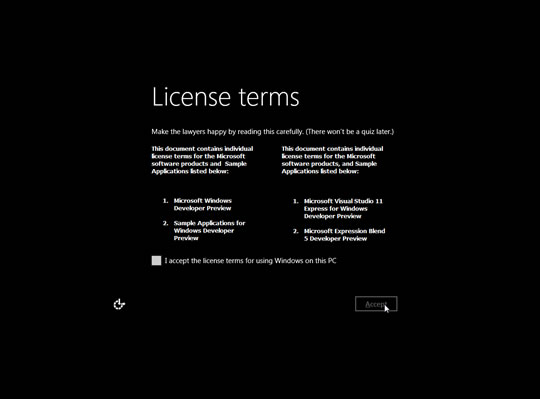O Windows 8, apesar de ainda estar numa fase muito inicial, veio trazer muitas e boas novidades e funcionalidades. Algumas eram esperadas e pedidas pelos utilizadores há muitos anos.
Uma dessas funcionalidades era a capacidade de repor o sistema operativo para um estado original sempre que este começasse a ter um comportamento menos normal ou apresentasse problemas. Pois agora o Windows 8 tem essa funcionalidade, mas em dois modos distintos. Este artigo é a continuação deste, onde ensinámos a fazer um refresh ao Windows 8.
Já no Windows 7 e no Vista havia a possibilidade de revertermos o nosso Windows para uma data anterior através do recurso aos pontos de restauro, mas não tinham a possibilidade de fazer um reset ao Windows, coisa que o Windows 8 já permite.
Na verdade o Windows 8 tem dois modos para efectuar esse restauro. Um primeiro é o modo de reset, que verifica e corrige potenciais problemas no sistema mas mantém todos os vossos ficheiros. O segundo modo, o reset, verifica e corrige também problemas, mas não mantém quaisquer ficheiros do utilizador.
Depois de ontem vos termos explicado como usar o modo de resfresh do Window 8, hoje vamos apresentar a forma de fazerem um reset completo ao Windows 8 que instalaram, no vosso sistema. Aconselhamos que efectuem um backup ao vosso sistema antes de iniciarem este processo para prevenir potenciais problemas e para poderem restaurar os programas que entretanto instalaram.
O inicio deste processo é feito através da interface Metro pelo que devem por isso activá-lo, revertendo os passos indicados neste artigo, ou chamaram-no com um clique no canto inferior esquerdo.
Uma vez na interface Metro devem clicar no quadrado Control Panel, o que abrirá as definições do Windows.
Uma vez nessa interface devem fazer scroll até à opção General. Cliquem aí e vejam a zona da esquerda ser alterada.
Uma vez dentro das opções General devem fazer scroll até à opção Reset your PC and start over. Podem ler aí em maior detalhe o que vai ser feito por esta opção e quando devem usar essa opção. Escolham então a opção Get Started para iniciarem o processo.
A janela seguinte irá explicar ao utilizador o processo que irá ser iniciado e o que irá ser feito durante o tempo que demorará.
Depois de uma primeira análise para detectar se estão reunidas as condições necessárias para o processo de refresh devem indicar que pretendem que este se realize. Neste passo, e caso não tenham as condições necessárias é apresentada a informação do que necessita de ser alterado.
Tipicamente os problemas que podem ser encontrados são a falta do DVD de instalação do Windows 8 ou a falta de espaço adicional em disco.
Uma última mensagem a indicar que o processo de refresh vai ser iniciada e que este processo vai eliminar todos os dados do vosso utilizador.
De seguida será realizado um reboot ao sistema e o processo decorrerá sem a intervenção do utilizador. Após o reset ao sistema será feito um segundo reboot.
O arranque deste segundo reboot irá encaminhar os utilizadores para uma janela onde é pedido que coloquem a chave do Windows. Nesta versão Preview não necessitam de a colocar e devem carregar no botão Skip para avançarem no processo.
Na janela seguinte devem assinalar que concordam com os termo de utilização do Windows.
Os passos seguintes são os que encontraram no final da instalação do Windows 8. É pedido que indiquem o nome que pretendem dar à vossa máquina, o nome do utilizador que pretendem usar (quer seja com Live ID ou sem) e alguns passos adicionais. No final o Windows 8 estará pronto a ser usado.
Este método aparenta ser mais rápido que o Refresh, apresentado antes. Será a forma mais rápida de terem o vosso Windows plenamente funcional após algum problema.
Windows 8 no Pplware
- Windows 8 – Refresque o sistema operativo
- O primeiro frente a frente entre o Windows 8 e o iOS 5
- Atalhos de teclado do Windows 8
- Como remover a interface Metro do Windows 8
- Aprenda a instalar o Windows 8 no VirtualBox
- Apresentação Windows 8 – Segundo dia
- Já se pode descarregar o Windows 8
- Apresentação Windows 8