Tutorial Photoshop #6 – Efeito de Bronzeado
Estamos no último dia do ano, é verdade. Mais um ano que correu depressa de mais! Os anos vão mesmo passando a uma velocidade vertiginosa. E por estarmos nesta época do ano, onde o sol se esconde e dá lugar à chuva e ao frio este efeito é muito importante. Eu por exemplo nem indo á praia todos os dias fico bronzeado, continuo sempre um “copo de leite”.

Se no verão não consigo ficar com a pele bronzeada, muito menos no inverno. Por isso, o tutorial será dedicado ao efeito de bronzear. Assim, mesmo as pessoas mais “branquinhas” podem ficar com a pele morena.
Vamos por as mãos à obra:
- Abra uma foto que queira que a pele fique mais morena.

Por exemplo esta imagem que retirei do “santo” Google.
- Seleccione a face (à excepção dos olhos, ou de dentes)
Para seleccionar a face, usei a ferramenta Magnetic Lasso Tool (L).
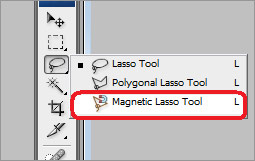
Esta ferramenta tem uma particularidade curiosa. Como irá poder verificar ela faz com que a selecção se “agarre” aos pixéis de cor diferente. Fazendo assim, quando existe um contraste bastante razoável, uma selecção quase perfeita.
Caso se engane, pode sempre clicar no delete e a selecção voltará ao ponto anterior. Se quiser “forçar” a selecção de algo, basta clicar com o botão esquerdo rato (como se tratasse do Polygonal Lasso Tool).
Não se esqueça, que para finalizar a selecção deve terminar a mesma no mesmo ponto onde começou.
Para seleccionar os olhos, deve pressionar a tecla ALT e seleccione usando a mesma ferramenta ou outra a nova área. Ao pressionar a tecla ALT, o Photoshop permitirá acrescentar algo mais à selecção.
Após a selecção estar concluída, o resultado deve estar parecido com a imagem seguinte:

Agora vamos criar um layer com a selecção:
- Copie a selecção clicando no CTRL + C.
- Cole usando o CTRL + V.
Pode também usar o atalho do Photoshop CTRL + J.
Irá verificar que foi criado um novo layer, mas somente com as partes seleccionadas.
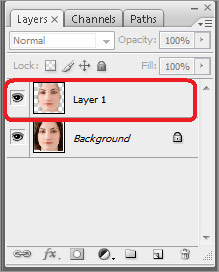
Com este novo layer seleccionado, altere o modo de cor do layer para Multiply.
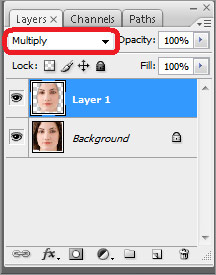
Agora a sua imagem já está com pele morena.

Este efeito, como todos os outros, depende do gosto de cada um.
Pode sempre fazer com que a pele fique ainda mais morena. Para isso, basta duplicar o layer que criou (da selecção). Verificará que a pele fica ainda mais morena.
Caso queira o efeito oposto, caso a imagem fique demasiado morena, basta alterar a opacidade no layer da selecção. Espero que tenham gostado.
Como estamos no final do ano, desejo a todos vocês um ano 2009 repleto de alegrias, e que todos os objectivos pessoais e profissionais sejam concretizados.
Não se esqueçam de enviar sugestões para tutoriais para helio.moreira@pplware.com.
Nota: Júlio Miguel não me esqueci de ti!!! O tema proposto por ti vai ser publicado brevemente.
Este artigo tem mais de um ano





















Bem fixe, mas o grande problema que tenho sempre é a seleccionar. Não sei porquê mas nunca o consigo fazer em condições 😀
___________________________
http://kulcinskaia.blogs.sapo.pt/
Podias ter escolhido um exemplo melhor. Ou pelo menos aplicado o efeito melhor.
Quem vê a primeira imagem daquela morenaça espera mais.
Efeito falhado. Não bronzeaste a miúda, simplesmente puseste a cara mais escura no que toca a iluminação.
@Luís Alves Pinto
Como disse no tutorial: “Este efeito, como todos os outros, depende do gosto de cada um.”.
E também: “Pode sempre fazer com que a pele fique ainda mais morena. Para isso, basta duplicar o layer que criou (da selecção). Verificará que a pele fica ainda mais morena.”
Na minha opinião, a cara ficou mesmo mais bronzeada, mas os gostos são relativos. Se tivesse duplicado a segundo layer, certamente ficava mais morena, mas como disse, e repito “depende do gosto de cada um”.
Em relação à imagem de entrada, este tutorial não serve para olharmos para as “beldades”, mas sim para aplicarmos efeitos e aprendermos photoshop.
Ainda estamos no inicio, por isso os tutoriais são simples, mas brevemente começarão a ser bem mais complicados.
Como estamos numa democracia, o teu comentário é sempre bem vindo, além de que com as criticas aprendemos sempre algo, desde que sejam construtivas, pois dizer mal, só por dizer, é o que infelizmente os portugueses mais fazem.
Feliz ano novo!
@Luis Alves Pinto
Quando fizeres uma critica tenta ser menos ofensivo,ou se kiseres ser ofensivo,pelo menos defende-te com uma solucao melhor,apresentas um tutorial equivalente em que o efeito n seja “falhado”.
@Helio Moreira
O Luis tem alguma razao no que diz,o efeito n é exactamente o que se esperava apos vermos a primeira imagem,mas n ker dizer k tenhas falhado,penso apenas que talvez lhe falte um pouco de brilho e talvez uma corzita mas isso ja sao promenores que tal como tu disseste vai de pessoa para pessoa,o importante e perceber a tecnica,que por acaso axei bastante simples e interessante.Quando responderes a comentarios um pouco mais ofensivos,tenta n responder na msm moeda,ou entao n respondas.Continua o bom trabalho tem sido bastante bom.
Prefiro gente de “copo de leite” do que pessoas bronzeadas. =D
Para mim são mais bonitos os brancos do que os bronzeados. ºº
oque vc ta fazendo nessa pagina entao euhein
@Shogun
Tens razão…
Feliz ano novo!
Bom dia.
Desde já tenho a felicitar pelos tutorias que tem feito. Além de serem bastante simples e precisos ajuda a quem não tem qualquer conhecimento em trabalhar com o Photoshop. Relativamente ao comentário colocado pelo @Luís Alves Pinto devia ter sido mais contido. Isto não é só para profissionais e cada pessoa tem a sua maneira de trabalhar. Para a próxima utilize argumentos construtivos, pois pode ouvir o que não gosta. Além de que se prestar atenção não se trata de modificar iluminação. Relativamente à imagem o IMPORTANTE não é aprender? Ou o intuito de se fazer tutoriais agora é só colocar imagens de mulher todas atractivas?! Já agora para a próxima para evitar estes comentários machistas Hélio coloque uma imagem de um Homem de certeza q ninguem vai criticar o aspecto.
Cumprimentos e continuação de um bom trabalho que é com o que nos tem presenteado ate hoje.
@Hélio Moreira
obrigado os tutoriais que tem feito até agora dão muito jeito então este vou poucas vezes à praia posso sempre enganar uns amigos. hehehe
Bom Ano para todos.
abraço
Óptimo post
Não sei se é do meu PC ou se é geral, mas dá-me erro quanto tento gravar o pdf .
Bom Ano para todos.
Não poderia de deixar o meu abraço a todos da equipe, no dia de hoje, desejando a todos um Feliz Ano Novo e que os desafios da próximo ano sejam vencidos como o fizeram neste. Parabéns a todos e partam para mais uma vitória!
Creative Portfolios, Projects and Collaborations
(A criatividade anda por aí … dá é muito trabalho)
http://www.behance.net/
Não sei se existe algum problema nas imagens mas os olhos da segunda estão visivelmente mais escuros (o bronze até costuma fazer o contrário!!). Provavelmente nessa imagem os olhos da segunda camada não estavam transparentes?
Quanto ao resultado final, e depois de ver a imagem de entrada… estava mesmo à espera de um bronzeado para a passagem de ano. No entanto acho que se perdeu o efeito pois os vermelhos aumentaram (o que não é bronze). Espero que apareça uma versão 2 deste tutorial, do estilo bronze para utilizadores avançados. Quanto ao bronze ainda dá tempo para uma corzinha de solário!
Vou tentar dar um comentario constructivo.
O efeito, nao e muito bem o que foi desejado, mas o objectivo do toturial e ensinar, ensina a quem na sabe trabalhar com o photoshop, o que faz essa pequenaq opçao que quase passa desprecebida por muitos, de facto e bastante bom para os iniciantes.
Anyway continua com os toturiais, tou ansioso que passes para os mais avançados para ver se aprendo qualquer coisa XD
Gostei muito, e também já testei. Parabéns e continuem assim!
Feliz Ano Novo para todos.
Como se disse, é um tutorial algo básico (para users mais habituados) mas para quem quer começar é uma das bases …
Muito bacana o efeito. O resultado final depende também da imagem a ser utilizada e a intensidade da layer (se usar transparência ou não).
É claro que existem efeitos melhores, mas são mais complexos e trabalhosos (para não dizer, muito mais demorados). Para usuários caseiros essa dica é feita sob medida e não tem contra-indicação.
Parabéns pelo tutorial.
A minha crítica não era para ser levada na defensiva. Se foi levada, é porque quem frequenta o Pplware ainda é demasiado “chiquérrimo” para se ofender com tudo e com nada. Mas adiante, não era para ofender, peço desculpa se assim pareceu.
Em segundo lugar, alto lá aos que disseram “isso afinal de contas é para aprender”. Alto lá porque é para aprender, sim senhor, mas aprender o correcto. Se eu venho aqui e quero aprender a bronzear a pele da minha avó e afinal de contas aprendo algo menos conseguido… algo está mal.
Um parêntesis para a Sandra: obrigado por teres lido o meu comentário de patas para o ar. É claro que eu percebi que o objectivo não era modificar a iluminação. Precisamente, mas este é um passo necessário para se obter um bronzeado correcto.
Em relação ao tutorial em si, o resultado é relativo, é certo, mas aqui está falhado. Está falhado porque a rapariga tem a pele muito branca, como se vê na primeira foto, e acontece que na última continuamos a perceber que a pele dela é branca. Apenas parece que lhe foi retirado um foco de luz da frente e ficou menos iluminada (là está!!).
O que deve ser feito aqui, é uma duplicação da camada da cara, e mexer não só no modo de cor mas também no contraste, saturação, luminosidade e tom geral de cor. Na minha opinião, o resultado fica ainda melhor se colocarmos uma camada completamente enchida de castanho escuro e colocada com a transparência correcta e com o modo de cor correcto.
No resultado final vemos na parte esquerda do nariz mas também PRINCIPALMENTE no queixo e nos maxilares que a rapariga continua a ter a pele branca. Aí se nota o falhanço do efeito.
Para conseguir isto não basta fazer uma duplicação da camada e pô-la em modo Multiply. O Photoshop não é só isso.
Por enquanto estou no trabalho e hoje é a passagem de ano, mas mais tarde se tiver oportunidade coloco aqui a minha versão do que se chama “bronzear a pele”.
Boas entradas e não se ofendam tanto. Soltem mais bufas.
O efeito tá bem explicado mas o resultado final a gaja parece mas é que apanhou um escaldão! XD Ainda lhe faltam uns dias de sol pa ficar co bronze 😛
Já agora para quem gosta de aplicar efeitos rápidos em retratos e não quer perder muito tempo com layers e afins, recomendo que vejam este plugin gratuito (que tb funciona no GIMP se usarem o PSPI):
http://www.optikvervelabs.com/
E com isto me despeço desejando um 2009 fantastico a todos com muito software proprietario e com muito software opensource à mistura 🙂
Boas…
Antes de mais dou os parabéns a quem nos tem dado essas “pequenas” ajudas, porque para alguns podem ser muito básicas mas para quem não passa de um curioso dão muito jeito…
Já que estou nessa onde de agradecimentos, obrigado ao J.C que deu a dica desse plugin, vai dar muito jeito.
Feliz Ano Novo para todos, que 2009 seja melhor que o que passou 😛
Também há uns bronzeados mais naturais que outros.
Um bom ano para todos.
http://i107.photobucket.com/albums/m318/barbydahl49/Christmas_Girls_12242006105244AM284.jpg
… Para quando o Photobucket disser que se esgotou o número de vezes para mostrar a foto, está no Imageshark
(Não é grande coisa, mas gosto de moças sorridentes, e não gosto que a porcaria do Photobucket decida quantas vezes a foto pode ser mostrada)
aver, isso foi tirado no museu de cera?… LOL!
@aver Sim senhor! É que nem se nota as marquinhas! Tal o efeito de bronzeado!
Tutorial Nice, rápido e eficiente! Pena o verão estar longe ainda! 😉
seria bom baixalo mais eu não sei como !
não consigo achar o layer ¬¬ e num terminoo a foto por causa disso