Tutorial GIMP #3 – Efeito Gradient Texto
Hoje vamos publicar um tutorial sobre como aplicar um efeito de um gradient com várias cores num texto.
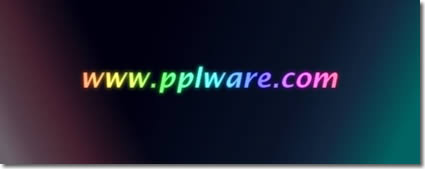
Para isso cria um novo projecto e pinta o fundo de preto, usando a Bucket Fill Tool.
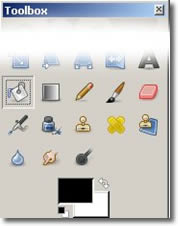
Selecciona a ferramenta para escrever, Text Tool e escreve o texto em que desejas aplicar o efeito. - Escolhe branco como cor de fundo para o texto; - Escolhe o tipo de letra e o tamanho que queres para o texto;
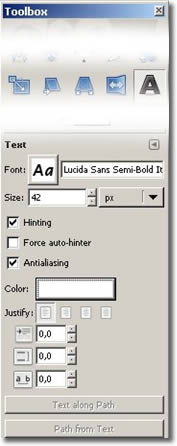
Nesta altura a imagem deverá estar parecida com o seguinte exemplo.
- Clica com o botão direito do rato no layer da imagem e clica em Add Alpha to Selection.
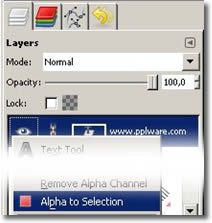
Certifica-te que o texto fica seleccionado, e apaga o Layer. - Clica com o botão direito no Layer e de seguida em Delete Layer.
Cria um novo Layer e dá-lhe o nome de "Texto" - Clica com o botão direito na zona dos Layers e de seguida em New Layer; - Atribui o nome Texto ao Layer.
Selecciona a ferramenta Blend Tool, e de seguida escolhe um Gradient.
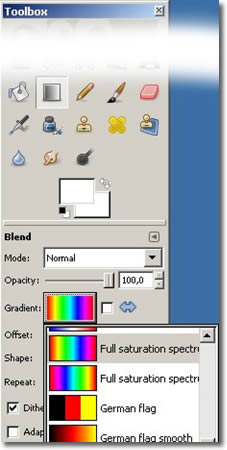
Arrasta o rato da esquerda para a direita, até ficares com a linha como na imagem seguinte. NOTA1: Para ficares com a linha horizontal, carrega na tecla "Ctrl" enquanto arrastas o rato.
Ainda com o texto seleccionado, cria um novo Layer, dá-lhe o nome de Texto2 e de seguida pinta o texto de branco, utilizando a ferramenta Bucket Fill Tool, a mesma utilizada para pintar o fundo de preto.
Aplica o efeito de desfocar no Layer Texto - Selecciona o Layer Texto; - Clica em Select - None; - Clica em Filter - Blur - Gaussian Blur; - Coloca o valor em 10.

- Selecciona o Layer Texto2 e coloca o Modo em Grain Merge.

O resultado final será algo deste género.
Podes explorar agora outros efeitos e gradients para teres outros efeitos no texto.
![]() Homepage: Gimp
Homepage: Gimp
Este artigo tem mais de um ano

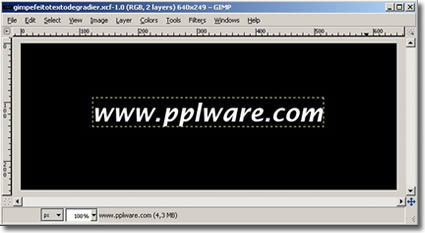
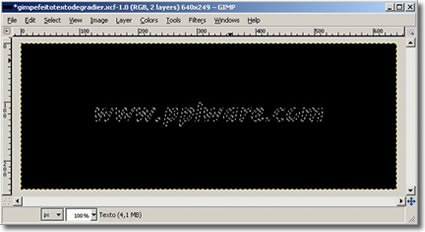
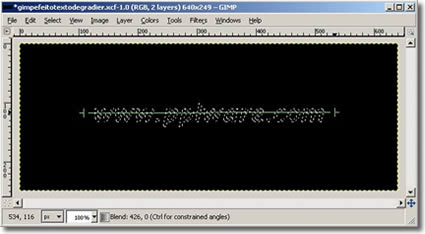

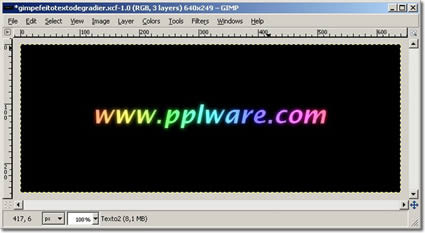
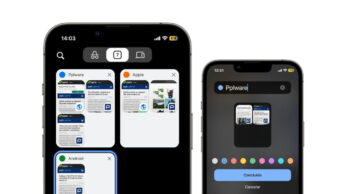

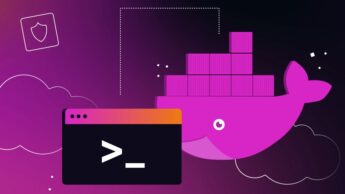

















Excelente dica…
Espectacular tutorial, lá aprendi mais uma coisa aqui no pplware. v ^_^
Mais uma vez excelente….
Continuem!
Sempre útil. Parabéns
Sempre úteis estes tutoriais, continuem o excelente trabalho
tao simples quanto eficaz.
O meu voto!
Alguém me sabe explicar como é que se consegue alterar a forma de uma foto,isto é,numa imagem quadrada mudar para redonda.
Em tempos cheguei a fazer esta operação mas já não me lembro se era online ou offline.Antecipadamente os meus agradecimentos a quem me puder esclarecer!
Abraço
BisMarques
isso é facil mas n sei te esplcar :s
força
@Rafael Correia,
Muitos parabéns. Continua.
Cumps,
Hélio Moreira
Porra!!!
Essa risada da morte é irritante pa caramba. Um gajo calha a passar o rato la por cima e quase dá um salto da cadeira.
Quanto ao post é um espectáculo , acho é que deviam ser disponibilizados em pdf para a malta coleccionar. 😉
“Porra!!!
Essa risada da morte é irritante pa caramba. Um gajo calha a passar o rato la por cima e quase dá um salto da cadeira.”
Como é que é? :/ não encontrei nada…
Quanto ao tutorial, eu já fazia isso antes mas é duma maneira muito mais simples…. enfim, menos a parte do Gaussian blur. Realmente parece ficar melhor assim. Depois experimento, de qualquer maneira obrigadíssimo pela dica!
@José Gaspar
Oi jovem, acorde para a vida. xD
O pplware há já que tempos tem um botão para converter o post em questão para PDF.
Encontra-se no final da notícia, logo abaixo da fonte.
Porra malta!!!
PERDOEM-ME !!!!!! 🙂
um gajo ás vezes anda na aldeia e na vê as casas. 😉
Mesmo quando seleccionada a minha janela da imagem permanece sempre por baixo da janela “toolbox” e da janela das camadas, já assisti a vídeos tutoriais em que isso não acontece, pelo que deduzo que exista alguma opção para alterar esta situação. O problema é que não chego lá. Alguém me ajuda?
@José Gaspar:
A sério, do que raio estão a falar?
@TATA
Tens de te explicar melhor porque não tou mesmo a ver do que é que tás a falar… usa screenshots sff, para seres mais explícito/a 😉
@BigLord
Cá vai o screen.
http://drop.io/screen38046/asset/screen
No meu caso tenho a janela da imagem no centro e as janelas “toolbox” e “camadas” de cada lado. Quando a janela da imagem é maior do que o espaço central disponível entre as outras duas janelas, não adianta nada seleccionar aquela janela pois ela fica sempre por baixo das outras duas. Tal como está no screen. Neste caso não vejo o menu file, o botão de fechar nem as partes laterais da imagem. Se por acaso quisesse trabalhar nessas partes da imagem teria de andar a arrastar a janela de um lado para outro.
Já assisti a videos tutoriais do gimp em que bastava um simples click numa das janelas para ela se sobrepor ás restantes. Também já vasculhei as opções do gimp e não encontrei nada.
@TATA
Se você usa windows XP, isso é um “bug” que eles estão tentando corrigir. Aqui comigo também acontece… nos resta esperar a próxima versão e conviver com isso por enquanto.
@pplware
Obrigada pelo tutorial! É exatamente o que eu estava precisando.
@Gabriela Bauermann
Não era “bug”, era mesmo ignorância. Tanto mexi que descobri que em Editar > Preferências > Gestão de Janelas > Window Manager Hints, tanto a opção “normal Window” como a “Keep Above” resolviam o meu problema.