E depois de instalar o Ubuntu 9.04… Parte 1
Depois do guia dedicado ao nosso caro Intrepid Ibex, eis que chega a nova versão dedicada ao Jaunty Jackalope. Já merecia, não era?
Pouca coisa se altera, mas não deixa de ser essencial manter o seu Ubuntu acabadinho de instalar, o mais funcional e completo possível.
Veja aqui como manter o seu sistema sempre actualizado, activar os efeitos 3D na sua placa gráfica, instalar codecs de vídeo e áudio, o Flash, o Java e outras aplicações essenciais à usabilidade da mais famosa distribuição de Linux.
Apresentarei de seguida, uma série de instruções mais ou menos esquematizadas. Por mor da simplificação deste tutorial, tanto a nível gráfico como em termos de tempo, darei primazia à inserção de comandos na consola.
Escusado será dizer que todas os pacotes aqui instalados, podem ser instalados utilizando o Gestor de Pacotes Synaptic. Ver como no seguinte artigo:
Para adicionar repositórios extra por forma a instalar pacotes que não existam nos repositórios oficiais, ver o screencast:
Tomei em conta algumas convenções:
Menu > Submenu, refere-se a um caminho que deverá ser seguido através de menus visíveis ou na área de trabalho ou na janela visível no momento.
sudo introduzir -y comando na consola
Trata-se de um comando que deverá ser introduzido na consola, que pode ser acedida através de Aplicações > Acessórios > Consola. Devem ser introduzidos comandos, um de cada vez, carregando em Enter para os executar, e só quando terminar a sua execução, passar para o próximo.
sudo comando cortado \ a meio nao faz mal
Quando um comando é interrompido com '\', não se preocupe, a linha de baixo faz parte do mesmo. Copie de uma só vez o bloco de comandos, pois embora estejam quebrados por linhas, o caracter '\' assegura a sua continuidade.
1 - Primeira actualização do sistema
Sistema > Administração > Gestor de Pacotes Synaptic
Configurações > Repositórios, aba Aplicações de Terceiros.
Active a linha http://archive.canonical.com/ubuntu jaunty partner, tal como na figura. Clique em Fechar.
Active a linha Actualizações não suportadas (jaunty-backports).
Atenção: active este repositório apenas e somente apenas se quiser manter o seu sistema o mais actualizado possível. Quero com isto dizer que, se o mantiver desactivo, o sistema apenas actualiza os pacotes que anteriormente possuíam bugs ou falhas de segurança. Veja mais informação sobre os backports do Ubuntu. Clique em Fechar.
Para actualizar todo o sistema, clique em Recarregar, no menu do Synaptic, de forma actualizar a base de dados. Desta forma, poderá premir Marcar Todas as Actualizações. Confirme a acção. E depois em Aplicar, novamente no menu. Confirme a acção e agora apenas terá de esperar até que o seu sistema se actualize.
Agora pode sair do Synaptic. É provável que o sistema lhe peça para reiniciar, por isso faça-o.
2 - Activar os drivers restritos
Se possui uma gráfica Nvidia ou ATI, deve activar os drivers restritos, de forma a tirar partido de todas as capacidades de aceleração 3D do seu sistema, podendo posteriormente habilitar o compiz.
Sistema > Administração > Controladores de Hardware
Seleccione os drivers referentes ao seu hardware. No meu caso, bastou o driver da nVidia. Seleccione o mais recente, se tiver problemas com o mesmo, seleccione outra versão. Clique em Activate. No final reinicie o Ubuntu, por forma a ser utilizado o novo driver.
3 - Adicionar repositórios extra (Medibuntu)
Necessários para instalar grande parte dos programas abaixo indicados.
Para adicionar um repositório, pode fazê-lo pelo Gestor de Pacotes Synaptic como nos screencasts indicados acima, mas irei mostra-lhe outra forma alternativa. Abra a consola:
Aplicações > Acessórios > Consola
Introduza o seguinte comando:
sudo gedit /etc/apt/sources.list
Cole a seguinte linha no fim do ficheiro que foi aberto no Editor de Texto:
deb http://packages.medibuntu.org/ jaunty free non-free
Grave o ficheiro e feche a aplicação. De volta a consola insira o seguinte comando para adiconar a chave de autenticação do Medibuntu e actualizar os repositórios:
wget -q http://packages.medibuntu.org/medibuntu-key.gpg -O- | sudo apt-key add - && sudo apt-get update
E desta forma acabámos de adicionar o repositório do Medibuntu.
Concluindo, como adicionar um repositório:
Sempre que for pedido "Adicione o seguinte repositório...", pode fazer sudo gedit /etc/apt/sources.list na consola, adicionar a linha ao fim do ficheiro, gravar e sair ou então...
...Poderá fazê-lo pela interface gráfica. Abra Sistema > Administração > Gestor de Pacotes Synaptic, menu Configurações > Repositórios, aba Aplicações de Terceiros, clicar em Adicionar... e colar a linha do repositório em questão na caixa de texto. Clicar em Adicionar fonte, depois em Fechar e por fim em Recarregar no menu do Synaptic.
De uma ou de outra forma, acabou de adicionar o repositório à sua lista de repositórios. Falta apenas adicionar a sua chave de autenticação. Existem casos em que é mais fácil pela consola, outros pela interface gráfica. Para comprimir os passos neste guia, apresentarei a versão consola. Para mais informações sobre como fazê-lo pela interface gráfica Synaptic, ver o screencast correspondente.
4 - Instalação de software
Nesta secção preparará o seu sistema para as tarefas do dia-a-dia.
NOTA: Se por acaso não pretender algumas das aplicações, basta remover a mesma do comando.
Ubuntu Restricted Extras (Flash, Java, codecs, tipos de letra) e outros
O pacote ubuntu-restricted-extras instala no sistema alguns codecs e software proprietário, essencial a qualquer utilizador. Mais informação aqui. Instale ainda os pacotes de codecs que existiam para o Windows e codecs que permitem visualizar DVDs. Com tudo isto, está mais que apto para reproduzir qualquer formato.
sudo aptitude -y install w32codecs libdvdcss2 ubuntu-restricted-extras
Desenvolvimento (para programadores)
Quanto a editores de texto, se quer evitar o terminal ou o Editor de Texto por omissão do Gnome, o gedit, existem várias alternativas: o Emacs, o Geany, MonoDevelop, o Anjuta, etc. São ambos muito bons, por isso depende do gosto de cada um. Experimente todos, não paga por isso!
sudo aptitude -y install emacs-snapshot geany monodevelop anjuta
Se desenvolve em Java, há que instalar o JDK. Instale ainda um bom debugger gráfico, o ddd, e as bibliotecas mais comuns de C, o pacote build-essential, e ainda o compilador de C++. Estas são as linguagens que uso, mas nada o impede de adicionar pacotes de outras linguagens, através do Synaptic. Siga portanto o seguinte comando:
sudo aptitude -y install sun-java6-jdk ddd build-essential g++
Internet
O Pidgin já vem instalado no Ubuntu, mas infelizmente, a versão do repositório não é a mais recente. Aconselho vivamente a instalar a mais recente, visto corrigir alguns bugs que faziam com que a aplicação crashasse.
Para isso, abra o Gestor de Pacotes Synaptic (Sistema > Administração > Gestor de Pacotes Synaptic) e remova os seguintes pacotes (clicar e seleccionar Marcar para remoção completa e depois Aplicar no menu): pidgin, pidgin-data, libpurple0, libpurple-bin
Desta forma, já poderemos fazer o download dos pacotes .deb da versão mais actual, a partir do site Getdeb (http://www.getdeb.net/app/Pidgin). Seleccione a sua versão Ubuntu e faça download dos 4 pacotes existentes (iguais aos acima indicados).
Após o download, feche o Synaptic e terá de executar cada um dos pacotes, um a um, pela seguinte ordem (importante!): pidgin-data, then libpurple0, libpurple-bin, pidgin.
Aconselho ainda um pacote de plugins interessantes e um plugin que permite mostrar aos contactos o que se está a ouvir. Na consola digite:
sudo aptitude -y install pidgin-plugin-pack pidgin-musictracker
Transferência de ficheiros (FTP e P2P)
Um óptimo cliente FTP é o já conhecido Filezilla. Instale ainda o Deluge (Bittorrent) e o aMule (equivalente ao eMule).
sudo aptitude -y install filezilla deluge amule
Reprodutores de vídeo
Aconselho vivamente o VLC e o Mplayer, utilizo ambos. Instale ainda o plugin para o Firefox que permite visualizar vídeos embebidos.
sudo aptitude -y install vlc mplayer mozilla-mplayer
Comprimir/descomprimir ficheiros
A seguinte linha irá instalar-lhe todo o tipo de formatos de compressão de ficheiros, alguns essenciais no dia-a-dia, outros não tão comuns. Mas nunca é demais prevenir.
sudo aptitude -y install unace rar zip unzip p7zip-full p7zip-rar sharutils aish uudeview \ mpack lha arj cabextract file-roller
Gnome-Do
O Gnome-Do é uma aplicação absolutamente útil e imprescindível para a sua produtividade. E ainda inclui opcionalmente uma Dock bem ao estilo MacOS! Com um simples atalho de teclado, abra qualquer aplicação, abra janelas de conversação com os seus contactos, envie emails, abra os favoritos, reproduza música, enfim... um sem fim de acções possíveis, descrita neste artigo do Rui Oliveira.
Para instalar o Gnome-Do faça na consola:
sudo aptitude -y install gnome-do
Skype (mensageiro VoIP)
Faça chamadas de voz e vídeio grátis para qualquer local do mundo. Se prefere o velho Skype ao Ekiga, o cliente VoIP por omissão do Ubuntu, digite na consola:
sudo aptitude -y install skype
Gravação e montagem de CD/DVD
Há quem goste do Brasero, do GnomeBaker, mas eu, embora não tenha grande gosto por aplicações feitas para o KDE, admito que o K3B continua a ser um dos melhores gravadores de CD/DVD, recheado funcionalidades que satisfarão qualquer utilizador. O Gmount-ISO é um pequeno utilitário que permite montar ficheiro ISO em qualquer pasta. Muito útil.
sudo aptitude -y install k3b gmountiso
Edição/conversão de som
O Audacity, o poderoso editor áudio dispensa apresentações, o Sound Converter faz aquilo a que se propõe, converter imensos formatos de som.
sudo aptitude -y install audacity soundconverter
Outras utilidades (tags, legendas e renomeação)
Um óptimo editor de tags equiparável ao Mp3Tag é o Easytag. Editar legendas, para as sincronizar por exemplo, é a tarefa do Gnome-Subtitles.
sudo aptitude -y install easytag gnome-subtitles
O Metamorphose é, para mim, a melhor ferramenta de renomeação de ficheiros para Linux. Super intuitiva e eficaz. Faça o download a partir do Getdeb, aqui, e instale.
Wine (correr aplicações Windows)
Quem não conhece esta fantástica aplicação? Corra os seus programas favoritos de Windows, no Ubuntu.
sudo aptitude -y install wine
E a partir de agora pode instalar por exemplo... o uTorrent. Pois é, funciona na perfeição! Não gostou do Easytag, pode instalar o Mp3Tag do Windows!
Ferramentas de sistema
Com o startupmanager poderá configurar o Grub através de uma interface simples, limitando o número de opções presentes no arranque dam máquina, o SO seleccionado por omissão e até o timeout de selecção. O ntfs-config permite forçar a montagem de certas partições NTFS no arranque do Ubuntu e activar a escrita nas mesmas.
sudo aptitude -y install ntfs-config startupmanager
Outra aplicação interessante é o Ubuntu-Tweak, uma ferramenta que permite personalizar uma série de parâmetros do sistema, sem recorrer a linhas de comando. Faça o download a partir do Getdeb, aqui, e instale.
E pronto, aqui temos um sistema funcional, pronto para satisfazer as necessidades da maior parte dos utilizadores. Espero que seja claro que, esta é a minha abordagem pessoal, não impedindo o utilizador de personalizar a instalação à sua medida.
Para a próxima, centrarei-me na personalização estética, com vista à obtenção de uma funcionalidade máxima.
Deixem, se quiserem, sugestões acerca de software útil a incluir após uma instalação limpa deste sistema operativo.
Boas formatações.
Artigos relacionados:
Este artigo tem mais de um ano


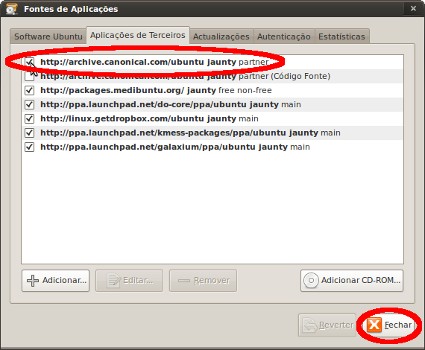
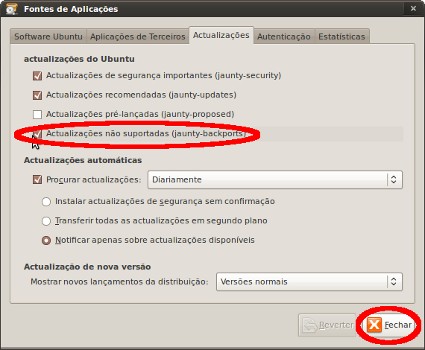
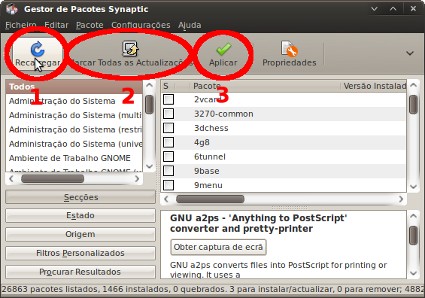
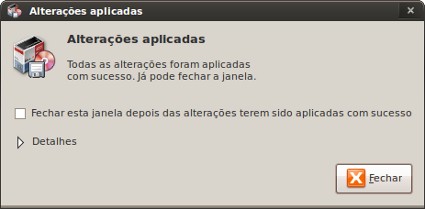
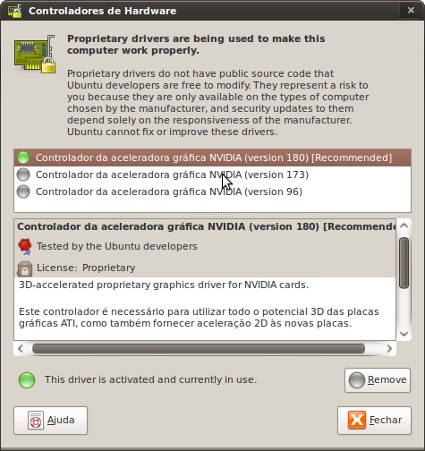
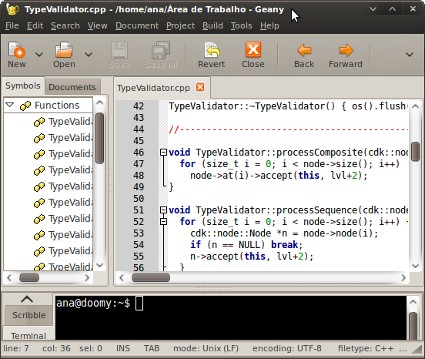

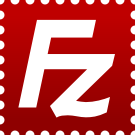

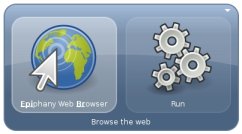



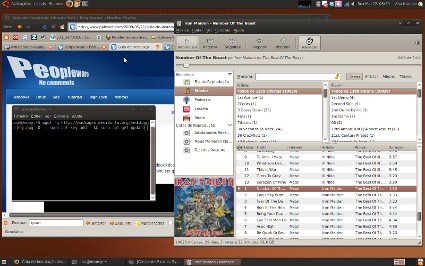

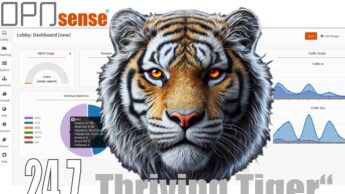



















Exelente tuto!!!
Preparo me pa fazer o update da minha distribuição linux, e por aqui posso me “guiar”… só uma opiniao, era de valor colocar mais alternativas para os IM, o pidgin é bom mas tem algumas falhas que podem ser “chatas” do género em conversos de grupo, não é apresentado o nome de quem escreve, apenas aparece o nome do grupo… podem sempre referir o amsn, emesene, entre outros…
Já agora podem também incluir em tutos futuros, alguma personalização, instalação do compiz etc, bem como temas… etc…mas parabéns…!
Sim sim, como o título indica: parte 1. 🙂
E concordo contigo, uma comparação entre IMs sera boa. Em geral, todos já aqui foram descritos. Ficará na fornalha….
How to work with ubuntu for dummies:P
Sugestão… em vez do Filezilla também se pode utilizar o nautilus 🙂 , é o que uso no meu dia a dia…
Eu também uso o Nautilus, através do menu “Ligar a servidor…”, é excelente, simples e eficaz.
MAs no guia pretendi mostrar aos mais novatos que em Linux têm uma alternativa a um cliente FTP já conhecido, no nosso caso, é o próprio Filezilla.
Mas irei apontar a tua sugestão sobre como tirar partido do Nautilus para ligações FTP/SFTP. 😉
Em alternativa ao Metamorphose gostaria de sugerir o pyRenamer. É muito, muito bom.
http://www.infinicode.org/code/pyrenamer/install.php
Além disso, o PDFsam, para “brincar” (entenda-se dividir, juntar, reorganizar, etc.) com ficheiros em PDF, é também muito útil.
Também já experimentei esse, mas algo me fez puxar para o Metamorphose 🙂
De qualquer das formas, aqui fica a sugestão, obrigada.
muito bom, grande nivel
Parabéns, este guia está muito bom.
Mas como infelizmente as vezes a instalação de codecs pode dar luta, fica aqui um guia (em inglês) que está muito completo e detalhado (actualizado para o Jaunty Jackalope mas também serve para as versões anteriores).
http://ubuntuforums.org/showthread.php?t=766683
De resto penso que só falta aqui o Thunderbird, que eu uso com o add-on FireTray.
Cumprimentos
Sim, para quem tiver problemas.
Mas asseguro-te que com a simples linha referida neste artigo, reproduzes qualquer coisa. Nada a temer. 🙂
Ah! E já que sugeriste o VLC e Mplayer (e aproveito para recomendar o SMPlayer para quem procura um bom GUI para este leitor), podias ter falado em alguns music players, não? 😛
Na minha opinião, o Banshee é o melhor, embora o Exaile (para quem procura algo semelhante ao Amarok, em GTK+) e o Rhythmbox também não sejam maus de todo.
Para não tornar o guia incrivelmente extenso, foquei apenas os pontos base.
Na parte 2 será dada importância a mais funcionalidade e ao lado estético da distribuição.
Tal como referi num comentário acima, uma espécie de comparativo entre programas que executem uma mesma tarefa é sempre boa ideia, nomeadamente
IMs, reprodutores de música, reprodutores de vídeo, leitores de e-mail… e a lista não tem fim. Tudo a seu tempo. 🙂
Qual é o comando que tenho de utilizar para instalar todas as extensões para o mplayer para ele me poder ler .rmvb, etc?
Cumps
Os codecs que indiquei permitem a reprodução de rmvb.
Ou então instalam o Linux Mint que é o Ubuntu mas em Bom 🙂
Desde que uso o Mint, não tenho mais paciência para tanta confuguração pós-instalação do Ubuntu. O Mint já vem com todas as configurações que toda a gente faz ao Ubuntu, feitas. Além de que é bastante elegante. Atenção que isto não é uma critica ao Ubuntu, adoro que o Ubuntu exista, só que a equipa do Mint faz grande parte do trabalho chato que se faz no Ubuntu. E é lindo, faz juz ao seu lema: “From Freedom (Ubuntu) Came Elegance (Mint).
Uma coisa que não percebo no Ubuntu é porque é que insistem nas duas barras, uma em cima outra em baixo. Numa altura que os Netbooks estão na berra, todo o espaço é pouco. A barra e o menu do Mint são uma grande melhoria.
Nunca tinha ouvido falar do mint…
vou ter que lhe dar um test drive. (só porque gostei muito do lema :))
– Utilizo o Linux Mint desde a versão 3.
– Excelente distro,Recomendo !
– Saudações
Meu caro a interface Ubuntu para Netbooks é diferenciada, no site: http://www.ubuntu.com você vai encontrar uma ótima opção, o Ubuntu Netbook Remix, que inclusive tenho usado no meu eeepc 701 que está voando baixo, uma das muitas novidades para essa versão estão a interface Netbook remix e o suporte a Touchscreen.
Veja alguns screens de meu eeepc aqui > http://picasaweb.google.com.br/guilherme.work/ScreensDeMeuEeepc#slideshow/5316822364098905474
Abraço
Guilherme
Ver a discussão sobre a nova versão do Mint que está para sair:
http://forum.pplware.com/showthread.php?tid=2382
Mto bom.
Parabens pelo artigo!
Execelente Guia. Bom Trabalho Pplware.
http://www.cidadeviseu.com
Muito bom, estou difundindo o ubuntu em minha network, faculdade e amigos, Parabéns!!!
Sempre onde é Preciso!!! Fantástico, Ana, és a maior 🙂
– Òtimo post! O Ubuntu e o Linux Mint(que conheci pelo PPLWARE), para mim , foram as portas de acesso ao mundo Linux, pela facilidade de uso e eficiencia de respostas.
– Agradeço as estas pessoas dedicadas, que se empenham em criar posts para facilitar aos usuários a aproveitar melhor estas distros.
– Como neste caso.
– Abraços
monu
Excelente tutorial!
Isto deu-me imenso jeito já que de cada vez que reinstalamos o ubuntu ficamos sempre naquela: O que é que falta instalar?
Assim, com este artigo, posso confirmar se já tenho tudo o que é essencial.
Parabéns e continuem com este excelente trabalho!
Boas,
Não dá para resolverem o problema de impressão em pdf deste tutorial?
Excelente trabalho!
Fantástico muito bom mesmo!
Poderia-se fazer uma compilaçao em PDF aqui no PPLWARE destes tutoriais para o pessoal começar a aderir.
Eu propunha até um página Guia Completo Linux com links para U 9.04 e futuro 9.10 e estes tutoriais!
PS: porque raio insistem que sejam usados comandos? É tao complicado haver uma página com “links” automáticos? Eu detesto ver logo para instalar uns pacotes linhas de comandos, deixa-me desconfortável porque parece um SO antigo…
A razão está explícita numa caixa de texto no início do artigo.
Se eu colocasse links de instalação directos (apturl) ou indicação sobre quais os pacotes a instalar pelo Synaptic, demorariam 2h a instalar tudo. Assim, com poucos corta/colas fica tudo no sítio.
Além disso o tamanho do tutorial aumentaria consideravelmente sem necessidade.
Cada um é livre de instalar os pacotes como quiser. 🙂
Espero que compreendas a minha posição, até porque adoro a interface gráfica. Dá uma olhada nos meus screencasts. 🙂
realmente o guia de passo a passo atualizacoes esta ficando bem completo, pode se dizer que ta de bom grado p\ se migrar ate memso p\ o Ubuntu, fiz algumas experiencias via live CD funcionou td,m o que tive mais trabalho foi a minha impressora HP 1018, no mais atualizei todo o sistema, instalei codecs c\ o VLC e assisti as minha series normalmente, to pensando ate me fazer o dual boot
EXCELENTE artigo… Muito bom!!!
Abraço,
Só falta o ksnapshot
sudo apt-get install ksnapshot
Não gostas do do Gnome? 🙂
Parabens Ana Narciso. Uso o Ubuntu por enquanto na máquina virtual. Ja me salvou de um desastre como live CD, onde usei o gparted e consegui salvar arquivos e formatar de boa.
O que não da para entender é a abismal diferença de divulgação, neste caso, do Ubuntu, em relação aos sistemas operativos/operacionais padrões como Windows e até MacOS. Os sistemas Linux precisam se aproximar mais da massa sob ameaça de ser relegado sempre a um sistema para geeks ou usuarios avançados.
Pessoalmente ja testei o Ubuntu, Mint, Kurumin, Susie (acho que o nome correto é esse) e me parecem quase perfeitos tanto visual quanto funcionalmente.
O que será que falta às organizações para a divulgação total do Linux….? grana ?..enfim…
Valeu Ana e novamente parabens ! 😀
carlos rajas
A partir do momento em que a grande maioria dos PCs trazem o Windows/OSX e a outra maioria consegue esses SO pirateados (ou seja, gratuitamente), qual o interesse (para a maioria dos usuários) ter o Linux? Gratuito? As versoes pirateadas (nao que eu defenda isto) também o sao. Seguro? Nunca ouvi ninguém com problemas (mantendo algum cuidado e firewall/AV em dia) com o XP, Vista, 7. Os que tiveram problemas foi mesmo por desleixo total. Leve para o PC? O XP/7/OSX também o sao.
O LINUX para ser divulgado teria que ter grandes vantagens relativamente aos outros OU os outros nao serem passíveis de pirateanço.
– A maior vantagem em usar produto legalizado Linux/Windowx/etc é a vantagem moral,pois não estou a usufruir gratuitamente de um serviço que deveria ser cobrado.
Obrigada Carlos 🙂
Sim, a razão principal para essa “diferença abismal” é mesmo o facto de o Windows ser o SO instalado por defeito em 99% dos PCs vendidos hoje em dia. Tão simples quanto isso. Mas o Linux tem vindo a dar cartas…
E eu, como utilizadora massiva tanto de Windows como de Linux, acho que todos temos algo a ganhar com isto, e adooooro estas rivalidades, a discussão de opiniões (odeio fanboys, tanto de um lado como de outro).
Linux ganha com isso porque vai-se aproximando da usabilidade do Windows e, por sua vez o Windows também tira partido do que de melhor se faz em Linux.
Estou para aqui a tagarelar, mas nem falei de MacOS, esse SO que vale por si só. Mas para isso, há que comprar uma máquina da Apple. E quem compra máquinas da Apple, não a vai querer “desperdiçar” com Windows ou Linux como SO principal. Eles valem o que valem, ponto.
E sim, o Linux pode ser ainda para “geeks” e então? Há uns anos era pior.
Mas é devido a utilizadores comuns que o experimentam e gostam, que a Microsoft abre um pouco os olhos e é forçada a inovar. Não estou a dizer que o Linux é o único factor que influencia a mudança de estratégia da Microsoft.
Mas têm de concordar que esta, após a quase estagnação de novidades com o Vista, a crescente popularidade do MacOS e um certo hype Linux, tem de inovar! E olhem no que resultou… um SO em que tudo aponta para ser um considerável sucesso.
Obrigada pelos comentários.
Ana
Gosto de ver miudas (e gajos) isentos. Aprende-se muito com os teus comentários 🙂
Parabéns ana, está muito bom o tutorial.
Já agora se precisarem de ajuda para a publicação de notícias/tutoriais na secção de Linux, podem contar comigo 🙂
Bom blog, é a minha homepage 🙂
Excelente! Continuem o incentivo ao Linux!
Ubunto excell para começar!!!
Parabéns,
Abraços!
Muito útil, este artigo.
É bom ver que fazem questão de cobrir os principais SO’s e aplicações.
Continuem o bom trabalho
Up the Irons 🙂
Boas,
Este post está para lá de bom!!! está OPTIMO mesmo. Ainda mais para quem, que como eu, sou novo nisto do ubunto e para instalar o codecs é era um stress.
Cumps
Boas a todos…estou neste momento a experimentar o Ubuntu numa partição que fiz á parte no meu computador…este tutorial é muito bom pelo que vi mas tenho um problema quando executo essas funções na consola…ele pede me uma password (que suponho que seja aquela que meti quando fiz a instalação) mas ele não me deixa escrever caracteres…alguém o que se passa e o que posso fazer?
cumps
Telmo
Telmo, não aparecem caracteres na imagem, mas a consola está a registar o que tu escreves!
lol, é uma dúvida que pode parecer parva a muita gente mas acho que todos já passaram por essa dúvida quando começaram a usar ubuntu 😉
Ou seja, marca na mesma a tua pass normal, como se não estivesses a olhar para o monitor xD e depois “enter”
Muito bom o tutorial
Parabéns!
boas! é o meu primeiro comentário aqui e não sei se o devo fazer aqui mas eu gostaria de saber se me podiam indicar um site onde possa fazer o download de programas para linux, é que sou novo nisto e não percebo muito e eu tinha descoberto um site que acho que até o tinha visto aqui mas agora não o consigo encontrar se me pudessem ajudar…
obrigado!
Passa pelo forum 😉 e coloca a tua duvida.
Isso dos programas, depende da distribuição que usas…. etc.. é melhor tirares a tua duvida no forum 😉
Acho que o site de que falas é este: http://appnr.com/
No entanto, em ubuntu não precisas de ir a esse site para instalares essas aplicações. Através do Synatic podes fazer tudo isso. Aprende a usar o Synaptic.
Seu tutorial ajuda de forma simples e clara, aos que iniciam em linux, parabens…
Um enorme muito obrigado ja k estou a aventurar me pelo ubuntu 🙂
Continua o bom trabalho…
Cumps
Você salvou o dia. Estive a buscar um método simples para instalação do W32Codecs e a tua dica foi perfeita.
Grande abraço.