Domingo é dia de dicas do Microsoft Word
E se tivesse que enviar uma carta para 300 destinatários diferentes?
Como já é habitual ao Domingo, hoje trazemos mais algumas dicas sobre a potente ferramenta que é o Microsoft Word. Uma vez que esta rubrica tem vindo a tornar-se cada vez mais popular, decidimos torná-la uma rubrica de fim de semana e “aberta” a todos os leitores que pretendam contribuir.
Apesar do e-mail ser nos dias de hoje um meio de comunicação rápido e com muitas vantagens, a verdade é que uma carta (à maneira tradicional) continua a ser um meio de comunicação com alguma formalidade.
Na semana passada, uma colega pediu-me ajuda para um trabalho, que segundo ela, iria ser uma “seca”. Como o mês de Agosto é normalmente o mês de férias, ela precisava de enviar 300 cartas para diferentes destinatários. Já quase sem tempo para cumprir o prazo de envio das ditas cartas, pediu-me ajuda para escrever a morada de 150 (50/50). Fiquei a olhar para ela e perguntei-lhe: “Não tens um ficheiro com a informação das moradas???”…ela responde-me: “Sim, tenho!!”..Digo-lhe eu então: “Perfeito, em menos de 1 minuto tens todas as cartas prontas a imprimir com as respectivas moradas!!”
A possibilidade de criar modelos de cartas e associar de imediato um conjunto de moradas é para mim uma das melhores funcionalidades do Word. Vamos ver é simples e rápido todo o processo:
Passo 1 – Bem, primeiro precisamos de ter um ficheiro/fonte com os endereços dos destinatários. Essa informação pode estar num ficheiro do Excel, Access, a partir do livro do endereços do Outlook, etc. Para este exemplo vamos considerar que a informação está num ficheiro Excel conforme mostra a figura.
Passo 2 – Já no Microsoft Word, escolhemos New (Novo documento) e depois seleccionamos um modelo de carta. Para obter o modelo podem dar duplo clique na carta ou carregar no botão Download.
Passo 3 – Depois de termos a carta disponível, podemos alterar/personalizar as informações que pretendemos, como por exemplo o emissor. Relativamente aos destinatários é necessários carregar a informação a partir do ficheiro Excel. Para isso dentro do separador Maillings, carregamos no botão Select Recipients e em seguida Use Existing List.
Passo 4 – Indicamos o ficheiro onde temos a lista de contactos…
Passo 5 – Como se trata de um ficheiro em Excel, necessitamos também de indicar em que sheet (folha) é que se encontram os endereços.
Passo 6 – Uma vez carregados os endereços dos destinatários, é importante definir quais os dados que vamos incluir na carta e em que posição. É também possível formatar essa informação. Como podem ver pela imagem seguinte, decidi colocar o Nome a negrito, tamanho 14 e a morada aparece num tamanho mais pequeno.
Passo 7 – Para verificar se está tudo a funcionar correctamente, podem fazer um preview carregando no botão Preview Results. Do lado direito estão também disponíveis uns botões que permitem “navegar” entre os registos das moradas disponíveis.
Passo 8 – Se tudo estiver correcto, basta carregar no botão Finish & Merge e escolher a opção Print Documents ( Não esquecer de meter as cartas “virgens” na impressora 🙂 )
Caso não tenham cartas disponíveis, podem sempre mandar imprimir para o formato PDF para verem o resultado final.
Espero que tenham gostado deste tutorial e boas correspondências!
Veja aqui todas as dicas para o Microsoft Word.
Este artigo tem mais de um ano


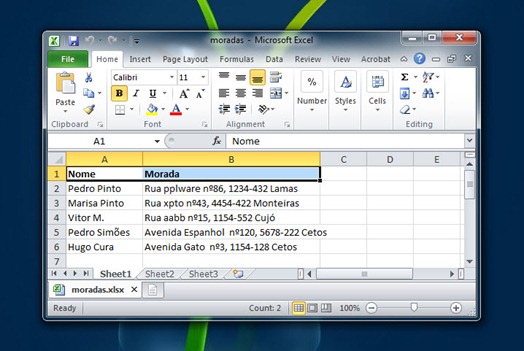
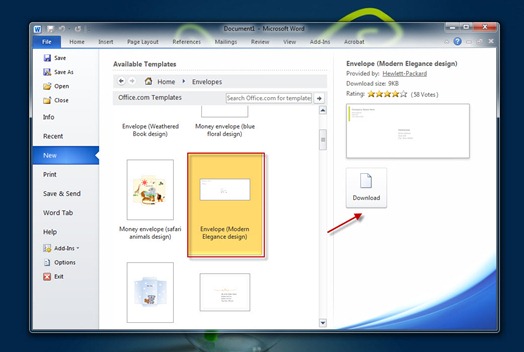
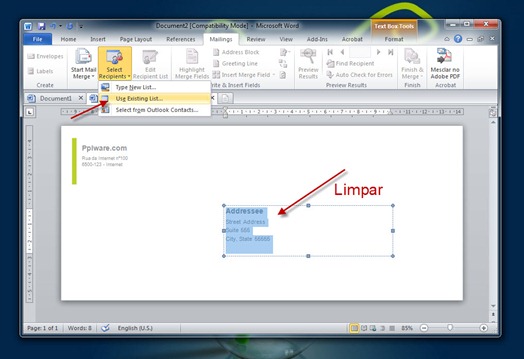
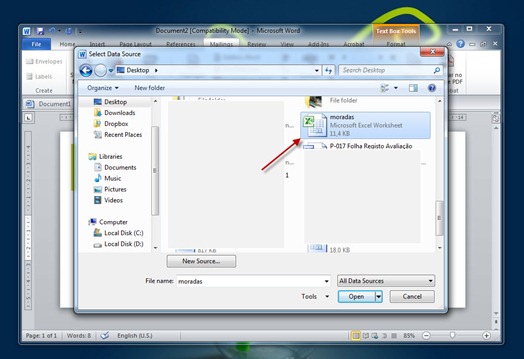
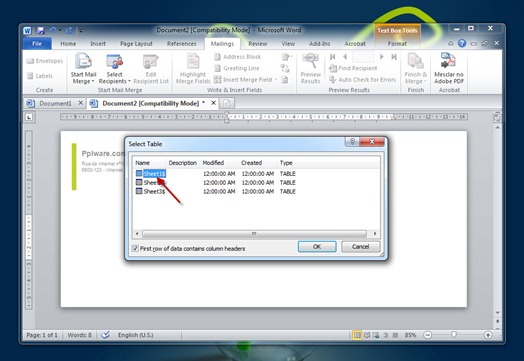
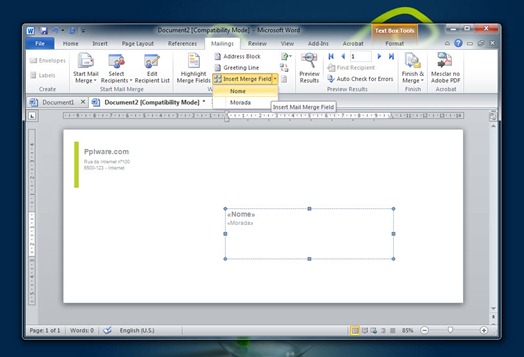
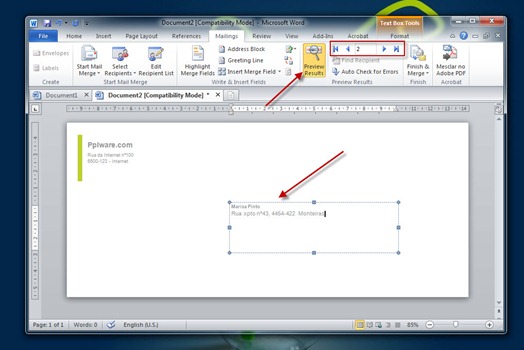
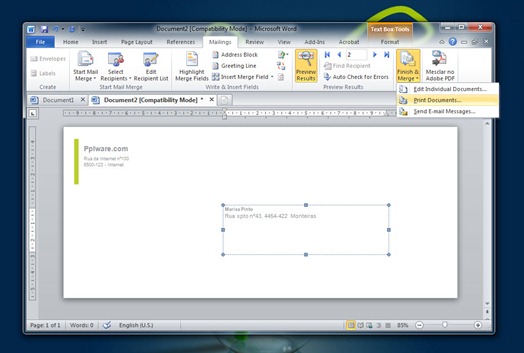
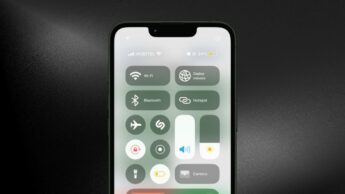



















E se tiver 300 oficios para fazer, todos a entidades diferentes? o processo é o mesmo?
Sim, é a mesma coisa. Desde que tenhas a informação em digital (contactos, moradas..) é fácil.
Excelente dica.
Muito bom para quem quer enviar uns CV’s.
Thanks.
Estas dicas são sempre bem vindas.
É das funcionalidades que mais uso no Word, tanto para fazer envelopes para dezenas e às vezes centenas de destinatários, como para fazer ofícios.
Uso também muito para situações em que além da morada, preciso que os ofícios tenham partes de texto diferenciadas. Nesse caso uso uma base de dados em Access onde tenho inúmeras informações e intercalo os campos de cada registo nos ofícios.
Aliás o Access é uma daquelas ferramentas com um grande potencial, mas que parte das pessoas desconhece.
muito bom este tutorial
Já pensaram fazer uma rubrica do género para o iwork (Pages)? 😛
É que agora com a nova implementação do “Versions” surgiu-me a curiosidade de experimentar e estou a gostar, mas como estava habituado ao Microssoft Office, há determinados pormenores que por vezes dão algum trabalho …
Cumprimentos 😉
Alguém aqui conhece um bom programa para gerar Newsletter em forma de email e enviar a partir do outlook?
Sr Pedro.
Pegando na pergunta do caro Rui Marques, posso utilizar o mesmo procedimento para uma carta (nao envelope) em papel timbrado? Ou seja, num lado da folha os dados da instituição, no outro (para se meter naqueles envelopes com janela) a morada do destinatário. Dá pra fazer isso?
Cumprimentos,
Miguel
Sim Miguel, o processo é exactamente o mesmo e até mais fácil. Se já tiveres a folha timbrada é só indicares que dados la vais incluir (via excel por exemplo)
Eu trabalho numa escola e isto vai dar imenso jeito. Vou ver se consigo fazer isso no papel timbrado…
Obrigado
Por acaso já uso isso à séculos!!!
Uma dica 5 estrelas que deve ser partilhada 🙂
Well done 🙂
Cumps.
No meu tempo isso tinha o nome de “mail merge”
Boa Pedro
Uso a funcionalidade descrita, com base de dados feita numa folha do excel, funciona bem quando os campos da base de dados são alfanuméricos, todavia muito dos meus dados são numéricos, alguns dos quais resultam de operações efectuadas na folha de cálcula.
Quando faço a inserção dos dados e executo o preview, verifico que um campo numérico da base de dados não é reproduzido de forma exacta. Exemplificando: na base de dados inseri 24, o resultado no word é qualquer coisa do género 24,00000001 ou 23,99999999. Não consigo ultrapassar esta questão. Consigo contorná-la duplicando a informação, isto é, na base de dados crio um campo alfanumércio onde introduzo a informação numérica introduzida ou criada (cálculo) associnado as ligações aos campos com informação alfanumérica.
Alguma dica para ultrapssar/contornar este inconveniente?
É uma seca duplicar a informação.
Olá Carlos
Vê na seguinte página a resposta à tua pergunta:
http://goo.gl/jih8b
Resumidamente, em cima do campo cujos dados queremos corrigir, por causa das casas décimais, clicamos com o botão do rato do lado direito em “Alternar códigos de campo” e colocamos o formato que queremos. Por exemplo, para o caso de um campo chamado “Total” cujo calor é em euros, ficaria mais ou menos assim:
{MERGEFIELD “Total”\# €#.###.###,##}
Espero ter ajudado
M. Manuelito muito obrigado pela ajuda.
Muito obrigado colega Manuelito 😉
Esta dica também mostra o quanto é o potente o LibreOffice pois também faz exactamente a mesma coisa, embora de forma ligeiramente diferente. A este processo denomina-se Impressão em Série(em pt), mala direta (em pt-br) ou mailmerge (ing).
Passo 1 – Bem, primeiro precisamos de ter um ficheiro/fonte com os endereços dos destinatários. Essa informação pode estar numa folha de cálculo – Excel ou Calc, Base de Dados – Access ou Base, ou a partir do livro do endereços do Outlook ou Thunderbird, etc. Para este exemplo vamos considerar que a informação está na folha de cálculo Excel.
Passo 2 – Para fazer uma carta para envelope no LibreOffice Writer, escolhemos no Menu, Ferramentas -> Assistente de Impressão em Série.
Depois siga o assistente.
Caso queira escrever uma carta ou fax com o seu nome, logótipo, etc pode usar o método descrito no M$Word fazendo Ficheiro -> Assistente -> Carta.
P.S.: Infelizmente o programa M$Word não é tão aberto quando este fórum.
Boas, excelente dica, mas fiquei com uma dúvida se alguém me puder esclarecer.
e o código de postal tipo “2560-364 cidade” dava para ser introduzido no parágrafo seguinte no mesmo?
Cumprimentos
Sim, podes definir onde quiseres, so la tens de meter a tag
Boas, tenho uma dúvida! Tenho 2 ficheiros ( word+excel ) partilhados em rede, o word contem o modelo de etiquetas que busca os dados no ficheiro excel.
Quando abro no portátil ( onde os 2 estão salvos ) não ocorre problema, mas quando abro no outro pc o ficheiro word acaba por mostrar um erro que não encontra o caminho correto do excel, aí coloco a localização da partilha de rede e funciona, mas se fecho o ficheiro e o abro de novo o erro persiste.
Já aconteceu com alguém? Obrigado