Domingo é dia de dicas do Microsoft Word
Como já é habitual ao Domingo, hoje trazemos mais algumas dicas sobre a potente ferramenta que é o Microsoft Word. Uma vez que esta rubrica tem vindo a tornar-se cada vez mais popular, decidimos torná-la uma rubrica de fim de semana e “aberta” a todos os leitores que pretendam contribuir.
Como produzir automaticamente texto?
Para começar, hoje vamos ensinar um truque! Quantas vezes queremos mostrar alguma formatação no Word e não temos texto? Nesse momento ou vamos à Internet e copiamos meia dúzia de frases ou então tentamos arranjar outro documento já com texto. Sabia que o Word consegue produzir texto automaticamente? Para isso basta abrir um novo documento e inserir =rand(x,y), onde o x corresponde ao número de parágrafos e y corresponde ao número de linhas. Vamos a uma exemplo….queremos que o word produza um texto com3 parágrafos e 4 frases. Para isso basta inserir =rand(3,4) e carregar em Enter.
Como colocar uma password num documento?
O word é um é dos editores de texto mais usados no planeta. Nele, produzimos documentos que muita das vezes possuem informação sensível/sigilosa. No sentido de proteger essa informação, podemos definir uma password para acesso ao documento. Para isso, mandamos guardar o documento e na janela que permite dar o nome ao ficheiro e gravar, carregamos em Tools e em seguida General Options
Para finalizar basta definir uma password, colocando-a no campo Password to Open. Para finalizar carregamos em OK e fechamos o word.
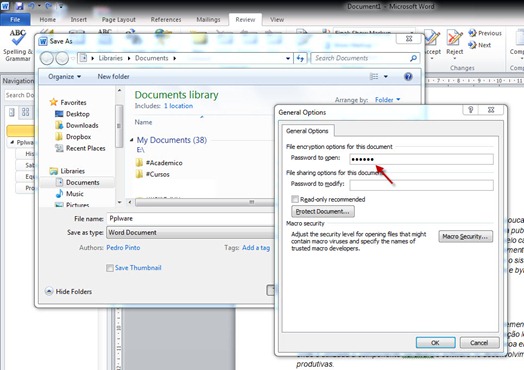 Para testar se o ficheiro está protegido por uma password, voltamos a dar duplo clique para o abrir e veremos que será solicitada uma password de acesso ao documento.
Para testar se o ficheiro está protegido por uma password, voltamos a dar duplo clique para o abrir e veremos que será solicitada uma password de acesso ao documento.
Por hoje é tudo! Esperamos que as dicas sejam úteis e que vos ajudem a criar de forma mais simples os vossos documentos. Como referi anteriormente, esta dica está aberta a todos os que pretendam contribuir. Enviem-nos as vossas dicas para ppinto @ pplware .com para publicarmos em próximos artigos.
Veja aqui todas as dicas para o Microsoft Word.
Veja aqui todas as dicas para o Microsoft Word.
Este artigo tem mais de um ano


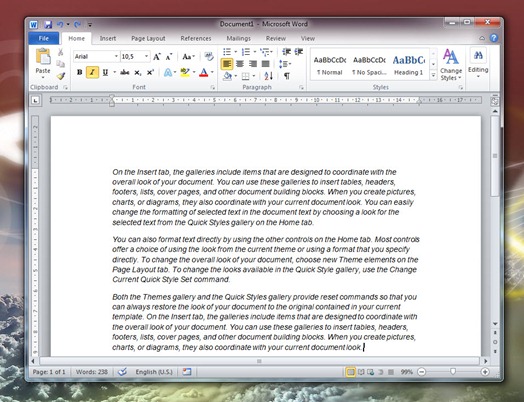
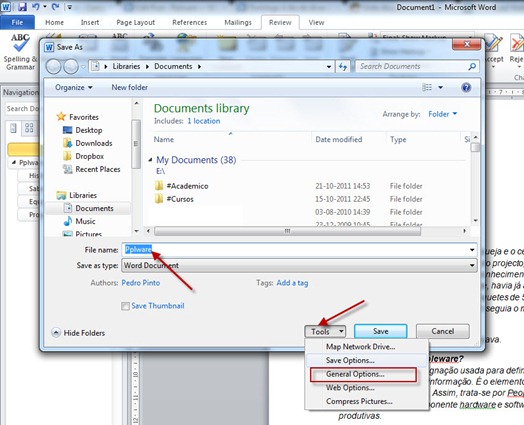
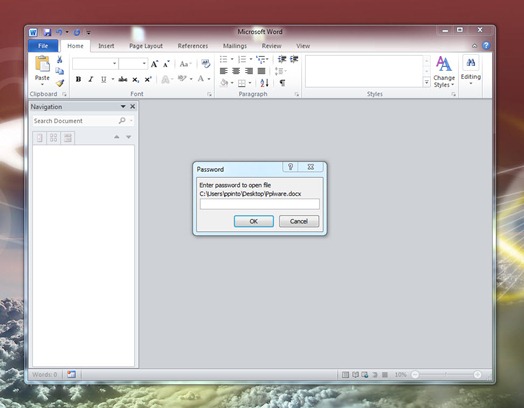


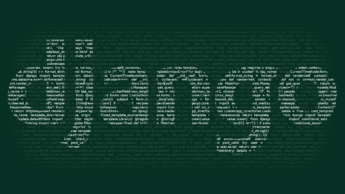

















Nice.
Já aprendi algo que não sabia. Obrigado.
Óptimo. Miguel, o próximo tutorial de Word tratas tu? 🙂
Epá..
Não dá… Estou com muito trabalho 🙁
Também não conhecia. Boa dica. Obrigado.
Sempre as ordens 🙂
Muito boa dica essa do =rand(x,x) desconhecia completamente! Vou fazer um brilharete com esta dica (mas só com pessoas que não sabem o que é o pplware) 🙂
🙂
eh eh eh, depois de ensinares o truque, dá-lhes o endereço do Pplware 🙂
:offtopic
Já que estamos aqui nas dicas do office, tenho uma dúvida que espero que alguém me possa ajudar ou encaminhar para um local com a resposta.
Tenho uma tabela deste género:
2001 2002 2003
1 -0,141538 0,029471 -0,117182
2 0,003999 -0,038852 -0,042198
3 -0,098361 0,063892 0,067304
4 0,036464 0,025495 0,175864
5 0,099583 0,054038 0,096695
6 -0,110084 -0,049440 0,170204
7 0,075870 -0,128693 0,047765
8 0,031803 -0,036464 -0,020891
9 -0,098206 -0,281159 0,050339
10 -0,034517 0,032874 0,061860
11 0,039621 0,041087 0,041922
12 -0,010394 -0,133810 -0,027834
em que a linha de cima tem o ano, e a coluna mais a esquerda o mês do ano. Eu quero fazer um gráfico de dispersão com os valores da tabela para ficar assim (x->y) (2001-01)->-0,141538 ,…, (2002-09)->-0,281159 …
Em que x vai ter de 2001-01 até 2003-12, mensalmente, e o y o respectivo valor da tabela.
Espero que me possam ajudar.
Cumprimentos,
BB
Algo como isto:
https://www.sugarsync.com/pf/D736223_7627819_724512
O meu Excel está em inglês portanto as virgulas substitui por pontos.
espero ter ajudado
Já agora quem quiser experimentar este serviço:
SugarSync, é como o Dropbox mas a meu ver melhor podem seguir este link e caso experimentem usem o meu link e ganham mais 500mb de armazenamento a juntar ao 5GB grátis.
https://www.sugarsync.com/referral?rf=b9d9bm03mpqgh&utm_source=txemail&utm_medium=email&utm_campaign=referral
Muito bom, também desconhecia por completo a dica do random.
Cumprimentos.
pk e k voces usam o word em ingles?
Apenas porque enh a licença em inglês. Só por isso.
Como sempre grandes dicas não conhecia nenhuma obrigado 🙂
Novidade completa, para mim.
Obrigadinho, Pplware.
Boa dica, desconhecia por completo.
A opção de password vai-me dar muito jeito.
Cumps,
Também existe..
=lorem(6,20)
E alguém sabe como criar campos editáveis, que se actualizem automaticamente.
Mais detalhadamente:
Criei um modelo word que contêm um titulo e esse titulo é repetido também nos cabeçalhos.
A questão é: existe uma maneira de converter este titulo num campo editavel e cada vez que o modelo é utilizado e o titulo preenchido irá actualizar automaticamente no cabeçalho também sem ter que ir la mudar.
não sei se me fiz entender. talvez uma ideia para as dicas do word seguintes.
obrigado
É simples. Basta usar os estilos, por exemplo Titulo 1, depois no cabeçalho ou rodapé: inserir campo StyleRef, nas propriedades do campo escolher Titulo 1 e assinalar a caixa de verificação: Procurar a partir do fim da página até ao principio
Sempre que se formatar com o estilo Titulo 1, este irá aparecer no cabeçalho da página onde se encontra.
Thanks era isso mesmo.
Utilizo o campo styleref muitas vezes em relatórios. O que muitas vezes acontece é que o campo não aparece, ou seja, o estilo está definido e o styleref tem a indicação correta, mas não aparece. Obriga-me a criar uma cópia do estilo que quero e redefinir o campo.
Já aconteceu a mais alguém?
Obrigada.
Optimo 🙂
as vezes pensamos que sabemos “quase tudo” do word.
Com estas dicas chego a conclusão que não sei nada xD
Muito obrigado e que a rubrica dure por muito mais tempo 🙂
Fazer texto aleatório em LibreOffice Writer acho que não existe, e felizmente é algo que não faz muita falta. Encontrei um gerador de lipsum em http://pt.lipsum.com/ que faz o serviço bem feito.
Quanto a proteger documentos utilize a exportação de PDF do LibreOffice com password que é bem mais eficiente.
Acabei por arranjar uma extensão de LibreOffice que produz o Lipsum, isto é texto aleatório.
Pode encontrá-la em:
http://extensions.libreoffice.org/extension-center/magenta-lorem-ipsum-generator.
Para instalar leia as instruções: http://www.libreoffice.org/assets/Uploads/EN_Documents/Installingextensions.pdf. É muito fácil.
Reinicie o LibreOffice e verificará que possui mais um ícone, amarelo e preto.
Quando o pressionar “ele” pergunta quantos parágrafos quer gerar, tendo ainda mais opções.