Dicas do Microsoft Excel é ao Domingo…no Pplware – 1
No Pplware, os Domingos de 2011 foram marcados pela rubrica “Domingo é dia de dicas do Microsoft Word”. A rubrica tornou-se bastante popular entre os utilizadores e pensamos que todos os artigos constituem agora uma boa fonte de informação para todos os leitores.
Para este ano de 2012 decidimos lançar uma rubrica, com o mesmo formato, mas passamos a apresentar dicas sobre o Microsoft Excel. Mais uma vez, esta é uma rubrica “aberta” a todos os leitores que pretendam contribuir.
Apesar de no Pplware já termos apresentado alguns artigos sobre a utilização do Microsoft Excel, nesta rubrica vamos começar do zero. Como todos sabemos, o Excel é uma excelente ferramenta de calculo que torna possível a análise dos mais diversos dados.
Como este é o primeiro tutorial desta rubrica vamos ensinar algumas funções básicas como são a SOMA, MÉDIA, MÁXIMO, MINIMO. Vamos então considerar o seguinte conjunto de números:
Função SOMA – Através desta função, podemos preceder à soma de um conjunto de valores (mediante os argumentos definidos)
Para calcular a soma de todos os valores da folha de cálculo, colocamos o cursor na célula onde pretendemos essa informação e inserimos a fórmula: =SOMA(A1:C4)
De referir que a selecção dos parâmetros pode ser facilmente realizada através do rato depois de escrever a função da formula.
Função MÉDIA – permite calcular a média de um conjunto de valores.
Considerando que pretendemos saber a média de todos os valores da coluna C, devemos usar a fórmula = MÉDIA(C1:C4)
Função MÍNIMO – permite obter o menor valor de um conjunto de valores.
Considerando que pretendemos saber qual o menor valor da linha 3 devemos usar a fórmula = MÍNIMO(A3:C3)
Função MÁXIMO – permite obter o maior valor de um conjunto de valores.
Considerando que pretendemos saber qual o maior de todos os valores da coluna A conjuntamente com a coluna C devemos usar a fórmula = MÁXIMO(A1:A4;C1:C4)
Nota: Caso pretendam seleccionar as colunas com o rato, devem usar a tecla CTRL
Por hoje é tudo! Esperamos que as dicas sejam úteis e que vos ajudem a dominar o Microsoft Excel. Como referi anteriormente, esta dica está aberta a todos os que pretendam contribuir. Enviem-nos as vossas dicas para ppinto @ pplware .com para publicarmos em próximos artigos.
Este artigo tem mais de um ano


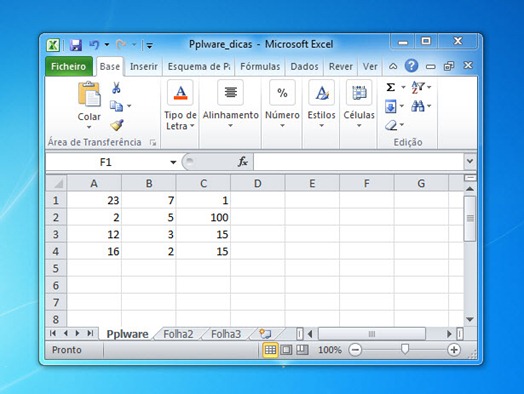
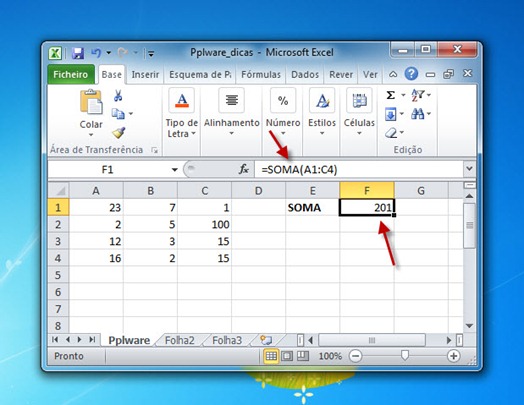
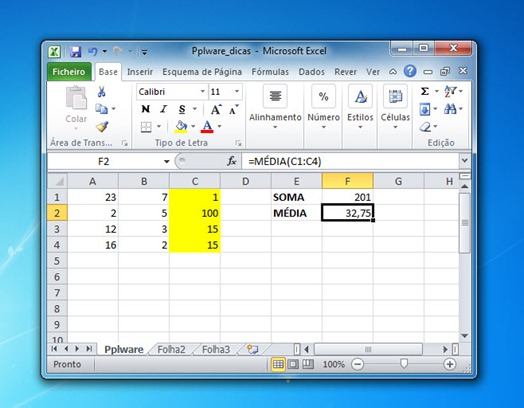
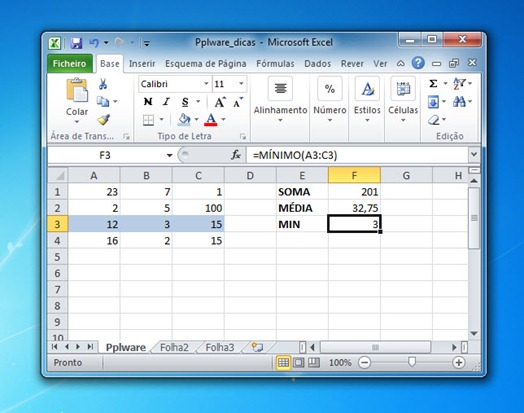
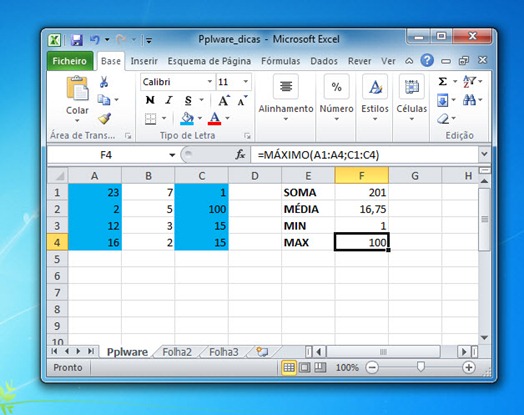




















Na sequência deste post, peço ajuda para ultrapassar a seguinte dificuldade, certamente por aselhice minha. Situação: pauta de uma turma e quero calcular para cada aluno a média ponderada obtida em três testes. Num dos testes o aluno faltou e por isso coloco “Faltou” na respectiva célula. Como faço para que o Excel assuma o valor de “0” na célula onde coloquei “Faltou” e fazer os cálculos em conformidade? Não consigo que nestes casos o resultado seja outro senão “#VALOR!”. Obrigado.
Boas! Penso que tenhas que colocar SE a célula for = faltou o valor é zero ou nulo.
Mas por um lado estou um bocado confuso com a tua explicação.
1- aluno tem notas, 10..12..14 – célula à parte para a media (3 células) para essas 3 notas do primeiro aluno calculas o mesmo
2- aluno tem notas, 11..11..15 – aqui o mesmo
3- aluno tem notas, 9..7..0 – e aqui novamente o mesmo
Ou seja, não entendo a dificuldade.
Penso que a sua dificuldade esteja em colocar faltou em vez do número 0
Em português não sei a tradução, mas existe uma fórmula no Excel que permite calcular médias baseadas em critérios, que neste caso seria:
=AVERAGEIF(A2:C2;”>0″)
A média dos valores que sejam maiores de zero.
Julgo que em português seja mediase() ou media.se()
Se não tiver outros 0 pode sempre formatar o campo fazendo que quando é 0 apareça escrita faltou.
Considerando que o Excel é em português, que as colunas de A a C são os testes 1 a 3 e que o 1º aluno se encontra na linha 2:
=MÉDIA(SE($A2="Faltou";0;$A2);SE($B2="Faltou";0;$B2);SE($C2="Faltou";0;$C2))
Para os restantes é só arrastar, as colunas estão já bloqueadas.
Obrigado. A média é ponderada, mas foi uma boa ajuda. Obriga a criar mais colunas. Mas, repito, obrigado pela ajuda.
=SE($A1=”Faltou”;0;$A1*0.3)+SE($B1=”Faltou”;0;$B1*0.3)+SE($C1=”Faltou”;0;$C1*0.4)
já entra com ponderação de 0,3 no primeiro 0,3 no segundo e 0,4 no último
Obrigado!
Exacto, também dá dessa forma, mais simples do que indiquei.
Sabendo que a função MÉDIA utiliza, neste caso, 1/3 para cada parte, supondo que se queria 0.5+0.25+0.25, basta uma regra de 3 simples para ajustar os factores:
1.5, 0.75, 0.75
Ficando então:
=MÉDIA(SE($A2="Faltou";0;$A2*1.5);SE($B2="Faltou";0;$B2*0.75);
SE($C2="Faltou";0;$C2*0.75))
De outra forma, consegue-se fazer o mesmo facilmente com a função SOMARPRODUTO onde é necessário ter uma coluna com as ponderações e fazer =SOMARPRODUTO(#intervalo-cotações#,#intervalo-ponderações#)/SOMA(#intervalo-cotações#). Neste caso, pode ser mais trabalhoso prever a string “Faltou”, mas dará de certeza.
A juntar ao que o resto do pessoal já disse, em relação ao SE para resolver a questão do faltou, só queria relembrar que existe a função SOMARPRODUTO que permite o cálculo de médias ponderadas. Esta função leva dois argumentos: um argumento é a lista de células com as notas do aluno, e o outro argumento leva as células (ou matriz) com as ponderações em formato decimal (0,3 para 30%, …).
Quanto às colunas adicionais dá sempre para as esconder com CTRL+0, e assim a folha de cálculo fica mais apresentável. 🙂
Come é um caso simples, o modo mais rápido é mesmo “=soma(intervalo)/3”, a função soma assume qualquer valor numérico como zero.
Onde diz valor numérico deve ler-se valor não numérico.
Eliminem este e a correcção pois não tinha visto que era média com ponderação.
Obrigado na mesma!
O Excel possui uma outra capacidade pouco explorada: as fórmulas matriciais que diferem das outras pois após a sua escrita valida-se com [Ctrl]+[Shift]+[Enter] em vez do tradicional [Enter]. Para resolver a questão da média ponderada, considerando a nota F (zero), considerem-se os pesos de cada teste colocados nas células C2, D2 e E2 (C2:E2) e considere-se nas células C5, D5 e E5 (C5;E5) as notas do aluno. A fórmula colocada em F5 que dá a média ponderada será então:
=SOMA(SE(É.NÚM(C5:E5);C5:E5*(C$2:E$2);0))/SOMA(C$2:E$2)
ou
=SUM(IF(ISNUMBER(C5:E5),C5:E5*(C$2:E$2),0))/SUM(C$2:E$2)
que após validação com [Ctrl]+[Shift]+[Enter] apresentará o seguinte aspecto
{=SOMA(SE(É.NÚM(C5:E5);C5:E5*(C$2:E$2);0))/SOMA(C$2:E$2)}
ou
{=SUM(IF(ISNUMBER(C5:E5),C5:E5*(C$2:E$2),0))/SUM(C$2:E$2)}
Espero que ajude
Excelente.Continuem
Obrigado à mesma!
Daqui a bocado mais vale mudar o nome da rubrica para “dicas do Microsoft Office” Hehe
E as do Word? Foram “abandonadas”?
As de Excel também são bem vindas…
a procura vertical é o mais indicado desde que tenha uma tabela auxiliar com na coluna A1 faltou e na coluna B2 0
e assimm sucessivamente nas celulas seguintes e mito mais poderoso que o se leia as instruções desta função é a mais usada as tabelas IRS são feitas com ela agora tenha em atenção que esta função tanto trabalha por intervalos como com valores exactos depende se escreve verdadeiro ou falso
Antes de mais parabéns pela iniciativa desta rubrica.
Tenho um folha de cálculo em que um dos campos é formatado com data.
O que pretendo é que os utilizadores evitem ter de colocar o “/” ou o “-” entre o dia, mês e ano.
Quero introduzir: 211211
Quero que apareça: 21-Dez-2012
A maneira que eu formatei foi a seguinte:
Fui á célula em causa, seleccionei formatar células, escolhi personalizado e coloquei o seguinte formato:
00″-“00”-20″00
Desta forma consigo que o utilizador coloque apenas os números 211211 evitando colocar o “-” que o resultado é 21-12-2011.
O que pretendo é que no resultado final apareça Dez e não o número 12. Alguém sabe como fazê-lo?
Para formatar a vista da entrada de data é só necessarioescolher a formatação data.
Neste caso e no mesmo ano sera necessario colocar dia e mes e a ceula assumirá o ano actual.
Se escolher a formatação data obriga-me a introduzir manualmente o “-” que é qo que eu não pretendo.
quero escrever 100112
quero que o resultado apareça 10-Jan-12
Já considerou a hipótese de criar uma macro, que fizesse a conversão da string (os valores introduzidos devem ser em texto, sempre com 6 caracteres) em ‘data’, e, seguidamente que alterasse op formato da célula para data?
Se fizesses o mesmo tutorial em LibreOffice Calc será que todos os leitores o liam? Quem não o lesse perderia a tua explicação porque as funções são as mesmas e a forma de o fazer também poderá ser a mesma.
O ideal seria mesmo colocar os 2 lado a lado e fazer a comparação directa. Eu não posso fazer essa comparação porque não comprei a licença de utilização de qualquer M$Office, mas como tenho conta no hotmail poderia fazê-lo, através do Skydrive (neste caso ainda bem que apareceu o Google Docs…).
Tenho um problema que creio pode ser resolvido em Excel.
SE A1>6 e <10 então (A1-6)x2,5 + (6×3)= X (X é a minha incógnita)
Expondo o problema por palavras é assim:
Se a céluna A1 for maior que 6 e menor que 10 então A1 menos
6 vezez 2,5 mais 6 vezes 3 é igual a X.
Alguem pode ajudar?
Na versão Excel Portuguesa uma solução para o que pretende pode ser dada por
=SE(E(A1>6;A16,A1<10),(A1-6)*2.5+(6*3),"????")
em que, caso a célula A1 apresente um valor inferior a 6 ou superior a 10 dará ????. Caso contrário calculará o valor X pretendido.
Seguindo com as dúvidas sobre média ponderada no excel, gostaria de saber se alguém conhece solução para o seguinte:
É possível calcular média móvel ponderada (usando tres períodos) excluindo-se valores de célula = zero? Explicando melhor: é possível desconsiderarmos uma célula com retorno zero no cálculo (a fórmula consideraria como denominador o retorno de célula de 2 períodos no lugar de 3)?
Grato
Considerem-se os pesos em A5:A7 e os valores em B5:B7. Então a fórmula poderia ser:
=SOMARPRODUTO(A5:A7;B5:B7)/SOMA.SE(B5:B7;”0″;A5:A7)
em que o denominador só conta com os pesos associados a valores não nulos.
Espero que esta solução lhe sirva.
Considerem-se os valores em (B5:B7) e três períodos.
A fórmula [matricial] para o cálculo da média móvel ponderada pode ser a seguinte:
=SOMARPRODUTO(B5:B7;{1;2;3})/SOMA((B5:B70)*{1;2;3})
Esta fórmula só produz resultado correcto se for validada com em vez de . A fórmula aparecerá com o seguite aspecto:
{=SOMARPRODUTO(B5:B7;{1;2;3})/SOMA((B5:B70)*{1;2;3})}
Como exemplo assumam-se os valores 11 0 16.
A fórmula dará (11×1+0x2+16×3)/(1+0+3)= 14,75.
No post anterior não apareceu a maneira de validar a fórmula.
A validação da fórmula é com ctrl + shift + enter em vez de enter
O editor que nos disponibilizam prega-nos partidas. Os símbolos maior e menor pura e simplesmente não são aceites e o pior é que tudo o que está entre esses símbolos desaparece.
Outra correcção ao post: em vez de B70 é B7 sinal de menor e sinal de maior (para fazer o símbolo de diferente) e só depois o zero. Em resumo B5:B7 diferente de zero.
Espero agora que tudo esteja em condições.
boa tarde.
tenho tentado fazer uma conta e não estou a achar solução.
digamos que tenho 3 exames para fazer.
no primeiro tive 15valores, no segundo tive 12valores… mas eu quero ter média de 15 valores no final.
que nota tenho de ter no 3 exame para que a média seja a pretendida?
(tentei 15v+12v+15(pretendido)/3 mas isto dá a média dos 3 e não o valor que preciso ter para o final ser 15. e claro que tento como nota máxima 20v.
Tenho materias que fazem media 2 disciplinas e outras que fazem 3 disciplinas.
para as duas disciplinas eu faço a média, inserindo a nota que tive, e a nota que pretendo ter e ele indica a nota final.
mas para 3 exames eu não sei.
o excel (2010) está em português.
A1 <– 15
B1 <– 12
C1 <– =3*D1-A1-B1
D1 <– 15 (média pretendida ou 14,5 para arredondar depois)
C1 aparecerá com o valor 18 se D1 for 15 ou 16,5 se D1 for 14,5.
O editor que nos disponibilizam prega-nos partidas. Os símbolos maior e menor pura e simplesmente não são aceites e o pior é que tudo o que está entre esses símbolos desaparece.
Outra correcção ao post: em vex de B70 é B7 sinal de menor e sinal de sinal de maior (para fazer o símbolo de diferente) e só depois o zero. Em resumo B5:B7 diferente de zero.
Espero agora que tudo esteja em condições.
Ótima rubrica, espero vir a aprender algumas coisas com ela. Força nisso PplWare 🙂
E para achar numa lista de 10 numeros por exemplo os 3 menores.
Ou seja , de 11 12 13 14 15 16 qual a formula para ele me dizer quais os 2 ou 3 menos ou maiores numeros?
Usando o Excel versão portuguesa e considerando os valores colocados no intervalo C1:C6 pode usar a seguinte fórmula
=MAIOR($C$1:$C$6;LIN(A1))
que lhe dará como resultado o 1º maior valor
Ao copiar a fórmula para as linhas seguintes obterá sucessivamente o segundo maior, o terceiro maior, …
Pode também usar a função MENOR em vez de MAIOR.
Espero ter ajudado.
Tenho determinados valores em uma linha e preciso de uma fórmula que me dê o menor valor diferente de zero, como faço?
Cara carolyne
O que pretende consegue-se a partir de funções matriciais.
Suponha que tem os valores ( 6 5 0 0 9 3 0 ) em D7:J7.
Introduza a seguinte fórmula validando-a com CTRL+SHIFT+ENTER em vez de apenas ENTER:
=MÍNIMO(SE(D7:J70;D7:J7;MÁXIMO(D7:J7)))
a fórmula passará a ter o seguinte aspecto:
{=MÍNIMO(SE(D7:J70;D7:J7;MÁXIMO(D7:J7)))}
De acordo com o exemplo, obterá o valor 2.
Cumprimentos.
De acordo com o exemplo o valor obtido é 3.
Na fórmula o símbolo menor “<" desapareceu!!
=MÍNIMO(SE(D7:J7 < 0;D7:J7;MÁXIMO(D7:J7)))
Alguém me sabe dizer como colocar o sub-total de uma coluna numa folha impressa numa impressora?