Como converter VMware para VirtualBox e vice-versa
A virtualização de sistemas operativos tornou-se uma prática bastante comum nos últimos anos, tanto no ensino de unidades curriculares relacionadas com as tecnologias de informação, como por profissionais da área.
Software como o VMware ou o VirtualBox, permitem criar máquinas virtuais que, basicamente, emulam um sistema operativo, como o Windows, Linux ou Android, entre outros, a fim de realizar testes, por exemplo, sem afetar as configurações do seu sistema base, uma vez que a sua execução é tratada de forma isolada.
Tanto o VMware como o VirtualBox funcionam de forma semelhante. É criada uma área virtual para alocar o sistema operativo, tendo este acesso aos recursos do computador, como o áudio, rede, etc. Por vezes, pode haver necessidade de migrar as máquinas virtuais criadas de um software para o outro, cujo processo não é direto. Neste artigo, vamos ensinar, passo-a-passo, como converter uma máquina virtual criada no VMware para uso no VirtualBox, e vice-versa.
VMware para VirtualBox
Antes de começar, certifique-se de que a máquina virtual a exportar está no estado “Desligado”. Para tal execução ser possível, é necessário converter o ficheiro (.vmx) do VMware para (.ovf) do VirtualBox.
Passo 1: Aceda à diretoria de instalação do VMware, habitualmente localizada em C:\Program Files (x86)\VMware\VMware Player. Pressione a tecla SHIFT + Botão Direito do Rato na pasta OVFTool e selecione a opção “Abrir janela de comando aqui”.
Passo 2: Aberta a linha de comandos na pasta OVFTool, execute o comando abaixo, alterando o “nomedeutilizador” para o seu. A primeira pasta refere-se ao local de origem, onde se encontra a máquina virtual do VMware (Ubuntu_Pplware.vmx), a segunda, ao local de destino do ficheiro convertido para o VirtualBox (Ubuntu.ofv). Esta operação levará alguns minutos.
ovftool "C:\Users\nomedoutilizador\Documents\Virtual Machines\Ubuntu_Pplware\Ubuntu_Pplware.vmx" C:\Users\nomedoutilizador\Documents\ubuntu.ovf |
Passo 3: Abra o VirtualBox, e através do menu “Arquivo”, selecione a opção “Importar Appliance…”.
Passo 4: Procure pelo ficheiro convertido, que deverá ter ficado em C:\Users\nomedoutilizador\Documents\ubuntu.ovf.
Passo 5: Clique em “Importar”.
Passo 6: Por fim, resta abrir a respetiva máquina virtual.
VirtualBox para VMware
Ambos os métodos são simples, no entanto, este é feito através de uma interface gráfica, ao invés da linha de comandos utilizada no processo anterior. Convertamos agora uma máquina virtual criada no VirtualBox para utilizar no VMware.
Passo 1: Abra o VirtualBox, e através do menu “Arquivo” selecione a opção “Exportar Appliance…”.
Passo 2: Escolha a máquina virtual pretendida, neste caso, trata-se do Windows 7.
Passo 3: Defina uma pasta para a sua exportação.
Passo 4: Clique em “Exportar” e aguarde alguns minutos enquanto a exportação é processada.
Passo 5: Abra o VMware e selecione “Open a Virtual Machine”.
Passo 6: Procure pelo ficheiro convertido, que neste caso está em C:\Users\nomedoutilizador\Documents\Clone de Windows7_oracle.ova.
Passo 7: Se lhe for apresentado este erro, clique em “Retry” e aguarde até o processo de importação ficar concluído.
Passo 8: Uma vez terminado, a máquina virtual está pronta para ser executada.
Desta forma, facilmente pode converter a máquina virtual do VirtualBox para o VMware e vice-versa, sem perder quaisquer configurações. O processo funciona perfeitamente, pois ambas as ferramentas de virtualização são capazes de exportar nos respetivos formatos.
Este artigo tem mais de um ano

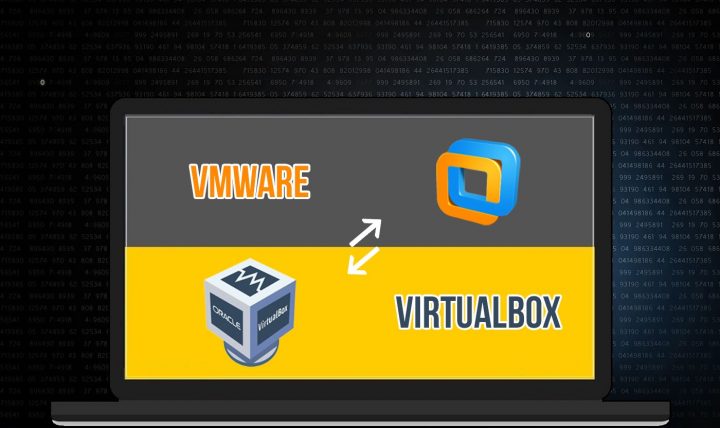
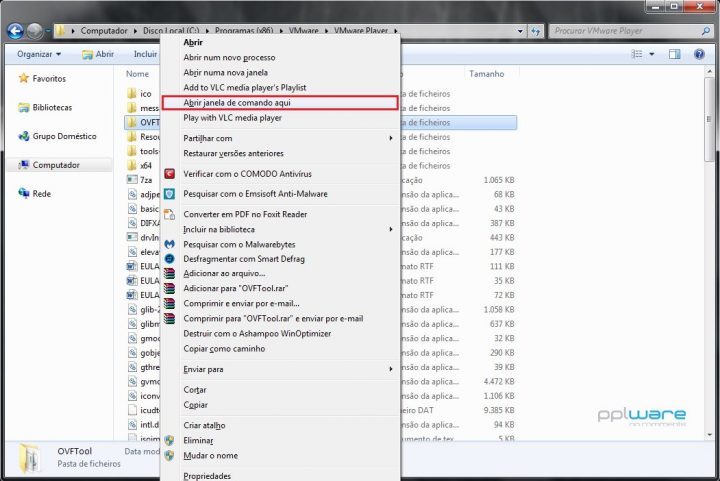
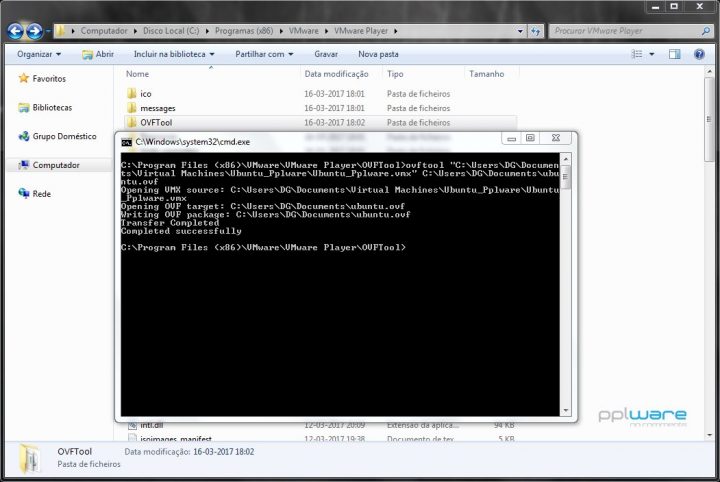
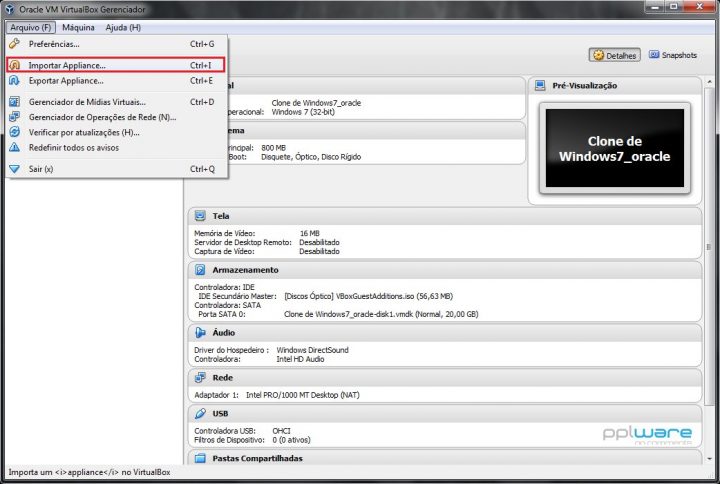
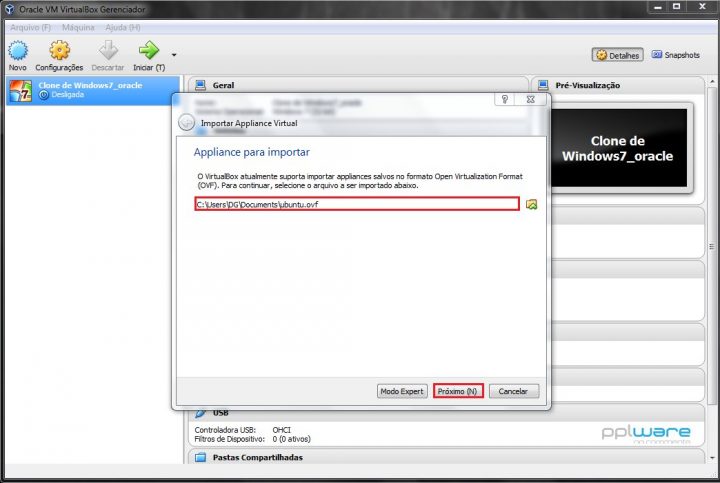
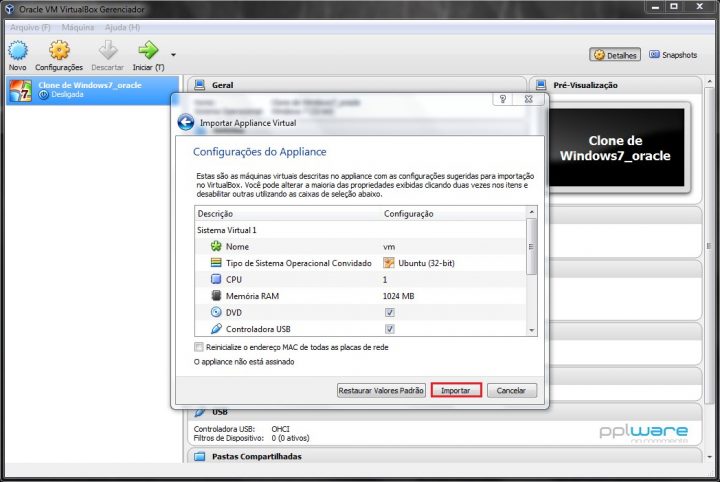
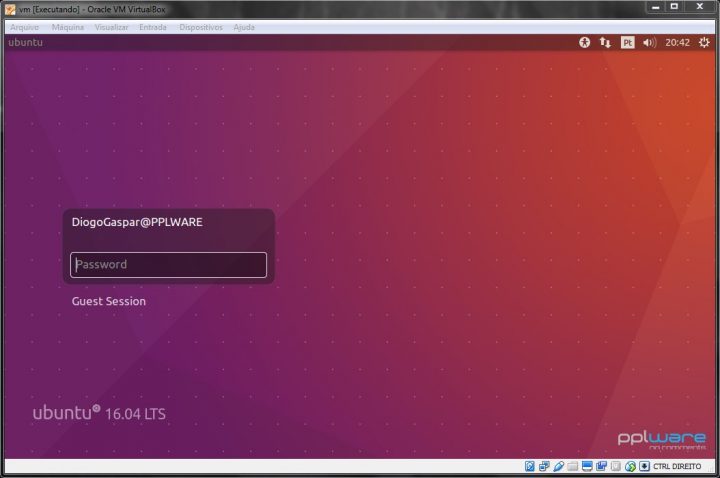
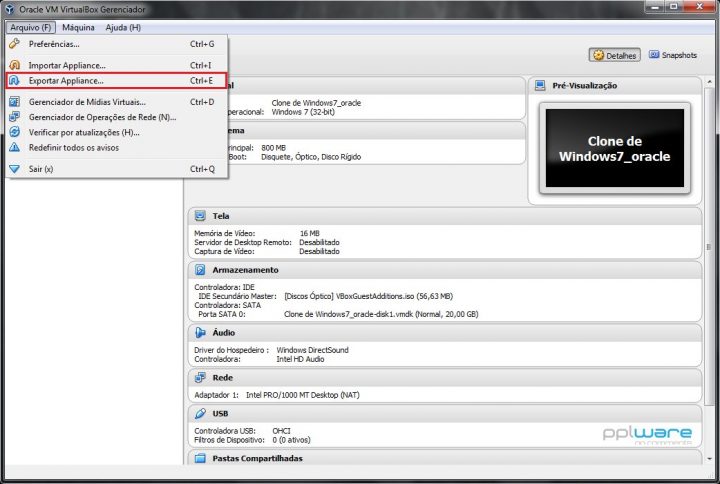
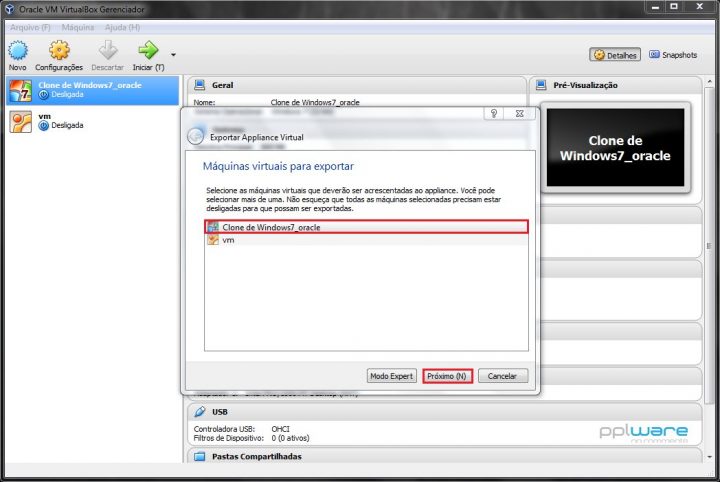
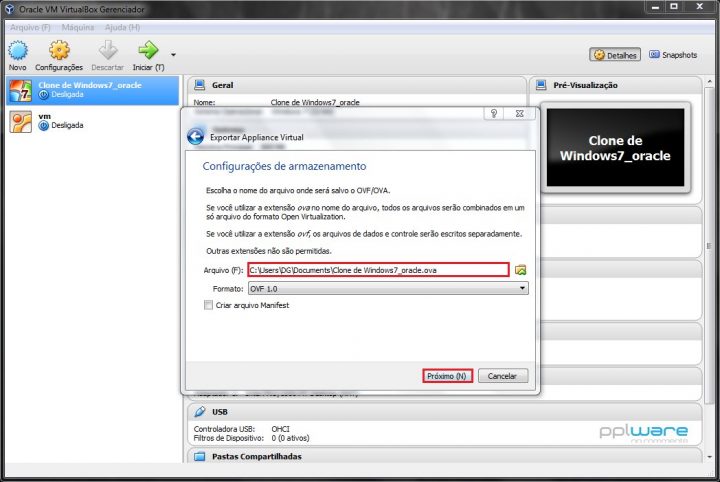
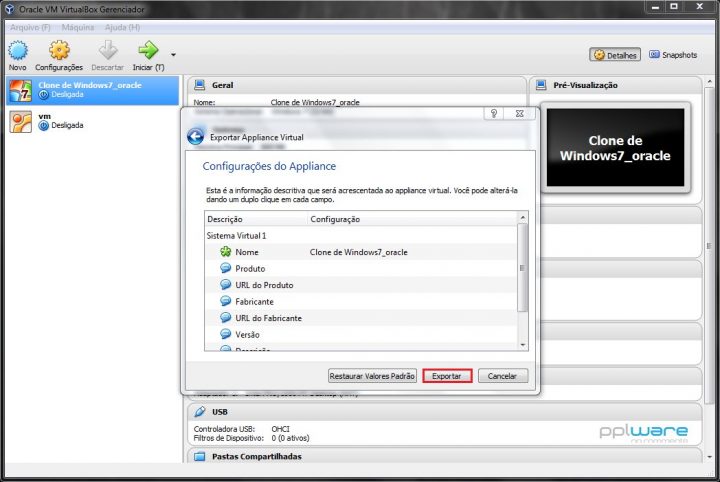
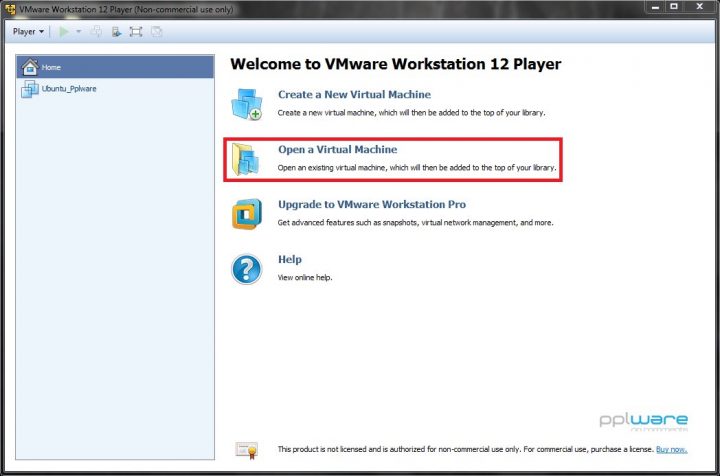
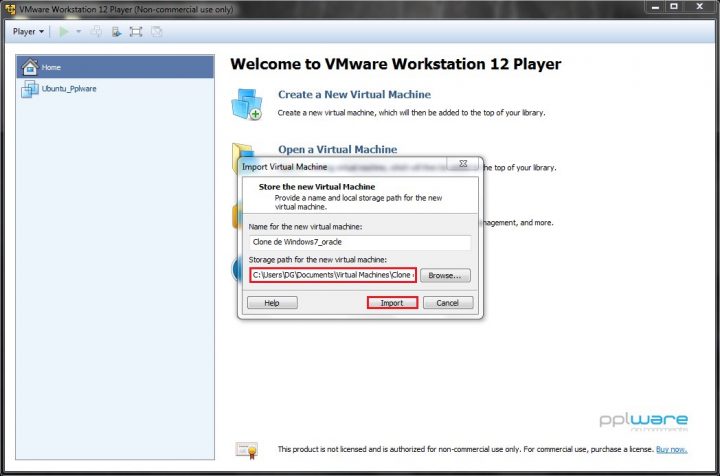
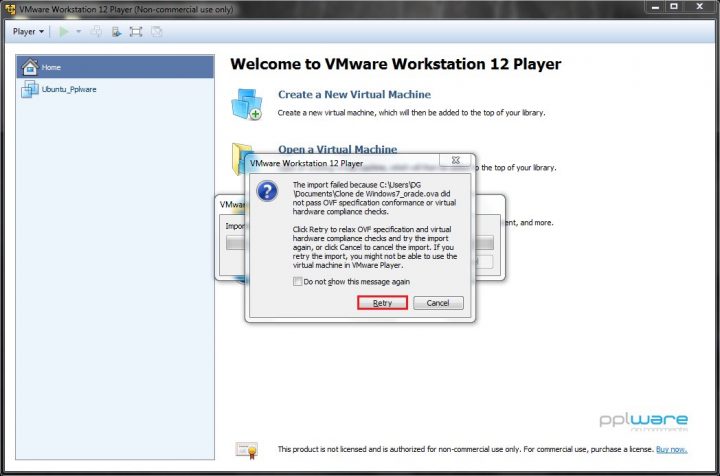
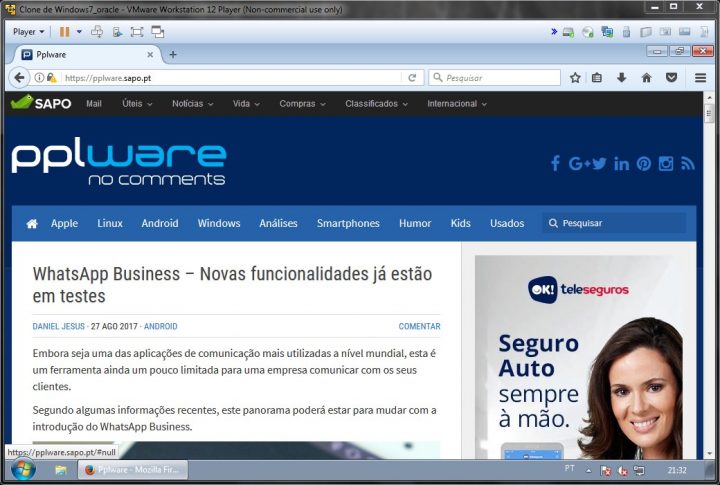


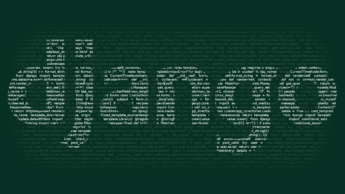


















Mais um artigo de se lhe tirar o chapéu!
Parabéns e obrigado Diogo e Pedro!
Reforço o elogio.
Obrigado.
Bom artigo!! Fica para registo futuro caso necessite 🙂
E para HYPER-V?
ou para KVM/XEN
Ja precisei tanto desta dica, mas actualmente nao estou a trabalhar com maquinas virtuais, mas na altura tinha-me poupado umas boas horas de trabalho. Parabens pelo artigo, irei relembrar isto se voltar a precisar no futuro.
Muito bom!
Já tive problemas em que uma máquina virtual era de um dos ambientes (VMware e VirtualBox), mas depois precisei se utilizar no outro ambiente e não dava para abrir a máquina virtual.
Bom artigo. 😉
Demasiado simples e com N informação por aí na net há largos anos. Brincadeira de crianças com next next, nada que não fizesse com 12 anos de idade.
Tinha sido mais giro e útil passar de físico para virtual ou de virtual para bare metal, aí sim podem surgir coisas engraçadas quando vamos pegar em Win 3.11 ou legacys desses giros e virtualizar muitas vezes com necessidade de ligação a elementos de hardware também legacy. Muito útil também para quem roda Oracle sobre qualquer virtualização que não OVM devido à necessidade de ter como reverter para físico para efeitos de suporte caso requisitado pela Oracle.
Como se diz…”informação há muita”…no entanto nem toda é de qualidade e no caso dos tutoriais nem sempre são tão detalhados. Aproveita que esta info é grátis 🙂
Não preciso porque infelizmente sei fazer todas as conversões para os diversos ambientes de virtualização de cor. Claro que será sempre bem-vindo para muitos, só acho que deviam também apostar em artigos um pouco mais técnicos porque quem vos segue não são só n00bs e há muita coisa gira neste mundo de IT que aqui nem sequer é mencionada.
Sim e fazemos isso, se procurares temos artigos bastante técnicos e bem detalhados.
Não perco um post desde 2008 e sinceramente só vejo kids stuff. Acabo por vir cá só pela piada dos comentários.
O importante é que venhas.
De valor era tu partilhares os teus conhecimentos e criar alguns artigos para o Pplware partilhar com os n00bs cá do sitio.
Sim porque quem segue o Pplware não são só pr0s.
Muito pelo contrário, diria que 90% dos que seguem o pplware serão n00bs, teria todo o gosto em fazê-lo, no entanto nunca fui abordado para o fazer, até à bem pouco tempo fui acusado de ser outro membro com outro nome e vi muitos dos meus comentários nem sequer passarem a aprovação. Quando não se sente que a nossa opinião tem valor também se perde qualquer vontade de tomar iniciativa nesse sentido.. Daí a deixar estas pequenas críticas construtivas.
Boas a Todos, Toda a partilha de conhecimento é bom, mesmo não sendo noobs…..
Ideias Construtivas devem partir de qualquer um…..
Gosto e quando posso venho cá para ficar com ideias.
Um abraço
De vdi para vmdk nao basta apenas
$ VBoxManage clonehd imagemVB.vdi imagemdestinoVM.vmdk –format VMDK
Na linha de comandos?
Ou é necessario mais algum passo?
Ótimo, tá de parabéns.
Seria possível converter de uma máquina real para uma virtual, vise versa???
Excelente artigo, mas não tive sucesso ao proceder com a conversão do VmWare para o VirtualBox. No VmWare, no momento de gerar o arquivo “ovf” foi tudo certo, perfeito. A importação no VirtualBox foi correta também, sem problemas. O erro ocorre ao iniciar a máquina virtual, ele simplesmente dá a mensagem “FATAL: INT18: BOOT FAILURE”. Pesquisei sobre essa mensagem e falam em marcar a opção de habilitar o ECF. Faço isso mas o erro persiste. Alguém passou por isso?
Obrigado!
E que tal agora um artigo a explicar como passar uma VM do Vmware para o citrix 😉