Veja como activar e usar o Handoff no OSX Yosemite e no iOS 8.1
O OSX Yosemite trouxe para todos os utilizadores Mac uma aproximação muito grande entre este e o iOS. Para além de passarem a ter uma imagem muito similar, existe também uma propositada proximidade que permite que as funcionalidades de um possam ser aproveitadas e exploradas no outro.
O Handoff é uma dessas novidades e hoje vamos explorar um pouco mais esta funcionalidade, mostrando como a activar e também como a usar de forma completa.
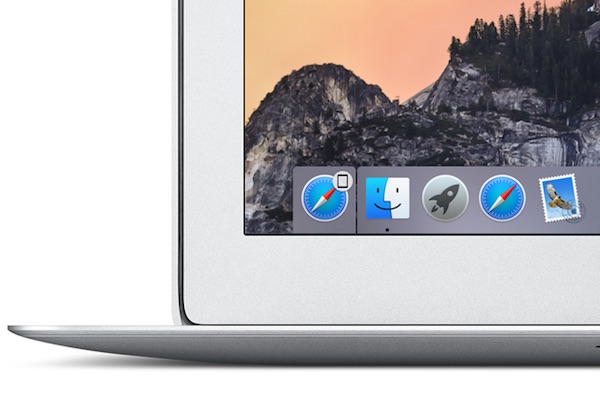
Esta novidade foi já tentada por vários outros sistemas operativos, mas ainda de forma muito limitada e quase sempre associada apenas ao browser e à navegação na Internet.
Mas a Apple resolveu pegar no conceito e elevá-lo a níveis mais altos e torná-lo mais completo e integrado, ainda para mais tendo nas suas mãos as das vertentes envolvidas, o OSX e o iOS.
O Handoff veio com OSX Yosemite e permite a todos os que têm também dispositivos com iOS a possibilidade de alternar entre estes dois equipamentos as tarefas que estão a realizar, podendo saltar entre eles durante a escrita de um email, na tomada de notas ou no simples navegar na Internet.
Podem começar qualquer uma dessas tarefas no iOS e transitar para o OSX de forma transparente, sem ter de abrir as aplicações e com todos os dados que estavam a usar já devidamente preenchidos.
O Handoff tem apenas como requisitos o facto de apenas poder ser usado entre o OSX Yosemite e o iOS 8.1. Existem ainda algumas limitações de hardware, mas associadas aos Mac, que devem ter suporte para Bluetooth 4.0.
É ainda exigido que os equipamentos estejam na mesma rede wifi e configurados com a mesma conta iCloud.
Activar o Handoff no OSX Yosemite
Para activar o Handoff no OSX Yosemite os utilizadores precisam de aceder às Preferências do Sistema, onde depois vão ter acesso às opções necessárias.
Escolham então o símbolo da Mação na barra de menus do OSX e escolham a opção Preferências do Sistema.
Na janela das Preferências do Sistema que foi aberta escolham agora a opção Geral, para que possam aceder às várias opções de configuração associadas à apresentação e outros elementos de imagem do OSX Yosemite.
Na nova janela deve procurar pela opção "Permitir a transferência entre Mac e os seus Dispositivos iCloud". Esta deve estar desactivada e devem por isso torná-la activa.
Depois de executados estes passos o OSX Yosemite está pronto a ser usado para a transferência de aplicações, podendo por isso ser fechada a janela das Preferências do Sistema.
Activar o Handoff no iOS 8
Do lado do iOS 8.1 as configurações são também simples e rápidas. Comecem por aceder às Definições do iOS e procurem pela opção Geral. Dentro desta apenas precisam de procurar e escolher a opção Handoff e aplicações sugeridas.
Dentro desta janela precisam apenas de seleccionar a opção Handoff para que o iOS fique de imediato configurado e pronto a ser usado.
Neste momento também o iOS 8.1 tem o Handoff configurado e pronto a ser usado. Resta apenas começar a serem usadas aplicações que façam uso desta funcionalidade.
Usar o Handoff no OSX e no iOS
O Handoff ainda não está disponível para todas as aplicações quer do OSX quer do iOS. Na verdade até está mais adaptado a funções do que propriamente a aplicações.
Isto significa que do lado do iOS podem estar a usar o Safari para navegar e a transição poder ser feita para o Chrome, que é o browser definido no OSX.
As "limitações" estão mais presentes do lado do iOS do que do OSX, uma vez que a Apple é ai mais controladora no campo das funcionalidades.
Aplicações compatíveis com o Handoff
- Calendario
- Contactos
- Lembretes
- Pages
- Keynote
- Numbers
- Mapas
- Mensagens
- Safari
Tendo o Handoff configurado nos dois sistemas operativos, é extremamente simples usá-lo. Apenas precisam de lançar uma aplicação (ou função) e de imediato vai surgir no outro sistema operativo a possibilidade de a transferirem para lá.
No caso do OSX, e sempre que estiverem a trabalhar no iOS, vão ver surgir uma notificação que vos vai permitir puxar para aí o trabalho.
Esta pode ser vista na doca, com o surgimento de um novo ícone e uma indicação da origem da aplicação, onde apenas precisam de clicar para a "puxar" para aí.
É ainda possível ver esta notificação na lista de aplicações em uso (CMD + Tab), onde também vai ser mostrado um novo ícone com a aplicação e a origem da mesma.
Notem que o ícone apresentado é o da aplicação que localmente vai tratar da tarefa/função e não a aplicação que está em uso no dispositivo remoto.
Do lado do iOS a situação é idêntica, sendo também visível um símbolo sempre que uma aplicação possa fazer o Handoff para este sistema operativo.
A apresentação deste ícone é feito no ecrã de bloqueio do iOS, no canto inferior esquerdo. Para acederem e fazerem o Handoff para o iOS apenas precisam de fazer swipe para cima e de imediato a aplicação correspondente será mostrada.
De notar que o ícone apresentado está associado à aplicação/função que está em uso. É de simples compreensão e são idênticos aos usados no iOS.
Para além de ter esse ícone presente no ecrã de bloqueio, o iOS tem também disponível a indicação de Handoff na lista de aplicações em uso (duplo clique no botão físico do iPhone/iPad).
É esta a forma simples de activar e usar uma das mais recentes novidades que a Apple introduziu nos seus sistemas operativos. Útil para todos os que pretendem saltar de forma transparente entre equipamentos, levando consigo as tarefas que estão a realizar.
Algo que é limitativo é o facto de apenas a última tarefa poder ser transitada. Na prática isto significa que se estiverem a editar um ficheiro de Numbers e abrirem a escrita de um novo email apenas este último estará disponível no OSX ou no iOS.
Notas sobre o Handoff
Da experiência de utilização surgiram alguns pontos que são importantes de referir e que são do interesse dos utilizadores:
- O Handoff apenas funciona em equipamentos com o OSX Yosemite e/ou com o iOS 8.1
- Para se poder usar o Handoff é necessário que o Bluetooth esteja ligado nos dois equipamentos
- Mesmo que estes não estejam emparelhados (Bluetooth) é necessário que se vejam
- Ambos os equipamentos precisam de estar configurados com a mesma conta iCloud
- Ambos os equipamentos precisam de ligados na mesma rede Wifi
- Na aplicação Mail pode ser necessário escrever alguns caracteres para que o Handoff seja visível
Este artigo tem mais de um ano

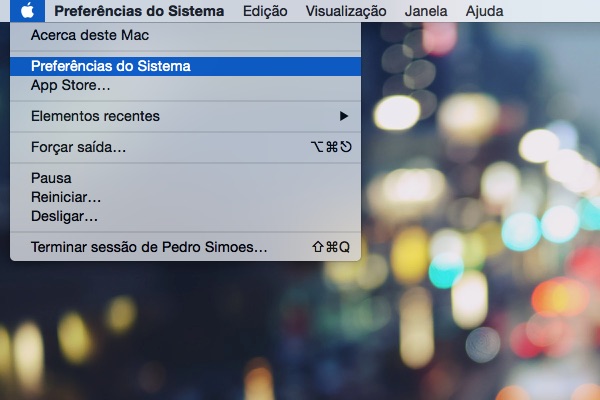
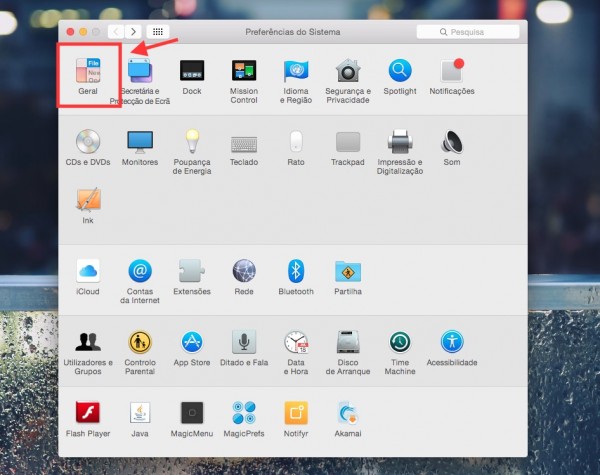
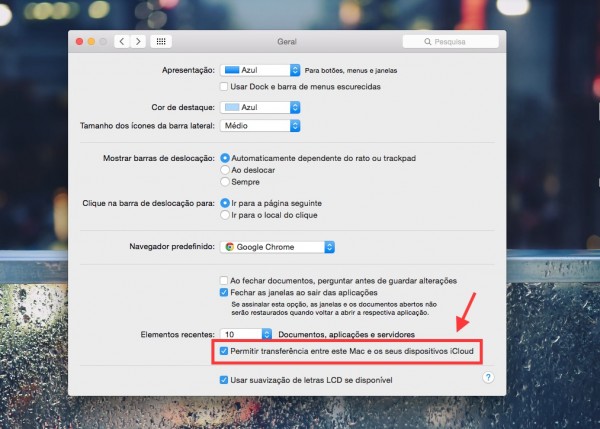
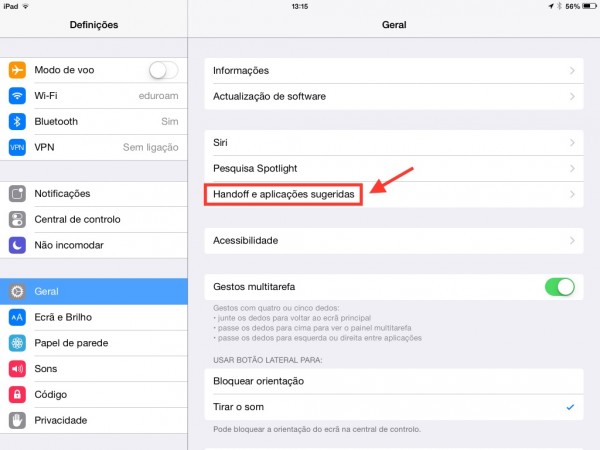
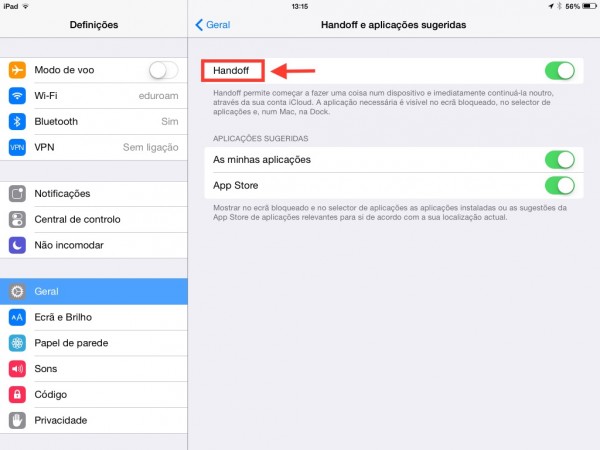
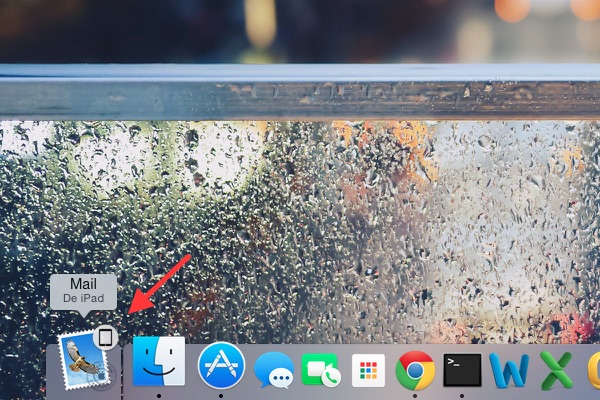
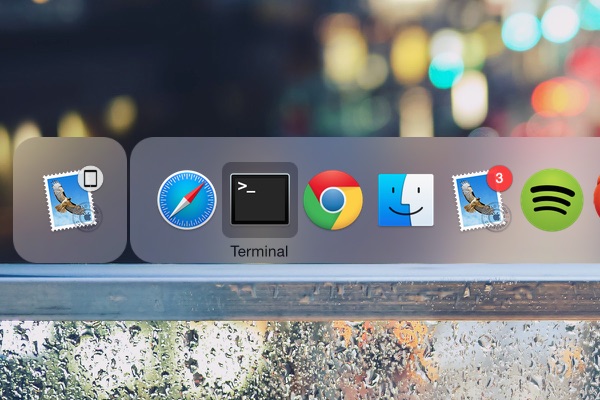

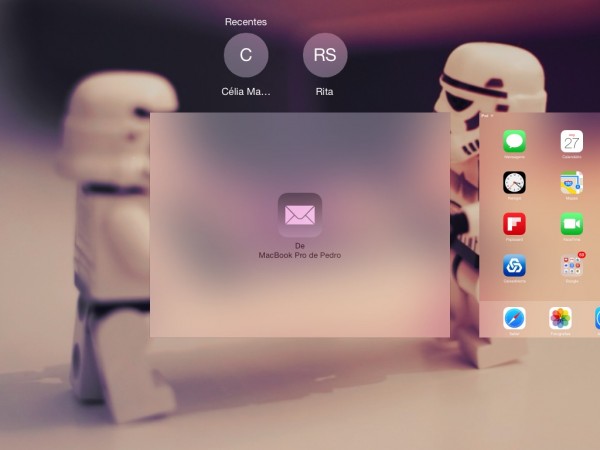





















Existe alguma maneira de fazer chamadas e mandar SMS pelo Mac sem que o número de telefone esteja verificado no Facetime do iPhone?
Apenas consigo receber as chamadas.
O Handoff funciona bem e está muito porreiro ter uma página web no iPhone e mandar para o Mac ou vice versa.
talves nao consegues fazer chamada pelo mac porque no FaceTime tens de estar na parte do audio. se consegues receber deve ser so esse o problema. E as sms so funciona se tiveres um mac com bluethooth 4.0
Existe alguma possibilidade de alterar o suporte para Bluetooth 4.0?
Só alterando a placa wireless para uma bt4 e martelar depois a kext.
sms pelo imessager
!, se o teu mac não for suportado pelo handsoff n dá!.., chamadas sim, sms não!…
por outro lado, ha o “notify” app pago no IOS e grátis no mac, q faz o q o handsoff só n tem o continuity, e é menos nativo! va!…
pena nao dar no meu macbook pro mid 2009 e no meu ipad 3 (…até chegar o jailbreak).
Esta opção na aba GERAL (Permitir transferencia entre este Mac e o seus dispositivos iCloud não aparece no meu OSX 10.10. Lembrando que o meu sistema é em Brasileiro. Alguma dica?
O handoff funciona no iPhone 4S?
boas, está nova funcionalidade só functional enter o OSX e iOS ou funciona também só no iOS entre iPad e iPhone sem usar um Mac?
A mim também não me aparece a opção no Yosemite…..!!!!!
Não tenho a opção no Yosemite…
Ricardo, vê se o teu mac tem suporte para bluetooth 4.0
O problema deverá estar ai
Pedro, como vamos saber se o nosso respectivo Mac suporta bluetooth 4.0 ?
O meu é iMac (27 polegadas, meados de 2011) e pelo que procurei na internet, estes modelos de 2011 não possuem bluetooth 4.0 compatível .
Não consigo ter o Bluetooth ligado nos dois equipamentos da erro
Eu tenho um MacBook pro mid 2009, não suporta o HandOff mas consigo mandar sms e fazer chamadas pelo Mac.
Não consigo emparelhar o mac com o meu iphone 4s
como posso emparelhar?
boas.
tambem nao consigo estabelecer ligaçao entre o mac e o iphone 6, a versao do bluetooth e a 4.3.
cumps
Viva,
É preciso que a versão LMP do Bluetooth seja 0x6. Podem dar este comando no terminal e verificar a vossa:
system_profiler SPBluetoothDataType | grep LMP
Output:
LMP Version: 0x4
LMP Subversion: 0x422A
No resultado apresentado, o meu MBP, a versão que tenho não é a versão suportada pelo Handoff.
Cumps
Eu tenho um MacBook Pro (15-inch, Early 2011) e não tenho essa opção do airdrop em preferências/geral só é compatível com os novos MBP?
Boa Tarde,
Não consigo emparelhar o Mini mac (2011)com o meu iphone 4S
como posso emparelhar?
Mensagem (Ligação não estabelecida ), mas com outros telefones consigo, samsung S5)
Como posso resolver?