MS Word – Seleccionar texto verticalmente
 Uma das melhores características da utilização do rato é, sem duvida, a possibilidade de podermos seleccionar uma porção de texto e fazer com ela literalmente o que quisermos.
Uma das melhores características da utilização do rato é, sem duvida, a possibilidade de podermos seleccionar uma porção de texto e fazer com ela literalmente o que quisermos.
No entanto, achava eu que esta opção estava um pouco limitada. Apenas podíamos efectuar a selecção num eixo, quase apenas numa dimensão.
E para seleccionarmos as primeiras letras de um parágrafo tínhamos de o levar atrás e remover ou adicionar o que pretendíamos à posteriori.
Eis, no entanto, que me caíu no colo, há algum tempo, o segundo eixo (não o eixo do mal...).
Passei desde então a poder seleccionar o texto que pretendo e apenas esse. Não tenho de levar a sogra e o cão dela atrás. Lamentavelmente, esta dica apenas é utilizável no Word, mas não deixa de ser uma grande ajuda.

E então a forma de seleccionar o texto verticalmente é tão simples como carregarem no Alt enquanto executam o procedimento normal para seleccionarem texto (botão esquerdo do rato e passem o cursor por cima do texto a seleccionar).
Após seleccionarem o texto façam com ele o que bem entenderem, seja cortar, copiar ou apagar.
Esperavam algo muito mais complicado e que envolvesse uma segunda pessoa? Lamentamos mas as coisas simples são as que melhor sabem.
Este artigo tem mais de um ano

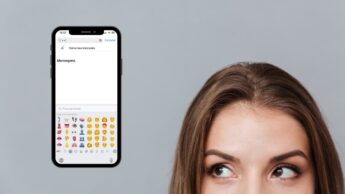

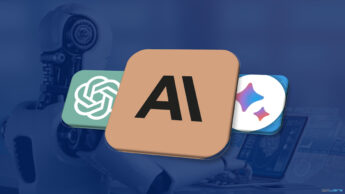

















Esta sena pode dar jeito……Até lá deixamos as pessoas imprecionadas com o que se pode fazer..lol
O teu “português” é que me impressiona 😮
Trabalho com ele quase todos os dias, e desconhecia isto! Mais uma vez se prova que há sempre qualquer coisa para aprender.
obrigado
Muito boa dica! Obrigado 😉
obrigado Pedro desconhecia esse comando
funciona em mtos programas
Fantastico, que jeitasso vai dar. OBRIGADO
Realmente estas existem imensos comandos auxiliares que desconhece-mos …
É sempre bom impressionar o ppl com estas coisas ….:)
Eu sou um fam deste género de “shortcut’s” . uma das minhas predilectas que quase ninguem sabe é a tecla do Windows+L para bloquear a máquina.
Bom trabalho e vão dando mais dicas destas que o ppl agradece 🙂
PS: aproveito para deixar os parabens pelos 3 anos de existencia
otimo, tambem nao sabia, e precisa de algo assim,
Outras coisas que uso muito, no excel, se alguem souber como fazer, são:
-um botão pra ficar na barra de ferramentas que execute:
– – quebra de texto automatica, dentro da celula.
e
– – apos “enter” o cursos mova para direita, ou para esquerda.
seria tipo um atalho na barra de ferramentas, acontece que alterno essas funcoes varias vezes durante o dia. seria de grande valia.
grato
Muito boa dica. Obrigado
Por acaso o openoffice.org começou a fazer a selecção rectangular na última versão 2.4.0, já cá fazia falta.
Cada dia q passa aprendemos mais um pouco.. tks!!!
Outra dica do word: Temos uma frase escrita em minusculas e queremos colocar tudo em maiúsculas, seleccionamos e o texto pretendido e pressionamos SHIFT + F3…Assim podemos alternar entre maiúsculas, minusculas e colocar a primeira letra de cada frase em maiúscula.
Cumps
Seleccionar texto deste modo ? Para o pintar de outra cor ?
Falando em seleccionar texto, este truque talvez não saibam – para seleccionar extractos não contíguos de texto basta manter a tecla CTRL premida.
(Tal como quando se quer copiar vários ficheiros numa lista quando não estão seguidos. Do mesmo modo, mantendo premida a tecla SHIFT, selecciona-se todo o texto entre o primeiro e o segundo “clic”)
Já conhecia esta combinação do adobe reader, no word aprendi agora 😉
Muito boa dica… dá bastante jeito! 🙂
cumpzz
Muito boa mesmo, e como outros ja deixo meus parabens pelo terceiro ano ON…
valeu!!!
também funciona lindamente no “Writer” do open office
mais uma vez o open office não fica atras em nada…
Wowww… o que uma pessoa aprende. 😮
Não sabia desta…
Esta diga do Word também funciona no Outlook (pelo menos no 2010).
Cpts
Muitos podem não conhecer, mas cabei de testar no Visual Studio 2010 e também funciona!
Deve ser comum na Microsoft
Se não estou em erro este atalho funciona em grande parte dos editores de texto do Windows, pelo menos eu utilizo bastante no Visual Studio.
Pois eu não sabia mas vai dar muito jeito!