Como pesquisar na Loja de Aplicações do Windows 8
O Windows 8 trouxe várias novidades, para além das óbvias e já muito discutidas na sua interface. A presença de uma Loja de Aplicações vem facilitar a descoberta de novas aplicações, para alem de garantir uma optimização do código e a ausência de potenciais perigos de segurança para as vossas máquinas.
A Loja de Aplicações começa já a estar recheada de boas e interessantes aplicações, das quais salientamos a do Pplware, onde podem ler os nossos mais recentes artigos.
Mas uma das mais óbvias funções que deveria estar facilmente acessível nesta loja de aplicações, a pesquisa, não está no local mais óbvio e onde a esperaríamos encontrar. Mas e onde está ela?
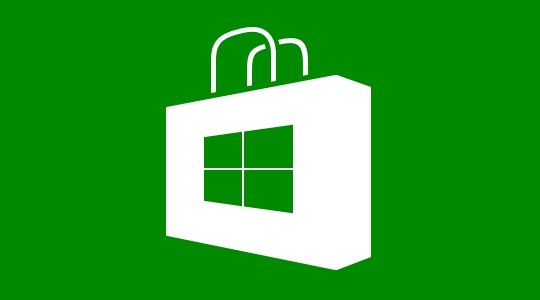
O Windows 8 vem dar inicio a uma transformação na forma como os utilizadores se integram com o sistema operativo e como utilizam e acedem aos seus recursos. Toadas as funções que nos habituámos a usar estão presentes, mas a sua localização, arrumação e integração no Windows foram mudadas, requerendo apenas que nos habituemos a procurá-las no sítio certo.
Assim que conseguirem entender a nova filosofia que o Windows 8 inaugura estão prontos a usá-lo sem qualquer limitação.
Um desses exemplos é a Loja de Aplicações do Windows. Estamos habituados a entrar na aplicação e aí dentro ter um campo para podermos fazer as nossas pesquisas. Esse paradigma mudou e, como a Loja de Aplicações se integra de forma total com o Windows 8, a pesquisa está integrada na pesquisa do próprio Windows.
Se usarmos o método tradicional vamos apenas limitar-nos a navegar na Loja de Aplicações, mas recorrendo à pesquisa do Windows vamos conseguir obter uma maior precisão e vamos encontrar mais facilmente a aplicação ou o tipo de aplicação que pretendemos.
Se agora temos de aplicar pelo menos 5 cliques para chegar à aplicação do Pplware, que por acaso até conhecemos bem a sua localização, com a pesquisa esse acesso é imediato.
Em vez de acedermos à loja, navegarmos para a categoria Notícias e Meteorologia, filtrar pela categoria Notícias e pelo preço Gratuito, colocamos apenas na pesquisa o termo Pplware e estamos de imediato na aplicação que pretendemos.
Para acederem à pesquisa devem colocar o vosso cursor do rato no canto superior ou inferior do lado direito do vosso ecrã. Isto tanto pode ser feito no Ambiente de Trabalho normal ou na nova interface Metro.
Será mostrada a barra de acesso às funções e devem escolher a lupa, primeira opção da lista.
No novo ecrã apresentado, e que é referente à pesquisa do sistema e todas as aplicações nele integradas, devem colocar na caixa de pesquisa o que pretendem procurar.
No nosso caso, e porque procuramos a aplicação Pplware, escrevemos o termo Pplware.
Abaixo dessa caixa de pesquisa serão mostradas todas as ocorrências no sistema, nas aplicações, configurações e ficheiros, e é dada a possibilidade de pesquisar nos serviços integrados com o Windows 8.
Escolham então a opção Loja e esta será aberta e será feita a pesquisa com a expressão que usaram antes.
A janela seguinte mostrará os registos que foram encontrados com a expressão pesquisada na Loja de Aplicações e que foi indicada antes.
Depois disto resta-vos apenas escolher a aplicação pretendida e instalá-la dentro da Loja de Aplicações.
Aproveitem que conseguem chegar facilmente à aplicação do Pplware na Loja de Aplicações do Windows 8 e instalem-na.
Lembrem-se que as mudanças do Windows 8 levam apenas a que necessitem de ver as funcionalidades por outro prisma. Todas as funções e opções estão presente. Apenas foram arrumadas e integradas de forma diferente com o próprio Windows.
Este artigo tem mais de um ano

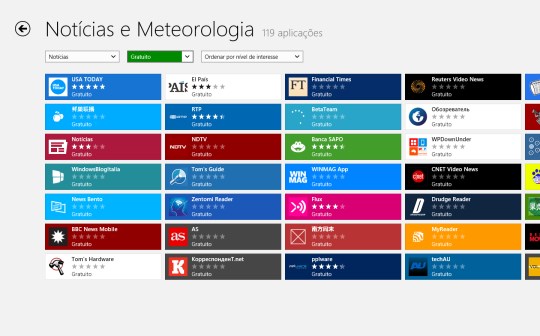
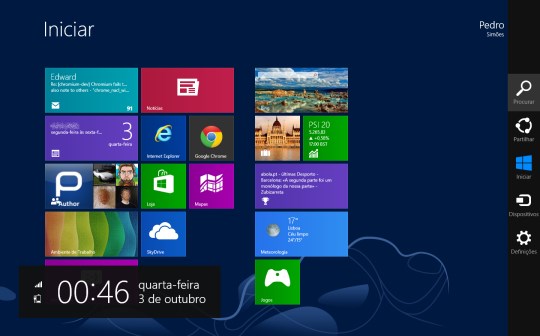
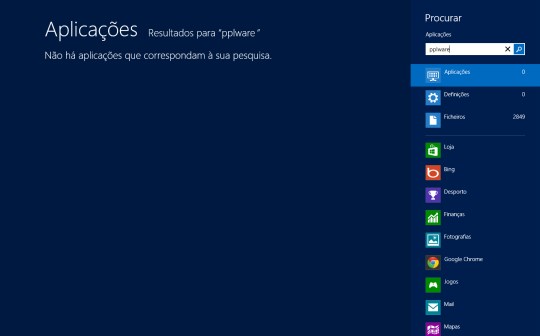
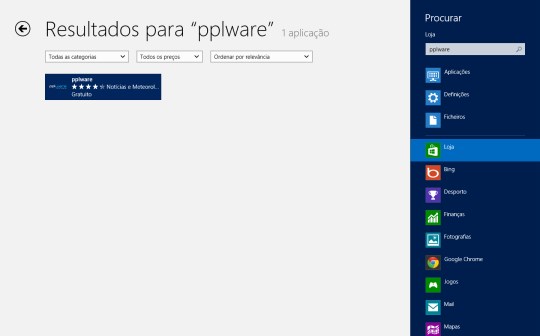





















Boas, A combinação de teclas window key+f também funciona (na versão Pro em Inglês)
Windows key + q tb funciona
posso estar a confundir, mas vi algures que bastava escrever e a pesquisa era automática.. sera que me estou a referir a outra coisa?
bom post,
cumpz
Sim, quando estás no interface Metro podes pesquisar apenas escrevendo. Mas quando estás dentro de alguma app isso não acontece.
Na app da loja isso funciona.
Boas pessoal,
É o seguinte a combinação (windows+F) serve para pesquisar ficheiros, depois de iniciar a pesquisa podem mudar de pesquisa de ficheiros para pesquisa dentro de aplicações.
Mas se já estiveres dentro de uma aplicação (ex: Store) basta clicar (windows+Q) para fazer uma pesquisa dentro da aplicação onde estámos.
De referir que a própria app da Pplware no Windows 8 integra com este sistema. Se puxarem da lupa como é aqui explicado, conseguem pesquisar dentro da app da própria Pplware e aceder a qualquer artigo.
Aliás, mesmo estando no start screen, se lançarem uma pesquisa, para além de procurarem ficheiros ou aplicações, podem seleccionar a app da Pplware para fazerem a pesquisa dentro da aplicação.
Pessoal sou só eu mas só consigo ver as apps Portuguesas
No painel de controlo “Metro” tens lá uma opção que focaliza apenas aplicações direccionadas a ti (neste caso, portuguesas), se a desactivares, passas a ter acesso a quase todas as aplicações disponiveis na loja.
Boas “Exemplo”,
O teu problema provavelmente é o seguinte. Nas opções da app Store, tens uma definição que faz com que encontres preferencialmente as app do teu país. Para desactivares isso e teres acesso a todas as outras é muito fácil.
Abres a aplicação “Store”;
Abres a “charms bar” (windows+c);
Vais a opções -> preferências -> e no desligas a primeira opção que lá aparece.
Problema resolvido Abraço 🙂
Não é preciso complicar tanto.
Basta escrever o que se quer com a loja aberta e Enter … temos logo o que procuramos na loja, sem um único click.
OFFTOPIC
Estou a ter problemas na leitura das noticias na app pplware… podem ver isso pf?
Android 4.0.4 @ HTC HD2
Obrigado desde ja 🙂
Nao percebo… nao encontro a app do pplware em nenhum lado… 🙁
“Vais a opções -> preferências -> e no desligas a primeira opção que lá aparece.”
e já fiz isto e tá desmarcada…
o que será que posso fazer para resolver esta situação??