VirtualBox 2.1.4
VirtualBox é uma das aplicações gratuitas que permite aos utilizadores todo o potencial da virtualização onde podemos construir um sistema com todas as características técnicas mas de uma forma virtual não permanente.
Sem cair em incongruências e salvaguardando as devidas diferenças deixo-vos a nova versão do VirtualBox, ferramenta de virtualização, leve, flexível e muito ágil que permite "carregar" um sistema operativo e sobre ele desempenhar os papéis que desejar. Seja criativo, teste aplicações, simule cenários, use a realidade virtual que esta aplicação oferece.
Veja aqui o changelog.
 Licença: Open Source
Licença: Open Source
 Sistemas Operativos: Windows/Mac/Linux
Sistemas Operativos: Windows/Mac/Linux
 Download: VirtualBox 2.1.4 [36.14MB] [Win x86]
Download: VirtualBox 2.1.4 [36.14MB] [Win x86]
 Download: VirtualBox 2.1.4 [39.99MB] [Win x64]
Download: VirtualBox 2.1.4 [39.99MB] [Win x64]
 Download: VirtualBox 2.1.4 [37.92MB] [Mac Intel]
Download: VirtualBox 2.1.4 [37.92MB] [Mac Intel]
 Download: VirtualBox 2.1.4 [Linux]
Download: VirtualBox 2.1.4 [Linux]
 Homepage: VirtualBox
Homepage: VirtualBox
Este artigo tem mais de um ano

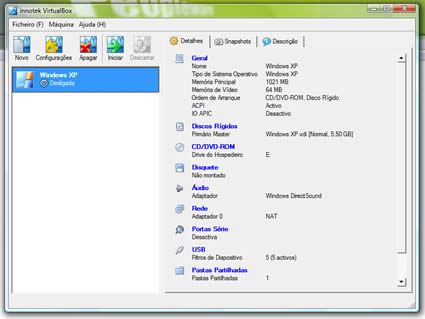


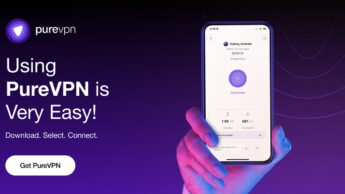


















Caramba, mal acabei de fazer update ao GIMP, agora também tenho de fazer update ao VirtualBox. xP
“Esta versão recebeu a maior actualização desde sempre.” a versão 2.1.4 é apenas uma versão de manutenção e correcção de bugs. Quando fizerem o reaproveitamento de um post tenham em atenção os pormenores. 😉
A parte disso o VirtualBox é uma excelente ferramenta bastante poderosa e tem a vantagem de ser open source.
Há algum tutorial para usar este brinquedo?
Tenho a 2.1.2 instalada e não consigo “ver” a pasta partilhada na maquina virtual.
Ja vi no manual e um tutorial e segundo os passos que la mostram, devia funcionar mas nem por isso…
Também é a primeira vez que uso o Virtualbox 😛
Por enquanto vou usando a pen…
Acho que vou instalar esta versão. Pode ser que me resolva o problema.
@ Homem do Leme
Eu escrevi “Virtual Box Tutorial” no google e encontrei muitos. Tu não?
Vale a pena mudar do VMWare para o Virtual Box?
(esquecendo a parte de que este é open source)
Obrigado
@Rex
Assim mesmo muito facilmente para além de automatizar todo esse processo, faz outras coisas.
Vai a Dispositivos>Instalar adições de convidado (guest additions)
Depois de reiniciar já deves ter a pasta partilhada montada, o ecrã muda-se de definição muito mais facilmente, e outras coisa.
Se não quiseres,o problema está no comando que estás a usar por causa de espaço tenho quase a certeza, eu primeirot que repara-se que era por causa disso.
@Homem do Leme
Tutorial nunca procurei porque é tudo auto-explicativo. No entanto se tiveres dificuldade em usar a recente funcionalidade de “Host Networking” (coloca as tuas máquinas virtuais na mesma “rede” que a máquina física, como o VMware faz – antigamente funciona tudo à base de NAT) podes dar um salto ao meu blog aqui:
http://jmtdstoc.blogspot.com/2008/12/suns-virtualbox-210.html .
@Hélio Félix
Penso que tudo dependerá do teu gosto pessoal. Eu, pessoalmente, prefiro o VirtualBox por 3 pequenas coisas:
1) Num Host Linux se clicas no interior de uma máquina virtual VMware essa janela não “salta” para a frente das outras. É preciso clicar na barra de menu para que isso aconteça. (espero que entendam o que estou a tentar dizer). Com o VirtualBox posso clicar em qualquer lugar da máquina virtual (inclusivamente no interior do SO cliente) que a janela “salta” de imediato para primeiro plano.
2) O desempenho gráfico do VirtualBox é mais fluído do que o VMware. Já li posts de pessoas que contrapõe afirmando que por outro lado o desempenho do disco é melhor com o VMWare. Depende do que precisas…
3) Com VMware 1 única janela vai conter TODAS as tuas máquinas virtuais. Em Virtualbox terás uma janela do VirtualBox (que poderás fechar em qualquer altura) que te permitirá abrir as janelas das máquinas virtuais (no meu blog indicado acima poderás ver 3 janelas abertas com máquinas virtuais em cada uma delas).
Além disso o VirtualBox tem actualizações mais frequentes e recebe novas funcionalidades mais rapidamente, embora o VMWare seja um produto mais “maduro”.
Como disse o Nuno José, e bem, depois de instalar o sistema operativo (cliente) dentro da máquina virtual é PRECISO instalar as “guest additions” que basicamente são drivers para o hardware virtual.
As guest additions podem ser instaladas em máquinas virtuais Windows e Linux.
@Rex
Já sei qual era o comando em DOS que era complicado perceber que levava espaço.
net use x:ESPAÇO\\…….
Mas instala as guest additions que fica o sistema muito melhor. jmtdstoc obrigado pela ajuda semântica é mesmo isso, são os drivers para o hardware virtual.
@ _Planax_
Encontrei, claro, mas chegava a um determinado ponto (já não sei qual) e não dava o efeito pretendido. Então, acabei por desistir… agora como vi este post lembrei-me!
@jmtdstoc
Em grande! Já estive a espiar e vou tentar novamente brincar com essa ferramente que, além do mais, é superútil, como todos sabem!
Obrigado pelos esclarecimentos. 😉
Seguindo os links desta página encontram-se máquinas virtuais prontas para VirtualBox. Devo dizer que andava com curiosidade em conhecer o Ubuntu 9.04 Alpha 4, mas mesmo depois do registo não consegui fazer o download. Tive que ir aos “torrents” do Mininova.
http://www.makeuseof.com/tag/free-operating-systems-to-use-on-virtualbox/
P.S. Este outro site tem habitualmente versões “portable” do VirtualBox 100% funcionais. Por enquanto vai na 2.1.2 http://www.vbox.me/
@ Off Topic (dúvida coloca no Fórum mas não obtive ajuda)
Instalei o Kubunti através do Wubi. Ficou instalado, tudo bem. Mas ao reiniciar o pc, deveria aparecer a opção entre arrancar em Windows (seven) ou Kubuntu, mas nada. O pc arranca normalmente para o 7. Será alguma incompatibilidade com o 7..?
Não é Kubunti mas kubuntu 😉
@ cartoon
O Ubuntu instalado através do Wubi (isto é, não precisa de uma partição própria, criando apenas uma pasta que pode ser na mesma partição onde está o Windows) – se for no Vista acciona o “windows bootloader”, o tal écrã preto onde se escolhe a opção de arrancar pelo Vista ou Ubuntu. Confirmo inteiramente, porque experimentei.
Se for o Windows 7 (em vez do Vista) dizes que o “windows bootloader” não aparece. Experimenta o EasyBCD – é totalmente compatível com o Windows 7
Têm também um fórum, pode ser que a tua questão lá esteja.
http://neosmart.net/dl.php?id=1
E, para quem gosta de aplicações “portáteis”, descarrega o VirtualBox Starter para o VirtualBox 2.1.2 e copia os ficheiros desta nova versão (2.1.4) para a pasta app32 ou app64 (conforme o caso).
http://www.vbox.me/?dir=./VirtualBox%20v2.1.2/Starter%20v2.3.9
@ Aver
Obrigado, vou tentar 😉
@Nuno José
Obg, mas sim, já me tinha apercebido disso e até uso outro método que até é mais simples. Através do Explorer faço ligar unidade de rede e ai já dá pra ver se está lá a pasta partilhada activada, mas não me aparece nada.
@jmtdstoc
E onde é que encontro as “guest additions”? Não está no site da Sun pois não?
LOOOOOL
“Instalar Adições de Convidado…”
É o que dá usar software em português e fazer pesquisas em inglês…. 😀 Enfim… 😛
Boas,
eu queria uma aplicação para testar apenas os programas sem mexer no sistema, registo. esta aplicação é a indicada? Eu não quero testar o nenhum sistema completo apenas os programas….
cumps
@joaozx
É mesmo o que precisas, o programa finge existir outro computador, que arranca e tudo, só tens de numa janela instalar o SO que quiseres ou mais fácil, sacas um imagem da net que é como se estivesse já instalado.
Já agora, muitos estarão a pensar, ah isto serve só para experiência ou para quem tem linux e tenho um ou outro programa q só corre mesmo no windows (como eu só para puxar os logs do meu GPS) mas isto tem uma funcionalidade muito melhor. Comprem um bom computador mesmo bom RAID, 2 processadores etc, e ponham lá várias máquinas virtuais, depois em rede em vez de cada utilizador ter um computador, tem um caixa muito básica que por RDP liga-se à maquina virtual. Agora a minha questão: Disseram que assim basta ter uma licença pois o computador é só um, e essa licença funciona para todas as máquinas virtuais. Isto é verdade alguém sabe? Tenho as minhas dúvidas.
Não sei se toda a gente reparou no # 16 do Hugo Correia ( e, já agora, no meu P.S. do #12). Há também um post do pplware sobre a versão “portable” do VirtualBox.
Com as pens com cada vez maior capacidade e discos portáteis, desde que se ultrapasse o limite de 4 GB para o tamanho máximo de cada ficheiro da formatação em FAT32 (eu formato-os em NTFS, mas não sei se é melhor que a formatação em exFAT) – o que está a dar é a versão “portable”.
Não é preciso que o outro computador que se vai usar tenha VirtualBox. Leva-se já tudo pronto: VirtualBox + máquina virtual (que inclui sistema operativo + aplicações). Das vezes – poucas, tenho que reconhecer – que experimentei, funcionou bem.
(É melhor experimentarem e terem alternativas caso não funcione)
@Nuno José
Com o Kasperskey isso é verdade, com o SO não sei, mas vou já verificar isso.
@aver
Também já fiz isso, mas na pen torna-se muito lento. O que eu tenho é gravar o ficheiro em DVD, e depois se acontecer alguma coisa, como formatação, ou sistema ficou espatifado, porque se para experiências uso e abuso destes virtuais
É o que uso 🙂
Toca actualizar 🙂
http://truquestelemoveis.blogspot.com/
Nelson N
… sobre levar numa pen (numa única pasta) VirtualBox “portable” + virtual machine, pronta a funcionar com aplicações e tudo.
É um facto. Chegando ao outro computador tem que se copiar a pasta que está na pen para o desktop, não dá para correr directamente da pen.
para quem não conseguir ver a pasta partilhada entre o guest e o host, num guest que esteja montado em windows, mesmo depois de montar as guest addons… aqui vai a resoluçao:
Windows Shared Folders ¶
* I cannot see my newly created shared folder under “My Network Places”. Under Windows 2000 they’re visible, but not under Windows XP / Windows Vista. This is because of the standard settings of these two.
To get it working the way it was, just do the following steps:
1. Open the Explorer
2. In the menu go to “Tools” and select “Folder Options”
3. Under tab “General” activate “Use Windows classic folders”
Now the “Entire Network” as well as the shared folder entries are visible again.
in : VirtualBox FAQS 🙂
Quanto à aplicação propriamente dita:
1 – Melhor que virtual PC, principalmente para guest’s não windows.
2 – mais barato que o VM Ware, embora não entre em competição com VM Ware Server ou o ESX, nem virtualiza lans inteiras … o preço do VM Ware também tem as suas vantagens, a panóplia de possibilidades com o VM Ware … nem dá para contar.
3 – Melhor que o VirtuaBox na minha modesta opinião.
Ter instalação para múltiplos sistemas operativos é um “plus” bem util.
Tem ferramentas para conversão de outros formatos de discos virtuais, o que igualmente é util.
Cumps,
JP
@Nuno José
“Disseram que assim basta ter uma licença pois o computador é só um, e essa licença funciona para todas as máquinas virtuais. Isto é verdade alguém sabe? Tenho as minhas dúvidas.”
Eu acho que a licença de um Windows (por exemplo) é por cada INSTALAÇÃO, não por cada computador físico. E tenho ideia (embora não a certeza) de já ter lido algum artigo americano que falava sobre este tema e dizia o mesmo. Daí que, pelo seguro, mais vale ter uma licença para todas as instalações, independetemente de estarem em máquinas virtuais ou não.
@jmtdstoc
Pois eu bem me parecia que era conversa de vendedor. No meu antigo trabalho, era eu o responsável pelo IT (apesar de ser o financeiro da empresa :P) e tinha uma empresa para qd não estivesse ou não soubesse (era mais ao contrário mas pronto).
Um dia apareceram lá uns gajos com essa solução e eles bem disseram que as licenças só era necessária uma. Na altura nem liguei, ainda não percebia nada de máquinas virtuais.
Já usei bastante, mas não se pode comparar ao Vmware, claro… este último é muito mais completo embora pesadíssimo.. Pessoal para sistemas Windows eu recomendo mesmo é o MIcrosoft Virtual PC, tem a função drag and drop, não precisa de montar uma rede para compartilhar pastas mesmo porque para que ? se existe a função de arrastar ? É leve e simples e já serve para testar softwares e treinar redes e tal….
uma perg?
tendo o VirtualBox necessito tb de ter o cd ou imagem do SO que pretendo utilizar?
Este software funciona no vista home edition? É que o virtual pc não funciona nesta versão do vista.
🙂