IPCop – Aprenda a instalar uma Firewall poderosa e gratuita
Por Tiago Ramalho para o PPLWARE
Tal como tinha prometido, aqui está a continuação do artigo anterior IPCop – Uma solução gratuita para Firewall. Hoje vou mostrar como instalar o IPCop Firewall na vossa rede, seja ela doméstica ou empresarial. Para que não fiquem dúvidas em nenhum dos passos da instalação, vou mostrar mesmo passo por passo e o que fazer em cada um deles.
Como já havia referido anteriormente, para termos este sistema a funcionar precisamos de um switch e de um PC c om pelo menos:
- Processador: Pentium III
- Memória: 512MB
- Disco: 10GB
- 2 placas de rede ethernet
- Teclado e monitor para instalação
Para ficarem com uma ideia do que se pretende com este sistema fica aqui uma imagem ilustrativa de como será a configuração da nossa rede com o IPCop Firewall de modo a criarmos uma barreira entre o modem de acesso à Internet e a nossa rede local (a configuração da firewall que vou mostrar é a básica RED-GREEN):
Para começar façam download do IPCop no site oficial aqui. Apesar de ter saído recentemente a versão 2.0, o processo de instalação da última versão é idêntico ao que vamos apresentar.
Após o arranque ter iniciado, este é o primeiro ecrã da instalação. Para prosseguir basta carregar na tecla “Enter”
De seguida escolhemos o idioma que queremos usar no IPCop, eu optei por usar o inglês, sendo apresentado se seguida as boas vindas à instalação do IPCop:
IPCop - Boas vindas
O próximo passo é escolher a configuração do teclado que vamos usar, como estou em Portugal quero usar a configuração para Portugal que é a “pt-latin1“:
De seguida definir o fuso horário. No caso dos nossos leitores portugueses, devem escolher “Europe/Lisbon“:
Configuração da data e hora:
De seguida escolhemos o disco onde vamos instalar o IPCop, mas atenção, se tiverem mais que um disco ligado no PC certifiquem-se de que escolhem o disco certo, porque a instalação vai eliminar tudo o que estiver no disco que escolherem, tal como mostra o passo seguinte
Nota: Se é a primeira vez e querem apenas testar o IPCop, recorram à virtualização usando o VMWare ou VirtualBox
Informação que todos os dados serão removidos do disco:
Se estiverem a usar um disco/pen USB podem também escolher o modo “Flash”. Para este tutorial vamos usar a opção Hardisk (já que possuo um disco para a instalação do sistema)
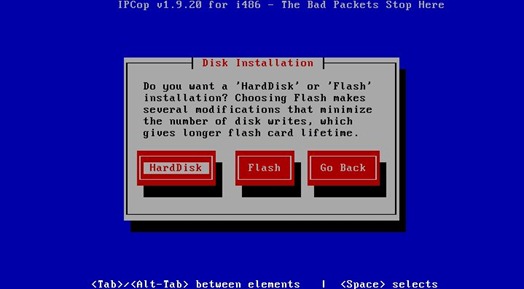
Depois é só esperar que sejam efectuadas algumas operações no disco, tais como, eliminar partições existentes, criar novas partições, formatar as partições e a instalação dos ficheiros do sistema:
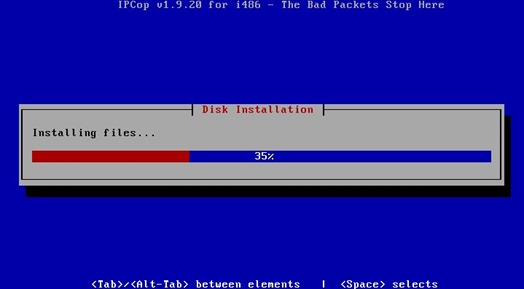
Depois de instalado o IPCop é-nos oferecida a possibilidade de efectuar um restauro de um backup da configuração, isto se já tivéssemos criado um anteriormente. Se já tivéssemos este backup os passos seguintes não seriam necessários, mas como não é o caso, vamos fazer “Skip” a este passo:
E eis que chegamos ao passo onde temos informações de como por exemplo aceder à administração web do IPCop. A partir deste ponto começamos o processo da configuração inicial do nosso IPCop, dando o nome ao PC de “ipcop” ou outro do vosso agrado:
Neste passo é necessário definir um nome para a máquina
No próximo passo escrevemos o nome do domínio, se tivermos um, senão deixamos ficar tal como aparece: “localdomain“.
De seguida especificamos que tipo de IP vai ter a placa de rede RED (que vai ligar ao modem), optei pelo IP “Static“ (Definição manual das configurações de rede)
Segue-se a detecção do hardware do PC, neste caso das placas de rede para configurarmos. Tenho duas placas de rede exactamente iguais e vamos configurar cada uma delas, começando pela primeira da lista:
Aqui defino que esta placa de rede vai ser a nossa rede GREEN, ou seja, onde irão estar os PCs da nossa rede ligados:
Voltamos ao quadro das placas de rede e já vemos que a primeira placa já está atribuída a rede GREEN, e passamos à placa de rede seguinte:
Esta vai ser a nossa rede RED, ou seja onde vamos ligar o modem para o acesso à Internet:
Ao voltamos ao quadro das placas de rede podemos verificar que já temos as nossas placas de rede definidas para rede GREEN e RED respectivamente:
Seleccionamos “Done” e passamos à configuração da rede GREEN onde definimos o endereço IP e máscara de rede para a placa:
De seguida fazemos o mesmo para a configuração da rede RED. Não há nenhum engano, os endereços IPs aqui configurados estão correctos. Como tenho o modem configurado com o IP 192.168.1.1 a placa de rede RED vai ficar com um IP da mesma gama 192.168.1.100 para que a comunicação seja possível. A placa de rede GREEN apesar de não estar na mesma gama 192.168.2.100 vai conseguir aceder à Internet (o IPCop encarrega-se disso) mas não vai conseguir comunicar directamente com o modem, por exemplo para aceder à configuração web do modem.
Nota2: Se tiverem outro cenário, com outro endereçamento, só têm de adaptar as vossas configuração
O passo seguinte é crucial ficar correctamente configurado, pois é aqui que conseguimos definir qual o IP de saída/entrada para o acesso à Internet:
Definição dos IP’s para DNS e Gateway
Recomendo que seguidamente activem o Servidor DHCP para que os PCs que ligarem na rede GREEN possam receber um IP automaticamente. Como defini o IP da placa de rede GREEN 192.168.2.100 o intervalo de endereços por DHCP tem de começar obrigatoriamente acima do IP 100 até ao limite máximo 254 (não obrigatoriamente):
De seguida definimos a password para os utilizadores root, admin e backup. Cada um destes utilizadores tem funções diferentes:
- root: aceder ao IPCop através da linha de comandos/consola
- admin: aceder ao IPCop através da administração web
- backup: efectuar/restaurar um backup na administração web
No meu caso usei sempre a mesma password em todos os utilizadores, mas podem fazer como acharem melhor.
IPCop - password de admin
IPCop - password de backup
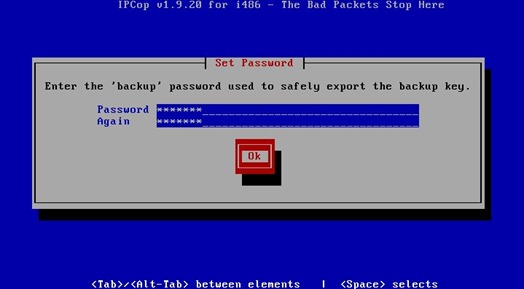
E chegámos ao fim da instalação/configuração do IPCop. Resta-nos reiniciar o PC e ver o IPCop a arrancar.
Depois de Mandarmos reiniciar o sistema , escolhemos no Grub a opção IPCop
Quando o IPCop inicia e desliga emite um sinal sonoro característico para que possamos saber que vai desligar/ligar mesmo sem termos um monitor ligado ao PC.
Após termos o sinal sonoro de que o IPCop está operacional ligamos um dos nossos PCs à rede GREEN e com o DHCP configurado na placa de rede acedemos ao seguinte endereço: https://192.168.2.100:8443
Deverá aparecer um aviso de segurança a indicar que a ligação não é de confiança. Teremos de confirmar esta ligação como uma excepção, sendo necessário efectuar este passo apenas à primeira vez que acedemos à administração web do IPCop.
No meu caso usei o browser Firefox e este passo processa-se da seguinte forma:
Uma vez definida esta configuração no browser aparece-nos a janela de login para a administração web do IPCop. Colocamos aqui o utilizador admin e a password definida durante a instalação:
Posto isto já estamos na administração web do IPCop, onde podemos configurar e monitorizar uma série de dados da rede estando assim mais protegidos contra intrusões não autorizadas. Aqui ficam algumas imagens do que podemos ver na administração web do IPCop:
IPCop - Gráfico de tráfego na rede RED
Esperamos que tenham gostado deste tutorial e em caso de alguma duvida ou questão deixem os vossos comentários. Esta é sem duvida uma excelente solução, para quem pretende implementar um sistema de Firewall potente e gratuito. Experimentem.
Artigos relacionados
Este artigo tem mais de um ano


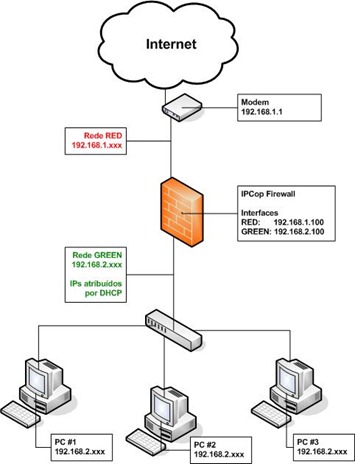
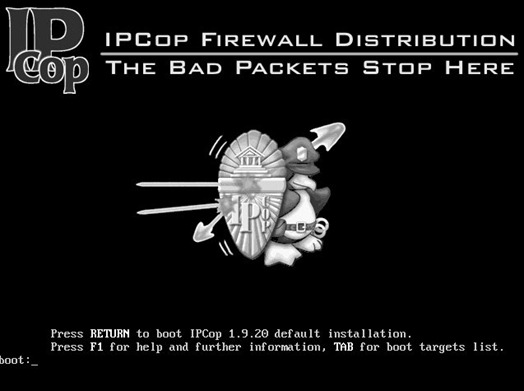
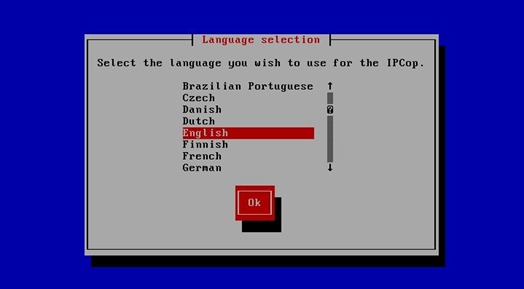
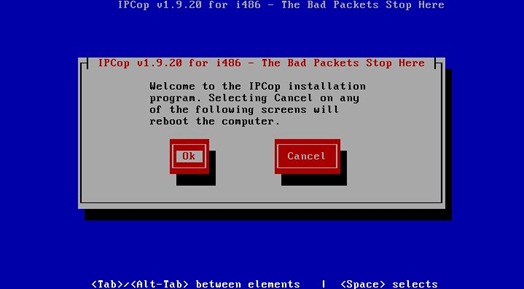
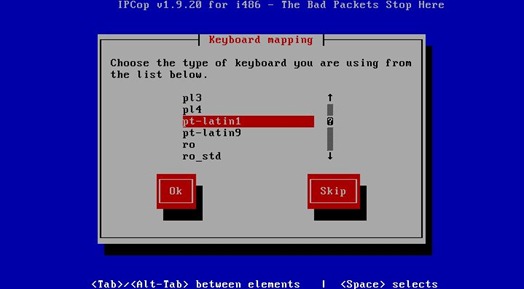
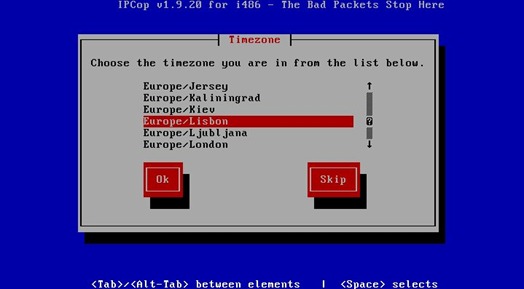
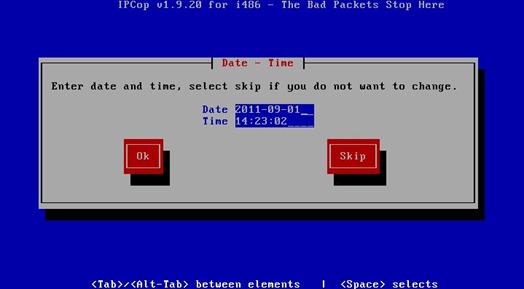
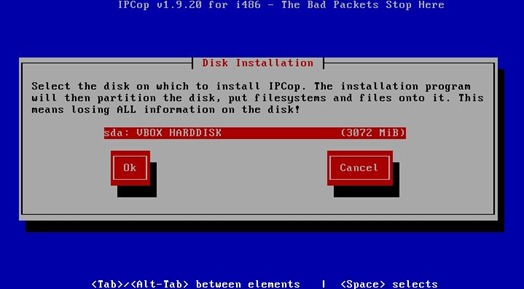
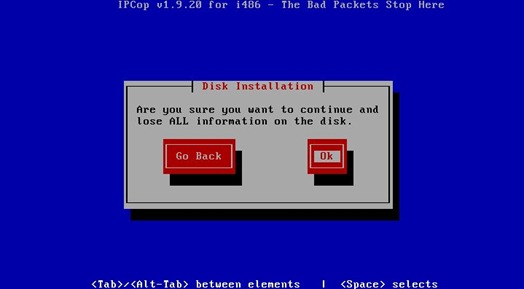
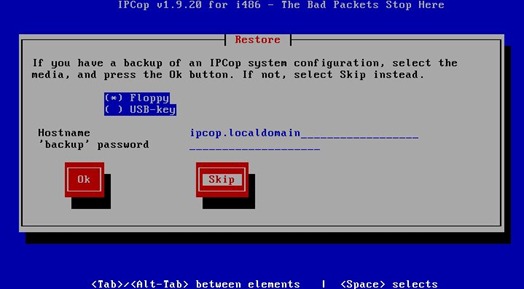
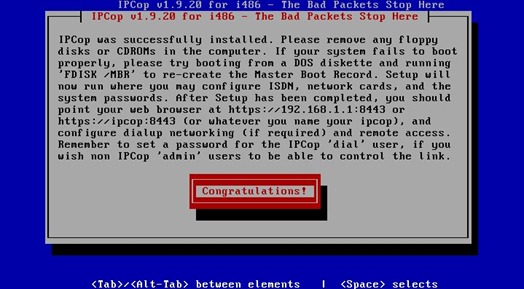
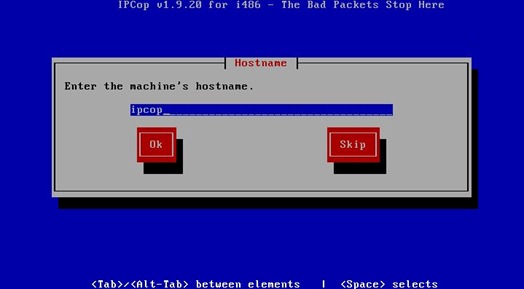
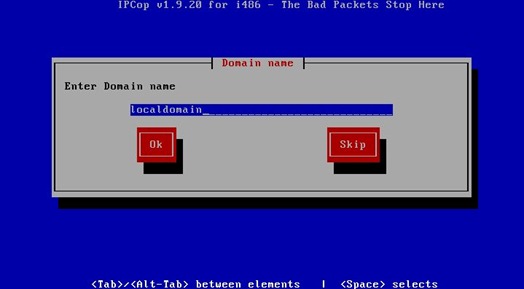
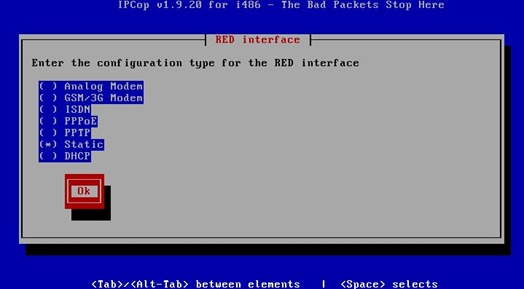
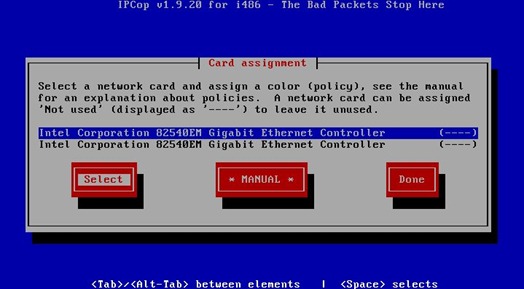
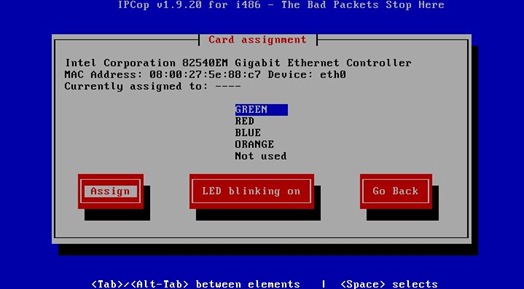
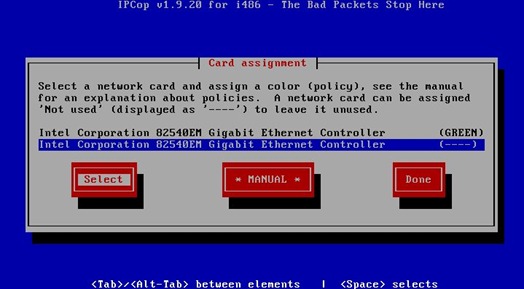
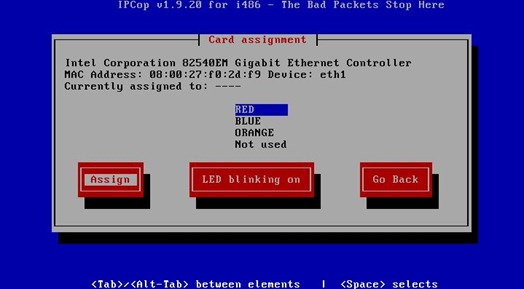
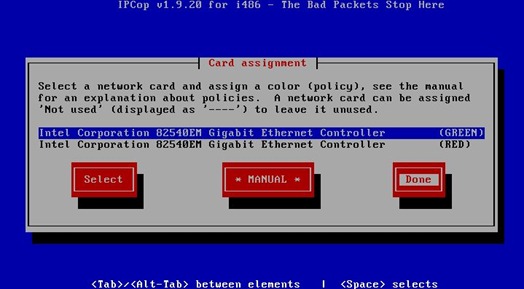
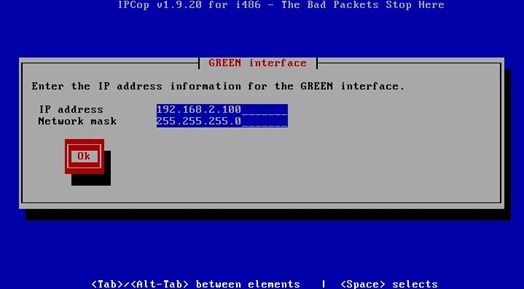
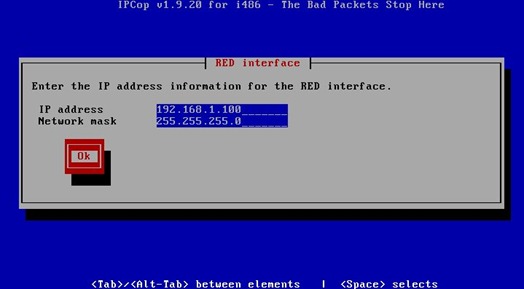
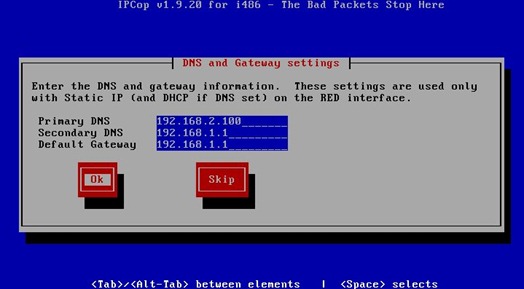
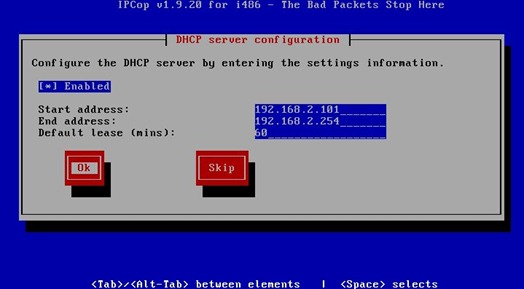
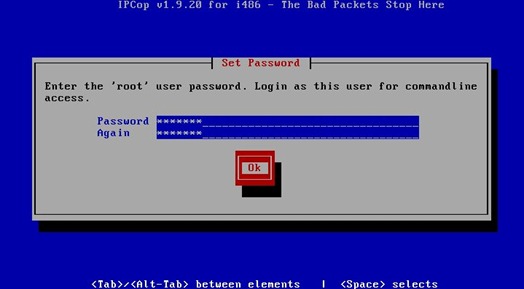
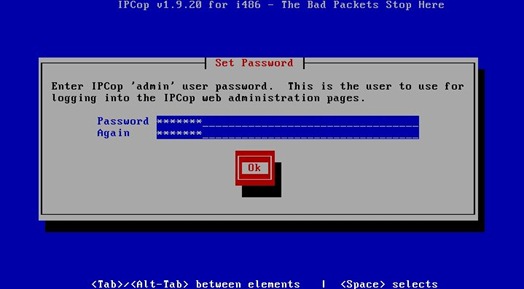
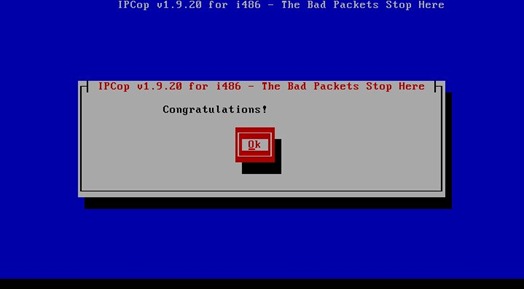
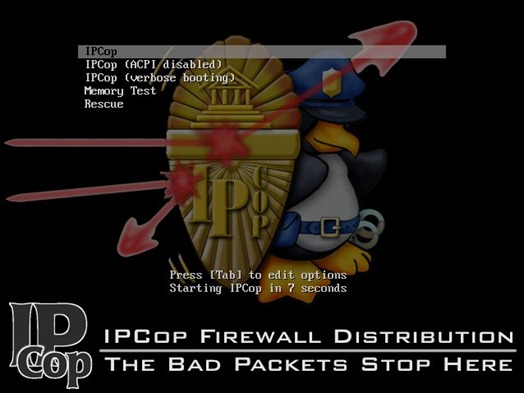
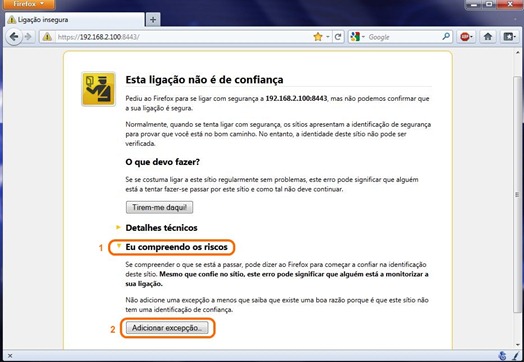
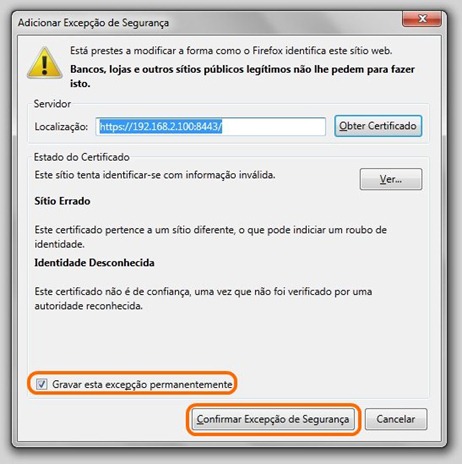
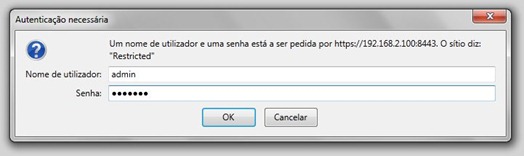
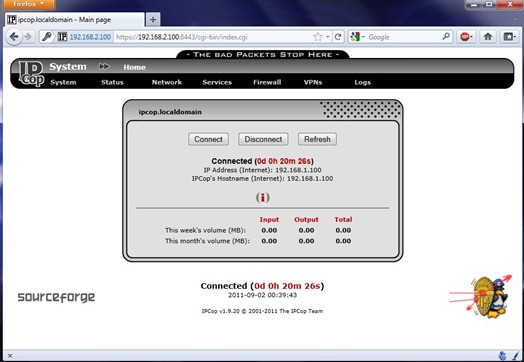
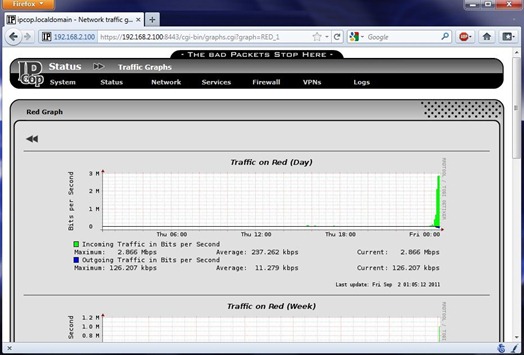





















Belo tutorial! Parabéns! Já em tempos tentei instalar mas para ter duas redes diferentes não me ajudava muito no meu cenário. De momento uso o ClearOS 5.2 como proxy e filtro de conteúdos e também é muito bom. Está a trabalhar à 4 meses sem problemas.
Caso queira fazer um tutorial enviaria para onde?
Carrega no botão END do teu teclado em qualquer página do site e encontras “Contacto”.
Muito fixe. É capaz de me dar um jeito para não gastar mais uma licença do ISA
qual é a diferença para o ipfire?
São distribuições diferentes… mas semelhantes em funcionamento.
É como perguntares qual a diferença entre Ubuntu e LinuxMint….
Com essas exigências mínimas de processador e ram, dará para uma rede com 40 computadadores, ou será pouco?
Em termos de memória penso que será suficiente a nível de processador já usei um Pentium 4 a 2.4Ghz e nunca deu problemas com uma rede de cerca de 35 computadores. Memória dá sempre para acrescentar mais, já os processadores não é assim tão linear.
Obrigado Tiago.
existe uma muito melhor e gratuita
clearos ( antiga clarkconnect)
mais informações em:
http://www.clearfoundation.com/Software/overview.html
clearos é a junção da clark connect com a centos
Já testei o ClearOS o ano passado, na mesma máquina onde tenho o IPCop, e arrastava-se um bocadinho.
O ClearOS é mais exigente em termos de recursos de hardware.
Gosto desse produto http://www.endian.com/ seria uma espécie de evolução/transformação do IPCop.
Primeiramente gostaria de Parabenizar pelo post. Estou com uma duvida: Tenho o ipcop 1.4.21 instalado, porem vou precisar alterar o IP das interfaces. Fiz a alteração usando o comando iconfig, porem quando reinicio o computador, ele volta as configurações antigas. Gostaria de saber se existe um comando especifico para alterar este IP, ou então a localização do arquivo “interfaces” (não sei se este é o nome no ipcop) para fazer a alteração.
Moço parabéns pelo tutorial, numca trabalhei com ele. mais já vou começar esta semana num cliente de 15 host na rede, nele vai ter que fazer autenticações de ususarios na rede, e bloqueio de site…
Olá amigo uso o ipcop a algum tempo mas estou com uma perca de internet, pagamos a de 10MB mas com o ipcop ativo chega somente 4.75MB, alguem sabe me jaudar a resolver??
Obrigado..
Tem como usar o IPCOP como:
1 placa de rede wan
1 placa de rede lan
outra placa de rede lan, e essa placa ligada a um roteador wireless?? Sendo que eu teria que ativar o dhcp na placa de não no roteador….
Alguem poderia me ajudar na configuração da interface AZUL? me add no skype: blsilva@hotmail.com
Da para bloquear sites com o ipfire?
Tem como bloquear sites em períodos de tempo específicos. Por exemplo, deixando o horário de almoço liberado para o pessoal navegar?
Tem sim Wesley. Se você instalar o URL FILTER, existe uma opção chamada “Definir restrição de tempo” onde é possível liberar ou bloquear as categorias em determinado horário. Basta criar as regras lá.
Obrigado cara! Estou estudando o IPCop para implantação aqui na empresa, mas não quero que as pessoas me odeiem por isso. Sua ajuda foi muito importante.
Estou com dificuldade para achar um local para baixar o Addon URL-Filter. Em alguns sites encontrei o link
http://www.urlfilter.net/download.html
Porém o mesmo já não funciona.
Pesquisando no google encontrei o link
http://sourceforge.net/projects/ipcop2urlfilter/?source=typ_redirect
Neste consegui baixar o URL Filter na versão 2.0.6 Porém o IPCop que estou usando é o 2.0.0 Alguém sabe dizer se são compatíveis?
Boa tarde,
Gostaria de instalar o IPCOP numa máquina virtual (VirtualBox)e depois usar essa máquina virtual com o respectivo IPCOP instalado, como firewall. Na minha rede interna uso um Desktop com o Win8.
Segui alguns tutoriais na net mas sem sucesso.
Pendo que o meu problema está nas configurações das placas de rede da máquina virtual e do meu Desktop.
Alguma sugestão?
Obrigado.
Olá, a única complicação que teria é em relação às portas que os aplicativos utilizam para conexão externa, ou teria algo a mais com o que me preocupar? Li sobre o Add-on BlockOutTraffic. É o correto para liberação de portas no IP-Cop ou teria algum outro?
Alguém sabe de uma forma de verificar as portas utilizadas na rede atualmente para liberação sem precisar verificar um por um os sistemas.
Desde já agradeço a ajuda!