Tenha o desktop do seu Raspberry PI no macOS em 2 minutos
Tipicamente os utilizadores acedem remotamente ao Raspberry PI via SSH. No entanto, é também possível aceder à interface gráfica do miniPC de uma forma muito simples e rápida.
Neste tutorial ensinamos a acederem à interface gráfica do vosso Raspberry PI através do macOS. Se ainda não tem um Raspberry PI veja aqui o nosso Pack económico.
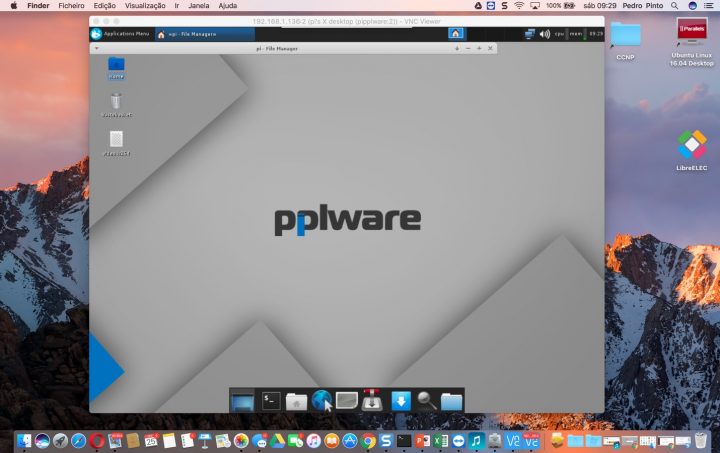
Para este tutorial vamos configurar um servidor de VNC no Raspberry PI e instalar um cliente no macOS. Apesar de existirem várias soluções, a nossa escolha recaiu sobre o TightVNC Server que já vem instalado por omissão na distribuição Pipplware. Vamos ao trabalho...
Passo 1 - Aceder via SSH ao Raspberry PI para configurar o TightVNC Server
Para tal basta abrir o terminal do macOS e inserir o comando ssh -l <utilizadordoPI> <passworddoPI>
Passo 2 - Executar o TightVNC no Raspberry PI
Já dentro do Raspberry PI devemos executar o comando vncserver. Como podem ver pelo output, foi configurado um novo "Desktop" com a referência pipplware:2.
Nota: Caso pretendam definir uma password devem usar o comando vncpasswd
Passo 3 - Instalar cliente de VNC no macOS
Para macOS existem vários cliente VNC. Para este tutorial vamos instalar o RealVNC. Depois de instalado o cliente basta indicar o nome do Desktop que foi atribuído no passo 2 (pipplware:2) ou então (mais fiável) usar o endereço IP (ex.192.168.1.136:2)
Se tudo correr bem devem aceder à interface gráfica do vosso Raspberry PI tal como mostra a imagem seguinte.
Esperamos que tenham gostado deste tutorial que também funciona em Windows. Não se esqueçam de deixar sugestões para novos tutoriais que nós teremos todo o gosto em os fazer.
Este artigo tem mais de um ano

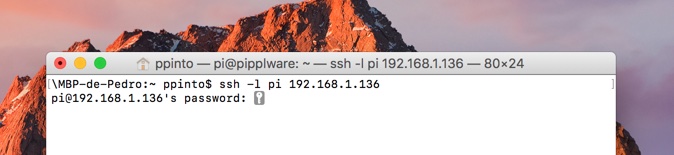

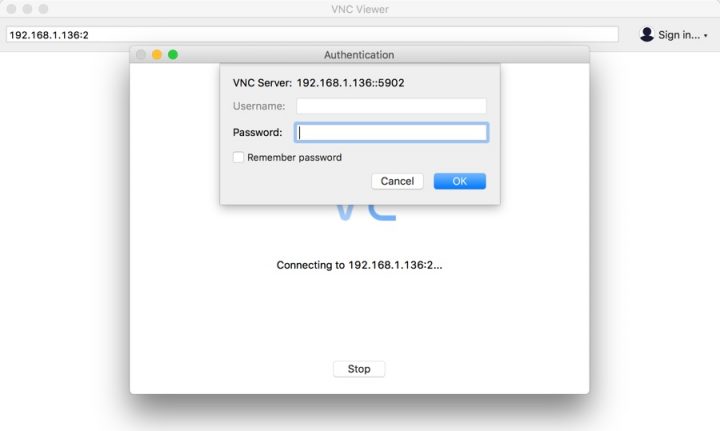
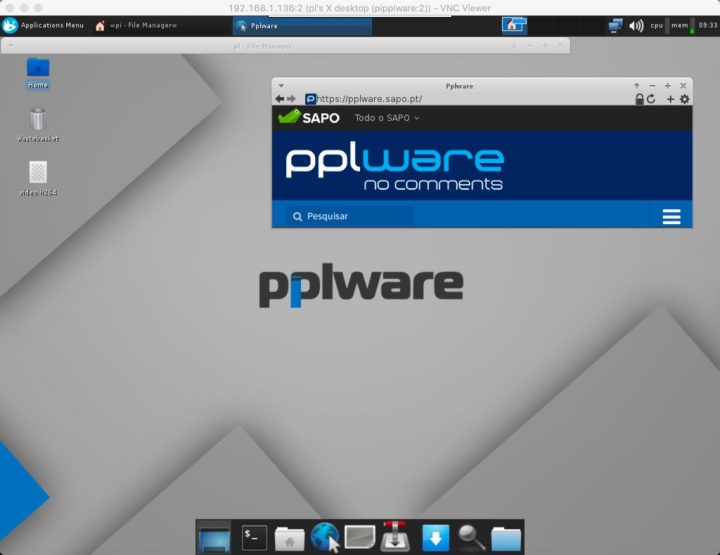






















Este tuturial não funciona apenas no MacOS e Windows. Mas funciona também em Linux, BSD, Android, IOS, e qualquer sistema que tenha um cliente vnc para este.
yups 😉 Mas foi feito para o macOS
foi nada, a única coisa que foi feito para MacOS foi este tutorial xD
Já faço isso a anos ligado a portáteis com Ubuntu e outros com Windows 🙂
Este mesmo tutorial apesar de estar destino ao raspberry pi dá para seguir os meus passos com qualquer maquina que rode linux.
Essa imagem de fundo é uma dica de que vem ai mudanças? 😀
Essa imagem de fundo é uma dica de que vem ai mudanças? 😀
Offtopic: Tenho um macbook 12″ (fininho c/ USB-C) com bootcamp instalado uma vez que não me adaptei ao MacOS. O problema é que o bluetooth no Windows não funciona bem. A musica em bluetooth dá aos soluços e o rato bluetooth vai funcionando mas se a internet tiver sobrecarregada o rato vai deixando de dar por vezes (o touchpad funciona sempre). Provavelmente isto é um problema dos drivers disponibilizados pelo bootcamp não serem adequados, mas já verifiquei e não há nenhuma actualização disponível por parte da Apple. Há alguma solução para isto que não implique Parallels ou VMware? Um Abraço!
O OSX já tem cliente nativo para VNC.
Qual é, procurei mas não encontrei.
Screen Scharing, ou vais pelas Aplicações ou então pelo finder->go->connect to server e depois é só pores vnc://(endereço do raspberry ou dns dele)
Outra forma de aceder simples é cmd+k e pores o endereço vnc://(hostname do teu pi).local:5901 automaticamente vai abrir o screen sharing.
A vantagem é que não necessito de instalar programas. 🙂
Para saber o hostname basta em ssh fazer raspi-config > advanced options > hostname