5 excelentes funcionalidades para explorar no Virtualbox
Uma das tecnologias que uso com muita frequência é da virtualização. Gosto de ter o meu sistema operativo de raiz mas também gosto de testar outros e aí a virtualização é uma tecnologia fantástica. Basicamente passamos a ter dentro da mesma máquina física, um conjunto de máquinas virtuais, que podem correr os mais diversos sistemas operativos.
O VirtualBox é uma das aplicações gratuitas que permite aos utilizadores todo o potencial da virtualização onde podemos construir um sistema com todas as características técnicas mas de uma forma virtual não permanente.
Hoje mostramos algumas das funcionalidades que foram introduzidas no Virtualbox, nas ultimas versões.
O VirtualBox é hoje uma das aplicações gratuitas mais completas para fazer uso da tecnologias de virtualização. Para tirar partido de todo o potencial desta ferramenta, hoje damos a conhecer algumas funcionalidades que foram introduzidas nas ultimas versões e também algumas configurações que podem ser interessantes.
1) Onde ficam as máquinas virtuais?
Por omissão, as máquinas virtuais criadas ficam guardadas num caminho “pouco amigável”. Caso pretendam alterar o directorio por omissão, definido pelo Virtualbox, basta ir a Files > Preferences
e em seguida mudar o diretorio por omissão em Default Machine Folder
2) Instalar extensões
No site do projecto, é disponibilizado um Extension Pack que oferece suporte para USB 2.0, Virtualbox RDP e PXE boot.
Para instalarem o Extension Pack, basta que o descarreguem aqui e o instalem indo a Files > Preferences, em seguida escolhemos Extensions e depois selecionamos a extensão a instalar.
3) Suporte para Shared Clipboard e Drag’n’Drop’
As ultimas versões do Virtualbox oferecem suporte para partilha do clipboard e Drag’n’Drop’, que são duas funcionalidades fantásticas que permitem uma melhor interação entre a máquina virtual e a máquina real. Para activar essas funcionalidades basta ir a General e depois escolher o separador Advanced
4) Tirar Floppy Disk do Arranque
Hoje em dia as disquetes já são um equipamento raro. No entanto, o Virtualbox ainda oferece suporte no boot para disquetes. Para desactivar essa opção e garantir, de certa forma, um arranque mais rápido basta ir a System > Motherboard e em Boot Order tirar a opção na entrada Floppy
5) Aceleração 3D e Hardware Virtualization VT-x/AMD-V
Para finalizar duas outras opções. Por um lado, a activação 3D para a placa gráfica virtual, que pode ser activa em Display > Extended Features
…e também, caso o nosso CPU suporte, activar o Hardware Virtualization VT-x/AMD-V que melhora significativamente a performance da máquina virtual. Para activar este suporte , basta ir a System > Accelaration
Estas são algumas das funcionalidades que devem ter em conta quando usarem o virtualbox. Além disso não se esqueçam do obrigatório Guest Addition (ver aqui) que é um conjunto de drivers que garantem uma melhor performance e suporte entre máquina real e virtual.
Há outras funcionalidades/truques que usam no VirtualBox?
![]() Homepage: VirtualBox
Homepage: VirtualBox
Este artigo tem mais de um ano

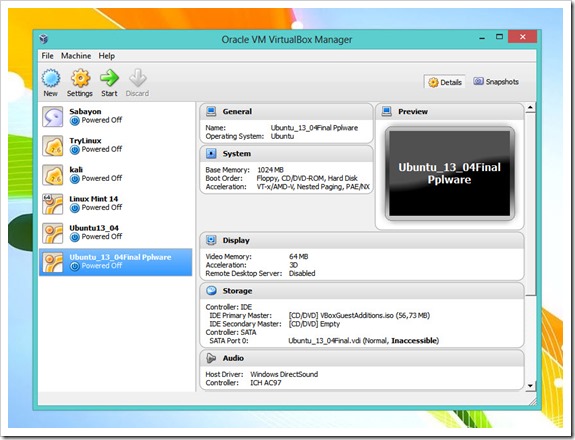
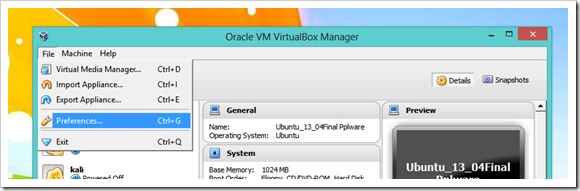
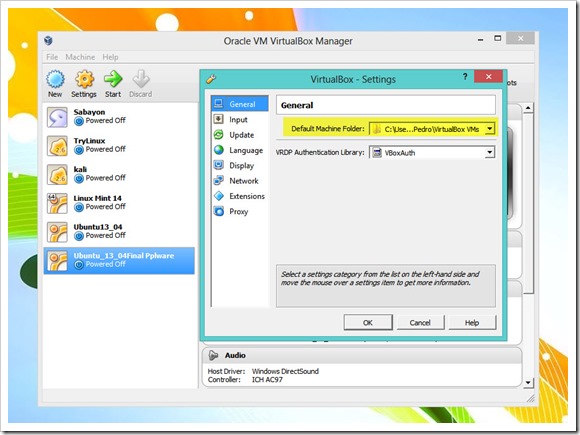
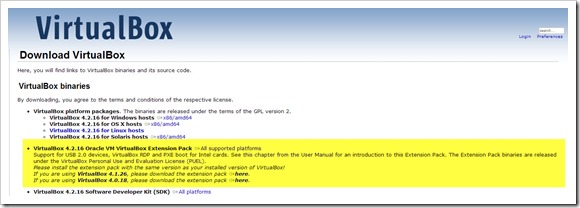
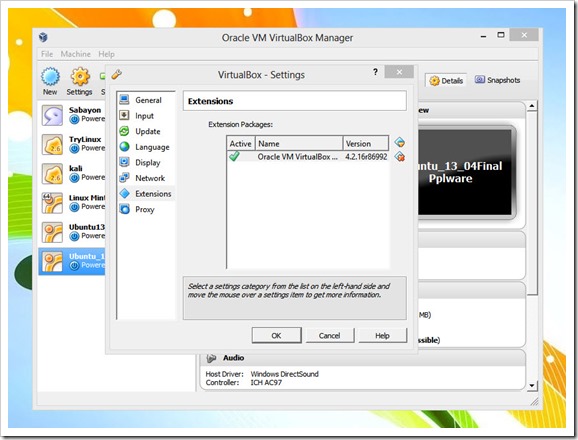
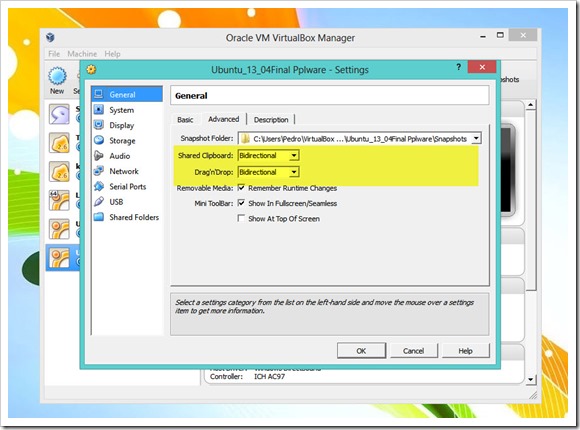
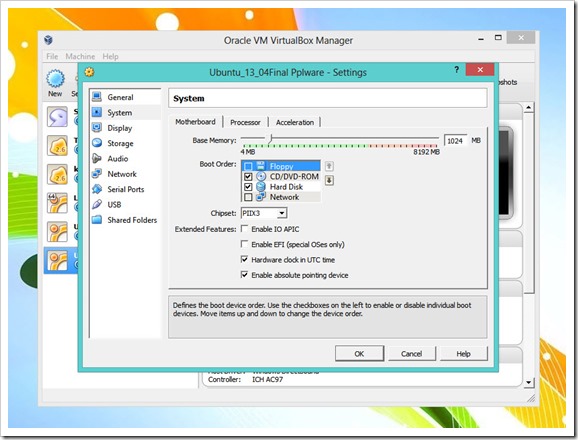
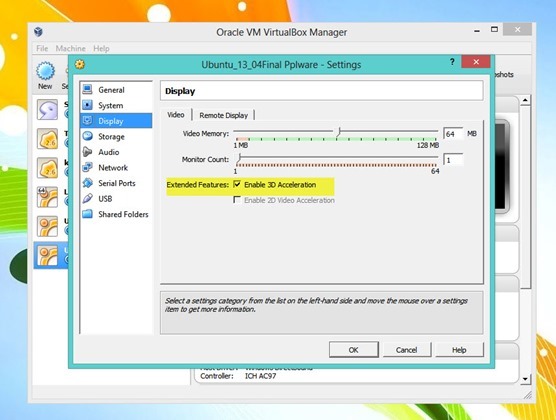
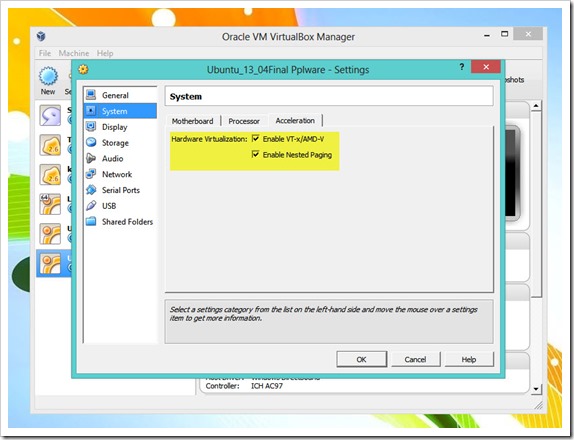





















Li o titulo do artigo, depois li a “4ª” funcionalidade… Estava a espera de muito melhor :/
tipo…fazer o pino? 🙂
Isto é para ajudar o pessoal que não encontra o menu “preferências” xD
@Pedro Pinto, podem fazer um topico sobre IPv6, interpretação de endereços, conversão, descobri no outro dia que para os abrir no browser tenho de os escrever assim http://[0:0::0]/
Já agora como é que o router da zon comunica com o pc por IPv6 sem ter ligação a internet disponivel por ipv6?
Obrigado desde ja 🙂
Boas Diogo,
Ja temos alguns artigos sobre IPv6 no Pplware. Procura na categoria de networking.
“Já agora como é que o router da zon comunica com o pc por IPv6 sem ter ligação a internet disponivel por ipv6?” Não comunica 🙂
Encontrei este http://bit.ly/1a1g8p9
Tenho de encontrar a documentação simplificada da coisa, senao nao percebo a conversao de enderessos.
—
Bem, eu fui a um whois, e ele disse era reservado a redes local, e por acaso no final (acho que o final dos ipv6 indicam o protocolo), tinha SNMP, so pode ser entre o router, nunca testei com o da zon, mas com o meu tp-link sapo, consegui monitorizar trafegos e ligações pelo solar winds, recomendo 😉
Não conheços os routers da ZON mas, caso estes suportem IPv6, não há qualquer problema em usar IPv6 na rede doméstica e IPv4 para o exterior. O NAT desempenha obviamente aqui um papel (apesar do IPv6 ter sido criado a pensar na substituição do NAT). O problema é mesmo as operadoras não disponibilizarem IPv6 para os clientes devido a custos de migração e mesmo outras razões que tornam o IPv6 uma solução não tão apetecível comercialmente.
Eu só queria passar tudo a IPv4 porque nao consigo me habituar a ver endereços do tipo IPv6, parecem comboios.
E o que me chateia mais sao as possibilidade de multicast…etc. Não vejo isso como um melhoramento no acesso a rede, para servidores é sem duvida, para utilizadores é só uma ajuda aos ISP’s e afins atuais…
“Não comunica”
Bahahahaha! Pumba!
Suponho que a Zon pudesse atualizar o firmware do router para suportar IPv6…
Mas a probabilidade disso acontecer é menor que a de me sair o euromilhões — e eu nem sequer jogo!
É uma oportunidade para sugerir algo melhor! Já se sabe que o mais fácil é criticar, ainda assim esperamos o enorme contributo da sua parte!
Qual destes dois softwares, Virtualbox ou VMware Player, recomendam para instalar no windows 8 e virtualizar o Ubuntu.
No Windows 8 tens o Hyper-V, basta ir ao “adicionar/remover funcionalidades do Windows” e instalá-lo. Nota que para isso precisas de ter um CPU i5 de segunda geração pelo menos (os da série i5xx).
Depois por o Ubuntu a correr como deve ser pode precisar duma “afinação” do kernel para ativar as extensões do Hyper-V do Linux, o que é um bocadito chato.
Com o Virtualbox consigo virtualizar uma Lan House com 15 máquinas físicas?
se tiveres máquina para isso, sim! Talvez seja mais realista, se puderes, virtualizares 7 num pc e 8 noutro. Digo eu 😀
Com o Virtualbox consigo virtualizar uma Lan House com 15 máquinas físicas?
Com o virtualbox fazes tudo.
Até o pino… 🙂
É de referir que “por defeito” o Virtualbox faz NAT um entre o teu pc e a tua maquina virtual.
Para que fique como um computador independente na tua rede tens que configurar a placa de rede para “bridge adapter”.
Boa sorte
Boa dica essa tb
com virtualbox pode-se “comunicar” entre máquina host e virtual através do ip da máquina virtualizada como no VMWare Workstation, ou seja ShareVM?
“5 excelentes funcionalidades para explorar no Virtualbox”
Hum…. não será algo do tipo:
“Configurações básicas do Virtualbox”
Chamar a configurações básicas como a pasta por defeito para as maquinas virtuais “excelentes funcionalidades” parece-me que estão a “esticar demasiado a corda” 🙂
Prefiro o VMWare Workstation.
No VirtualBox, as funcionalidades Drag’n’Drop e Shared to clipboard não funcionam mesmo com os addons instalados.
Com VMWare instala os VMWare Tools automaticamente (para alguns SO) e o arrastar de ficheros entre a hospedeiro e a VM e vice versa funcionam perfeitamente.
No VirtualBox pede para activar o Intel Virtualization techonology na BIOS para instalar alguns SO. Já no VMWare não pede nada disso e tem muito melhor performance mesmo sem essa função activada na BIOS, comparando com o VirtualBox com essa funcionalidade activada.
Olá panhonhas, só te esqueceste dizer que o VMWare Workstation é pago e custa 193 euros e o Virtualbox é gratuito.
http://store.vmware.com/store/vmwde/en_IE/buy/productID.166452200
Vais me dizer também que não usas (ou nunca usaste) um Windows ou office pirata?
O VMWare Worktation é o melhor que há para máquinas virtuas. E este é um dos casos em que o que é pago é melhor que o open source.
tens sempre a versão gratuita “vmware player”!
Se não quisermos desembolsar uns €€€, temos sempre o VMWare PLayer que é gratuito 😉
Eu tenho e não precisei de desembolsar coisa nenhuma 😉 Não gosto de versões gratuitas e ou com limitações.
Deves ser milionário ou um grande pirata. Deixei-me de piratices patéticas.
paulo g.
Quem te dera a ti teres um 1/1000 ou mais, do que essas empresas têm, não tenhas pena nem medo de usar versões um pouco mais “moroscas” 😉
O vmplayer só e gratuito para mercado resendicual, para empresarial e pago. O vbox e gratis para ambos.
Não é verdade, essas funcionalidades funcionam (às vezes) no VirtualBox.
Dito isto eu também prefiro o VMWare de longe.
O meu problema como VirtualBox é que sempre que tentei usa-lo no dia a dia, deparei-me sempre com vários problemas, com muitos bugs, baixa performance, enfim… acabo sempre por desistir e voltar para o VMWare, talvez esteja na altura de voltar a dar novamente uma oportunidade ao VirtualBox.
O facto do VirtualBox pertencer à Oracle também não ajuda nada, basta ver a quantidade de software que a Oracle tem matado.
Já eu, ao longo do tempo devo ter testado centenas de máquinas e muitos SOs e sempre fez o que eu queria. Claro que com SOs “exóticos” pode dar erro, mas é uma questão de procurar as configurações adequadas para esse SO….
Olá pessoal, estou rodando o Adroid 4.2 no VitualBox com o projeto Android-x86. Porem estou com um problema, será que alguém sabe a solução?
Testei o VirtualBox em duas maquinas com Windows 7 e tudo funciona normalmente.
Já na maquina com Windows 8 ele não funciona, já testei com varias ISO do site Android-x86 e sempre da algum problema, já teste com o VMware e acontece o mesmo erro.
tcs: Fast TSC calibration failed android-x86
detecting android-x86… found at /dev/sr0
Alguém tem alguma ideia?
Alguns sistemas operativos como algumas distribuições de Android que existem podem estar dependentes de coisas tão simples, como a marca do processador ou apenas as funcionalidades que estes suportam.
Normalmente nos sites que disponibilizam esses Androids têm uma lista do hardware suportado 😉
Acha que o problema é Windows 8
eu uzo linux ….
http://www.windowsazure.com/en-us/manage/linux/common-tasks/mysql-on-a-linux-vm/
email, office, skay(opps), etc já foi tudo para a ??? nuvem.
a sapo é que nos podia dar o servico gratis.
Também temos o KVM e xen ou hyper-V 3.0
Meu maior sonho era ver a Virtual Box no Android :)..
Aiii Simmmm Heinnnnn
.
estou a usar o virtualbox para correr uma distro linus MX-18. Suponho que esteja a fazer tudo bem. no final a janela indica que:
welcome to MX 18 (Continuum) 32-bit pae!
linux kernel: 4.19.01-1-686-pae
corrent boot codes:
quiet
e fica por aqui. o que tenho de fazer?