iPad – 10 Pequenos Segredos
O iPad está cada vez mais enraizado nos hábitos das pessoas, já o podemos ver nas mais diferentes actividades profissionais. Cada vez mais são também os serviços que se adaptaram ao formato do iPad e é uma realidade que o futuro é touch.
Então é comum, nos recém proprietários do iPad, existirem dúvidas e desconhecimento sobre muitas funções que o iPad permite serem executadas.
1. Barra de Status - Clique para voltar ao topo
Muitas vezes visitamos um site e deslizamos pelas suas notícias, vamos passando uma após outra e quando damos conta, temos já várias páginas para chegar ao topo. Que tal deixar de puxar o site para cima e fazer essa acção apenas com um toque?
Para isso basta clicar na barra de status do iOS, onde está o relógio, sinal de rede, a bateria, etc. No browser verá logo que o site em causa aparece no ponto de início. Noutra aplicação o comportamento é idêntico. No Pages, por exemplo, a página que está a ler volta ao início, no mail aparece a lista com os primeiros mails existentes no topo. Se estiver dentro do texto do mail, ele voltará ao início do texto.
2. Adicionar mais apps à doca
Pode não ser uma dica muito importante para a maioria das pessoas, mas muitas certamente ficarão agradadas ao saberem que podem colocar até 6 aplicações na Doca do iPad. Desta forma e arrastando as mesmas para cima da Doca, poderão ter nesse sitio as mais importantes. Também podem no iPhone alterar as apps da Doca, elas não têm de ficar assim obrigatoriamente.
3. Forçar uma app a desligar
Como já aconteceu a todos os utilizadores, por vezes uma aplicação fica problemática e bloqueia, podendo mesmo bloquear o próprio computador. Para isso ficar resolvido podemos ir, por exemplo, ao Gestor de tarefas e forçar a aplicação a desligar. No iPad, embora sejam poucas as vezes que uma app bloqueia, também podemos obrigar a app a desligar se esta não desligar por si.
Este comportamento por vezes obriga mesmo o utilizador a reiniciar o iPad pois a aplicação simplesmente não arranca. Mas não é necessário tanto trabalho, não é porque podemos forçar a app a desligar sem termos de desligar o iPad. Para isso vamos deixar o dedo uns segundo no botão hibernar/acordar (o que liga e desliga o iPad em cima)até aparecer o slide que usamos para desligar o iOS.
Depois clicamos no botão Home para o iPad voltar ao ambiente de trabalho. Agora poderá ver que a App já não estará a dar problemas.
4. Procurar numa página
Num browser de um desktop, podemos procurar por blocos de texto, palavras dentro de uma página. No Safari, dentro do iPad, também temos uma ferramenta que permite procurar dentro da página que estamos a visitar. Quando clicamos na barra de pesquisa do Google, à frente da barra de endereços, abre em baixo, por cima do teclado uma barra de pesquisa para Procurar na Página.
Usando esta pesquisa poderá encontrar o que procurar nos vários resultados inclusive no que o Google poderá mencionar. É uma ferramenta muito interessante.
5. Palavra-passe de acesso complexa
O iPad permite que se coloque uma palavra-passe de 4 digitos que impede quem desconhece este código de ter acesso aos conteúdos do mesmo. Mas além desta possibilidade, o utilizador por aumentar a segurança colocando uma palavra-passe longa, com letras e números. Isso permite que seja dificultado o acesso, pois com as crianças... 4 dígitos é "canja"!!!
Para isso abre “Definições -> Geral -> Bloqueio por código”, agora desligue a opção "Código Simples". Esta acção irá agora permitir que seja criada uma palavra-passe longa alfanumérica, se assim entender.
6. Anexar fotos num email
Esta dica pode parecer simples, então não é fácil no iPad ir à galeria de imagens, selecionar até 5 imagens e partilhar no email? Sim é simples, mas e se quisermos num email anexar uma imagem ou até colocar mais de 5 imagens num email sem recorrer a aplicações de terceiros?
Podemos fazer isso sim, basta fazer o seguinte: se estivermos num email e quisermos anexar uma imagem, ou um qualquer ficheio, num desktop tradicional clicamos na opção anexar verdade?
Não tendo essa opção no mail do iPad podemos ir ao local onde temos uma imagem, por exemplo, seleccionamos a imagem e clicamos no botão Copiar. Depois dentro do mail fazemos Colar. A imagem ficará logo em anexo no mail. Podemos também fazer Copiar em 5 imagens e Colar as 5 no mail, podemos voltar à galeria de imagens, copiar mais algumas e voltar a colar no mail, desta forma podemos num email no iPad mandar mais do que 5 imagens.
7. Como fazer Undo/Redo ( Desfazer/Repetir) no iPad
Como já foi dito anteriormente, o iPad não é limitado, quando o assunto são as funções de escrita, mesmo não tendo um teclado físico nativo. Assim, uma das funções que muita gente diz não encontrar é o Desfazer e o Repetir. Quando usado um teclado compatível com o iPad, podem ser usadas as seguintes combinações de teclas: Command+Z e Command+Shift+Z.
Para quem está a começar e ainda não se adapta bem ao teclado do iPad, experimente agitar o iPad uma vez para executar o comando Anular e duas vezes para executar o comando Repetir, verá que funciona. Claro que pode sempre ter de ir a correr apanhar o iPad ao chão, mais vale continuar a ler apara descobrir outras opções.
Para ter acesso às teclas, abra um mail, uma nota... algo onde possa começar a escrever para chamar o teclado. Agora clicamos na tecla ".?123". Este botão traz outro grupo de teclas, e pode reparar que traz uma tecla desfazer. Para ver a tecla Repetir clique no botão "#+=" e verá outro grupo de teclas e a tecla refazer.
8. Usar com utilidade o Modo Avião
Se tem por hábito, necessidade ou profissão viajar bastante, o Modo Avião foi desenhado e colocado no iOS para si. Esta função desactiva temporariamente a antena GSM e a antena Wi-Fi. O sinal GSM pode interferir no sistema de navegação do avião. Desactivando esta opção, pode usar, se permitido, o iPad num avião com segurança.
Se tiver a opção WiFi disponível no avião, que actualmente começa a ser frequente, pode apenas activar a antena WiFi e navegar recorrendo a esta tecnologia. Nas Definições, pode desactivar tudo, ligando o Modo Avião e depois pode dentro da opção WiFi activar só essa. Agora é só navegar na web como normalmente o faz.
9. Usar o Bold e o Itálico no mail do iPad
Abra o mail do iPad para começar a escrever. Agora, depois de escrever o texto necessário pressione a palavra que quer colocar a Negrito ou sublinhado até aparecerem as opções Seleccionar/Seleccionar tudo/Colar e na seta que aparece a seguir, deve clicar para aparecer novo grupo de funções Cortar/Copiar/Colar/Sugestão. De novo terá uma seta que o leva para o um outro grupo de opções e lá está o primeiro botão [ BIU ] que abre o tal grupo Negrito/Itálico/Sublinhado.
Este não será o mais pratico dos menus, mas oferece um leque alargado de funções que estão normalmente disponíveis em ícones, no nosso desktop.
10. Como usar o teclado dividido no iPad
Esta opção apareceu com o iOS 5, onde a Apple decidiu que para agarrar no iPad e usar os polegares para escrever, o teclado conforme este aparece era desconfortável, as teclas do centro seriam défices de alcançar. Assim, foi alterado o esquema de teclas e agora podemos dividir o teclado ficam este mais pequeno e totalmente acessível aos polegares, quando agarramos o iPad na horizontal.
Para o separar faço-o aparecer, coloque os dois polegares em cima do mesmo e deslize para as margens do ecrã. Pronto, este já está dividido e pronto a ser usado. Para o juntar de novo, basta fazer o inverso ou clicar na tecla que oculta o teclado e escolhe a opção "Ancorar e unir".
Alguns destas sugestões serão certamente do vosso conhecimento, mas outras provavelmente serão novidade e cada um dos utilizadores vai descobrir muitas das acções que o iPad, juntamente com o iOS, permite executar. Não é de todo um sistema operativo limitado, tem é a sua forma muito própria de oferecer funções dentro dos vários locais de trabalho.
Sabe algum segredo que queira partilhar do funcionamento do iPad?
Este artigo tem mais de um ano


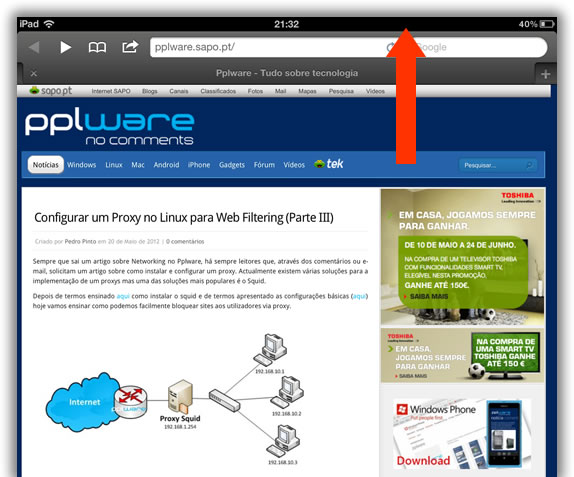
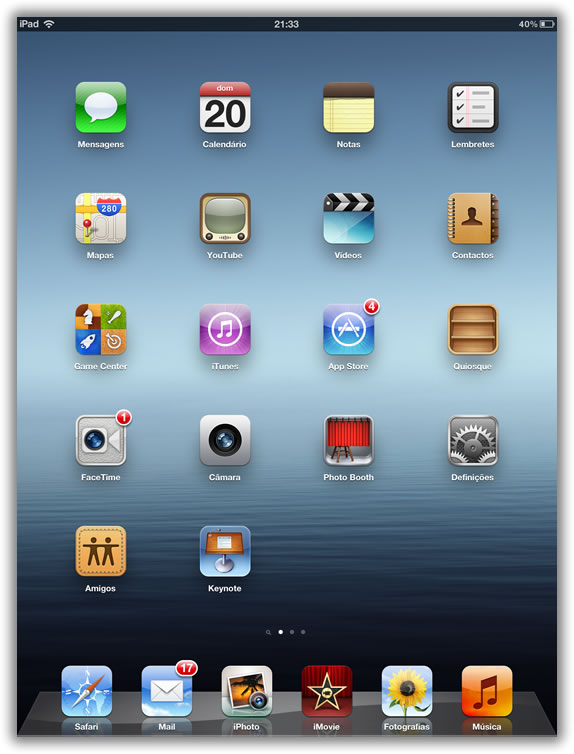
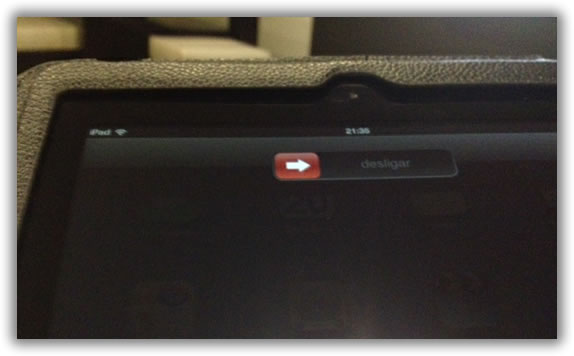
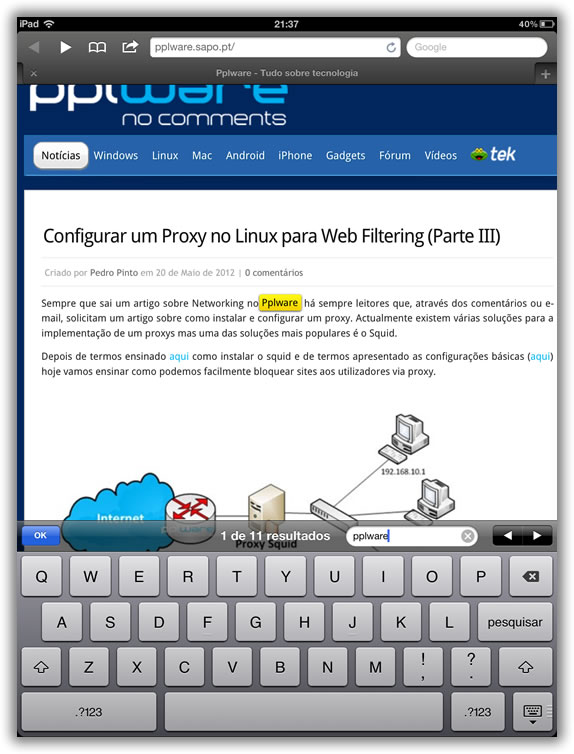
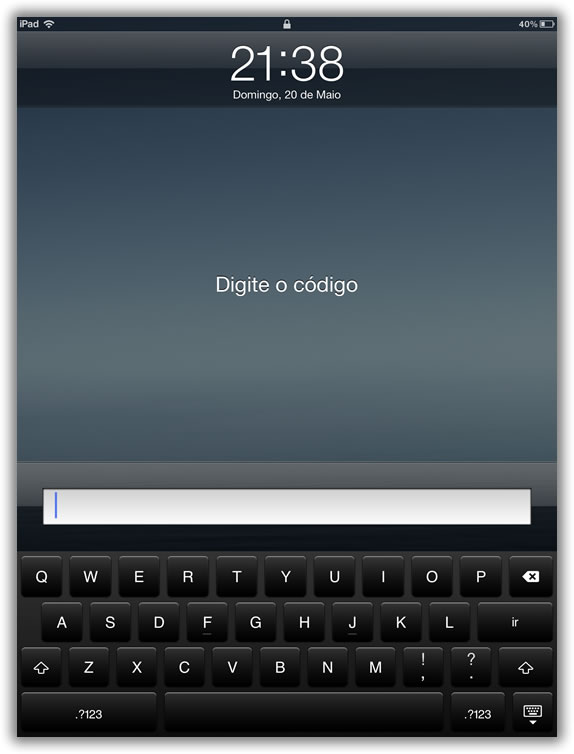
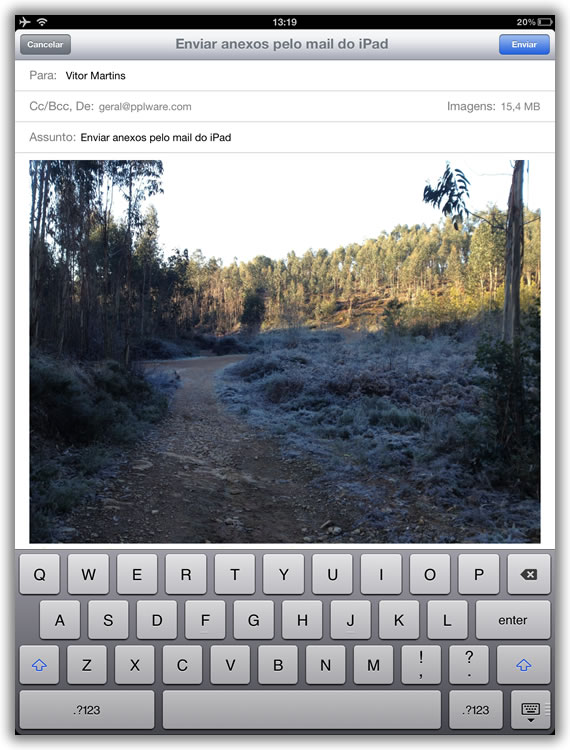
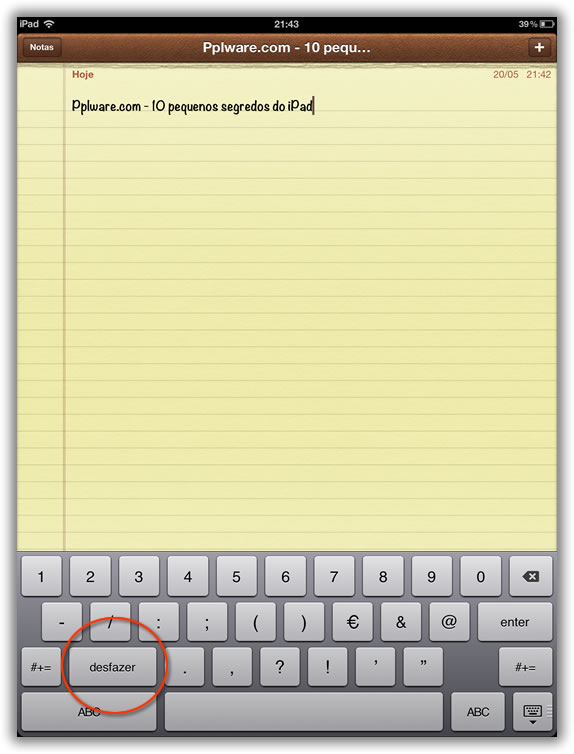
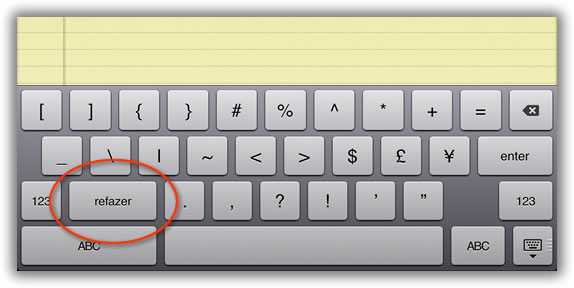
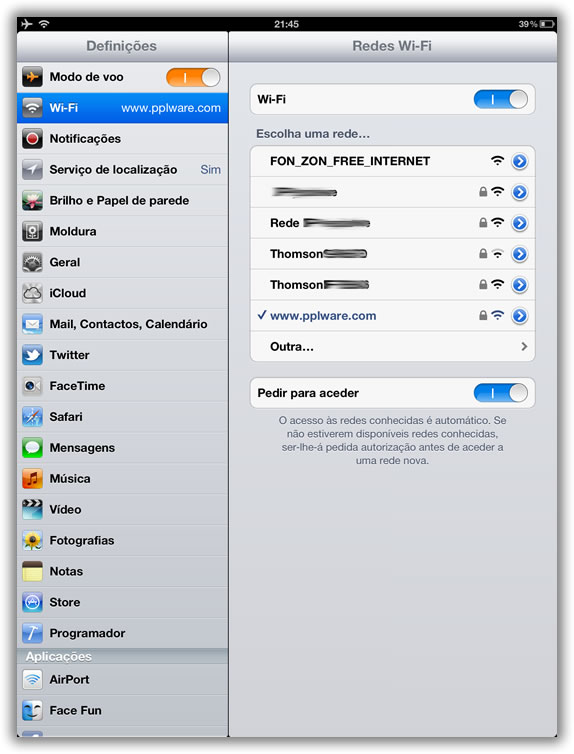
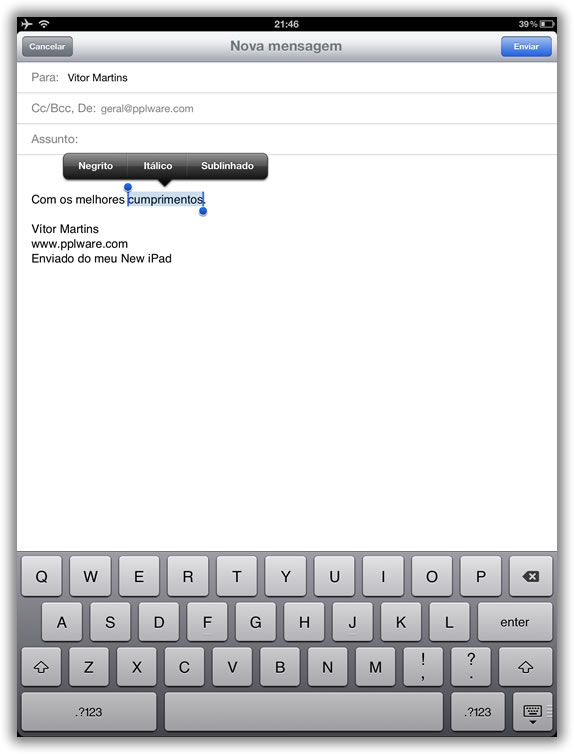
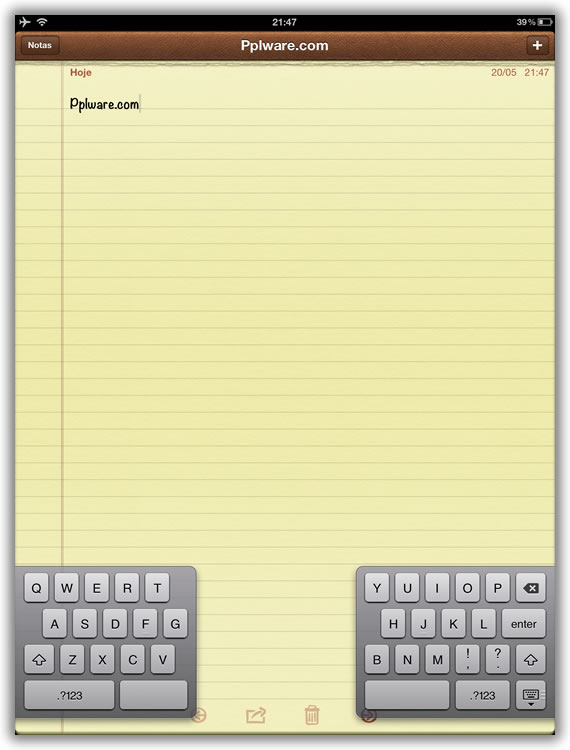
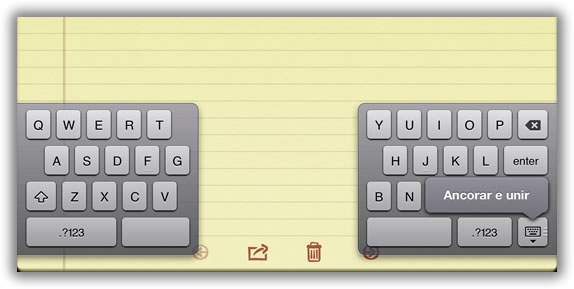




















Quando a escrever, ao abanar o iPad pode-se também “desfazer” o que foi escrito.
Não sei se desta sabiam, apenas disse para acrescentar.
Boaaaa… 😉
Mas essa está no artigo 😉
No iPad nem tanto, mas no iPhone dá um jeitão!
Existe um “segredo” no teclado separado.
Se tocarmos (com o teclado separado activo), na região a direita da tecla T (local onde normalmente estaria um Y se o teclado estivesse unido) escrevemos um Y.
O mesmo funcionar para o G e para o V, e de forma inversa para o Y,H e N.. Experimentem 😉
Olha essa não conhecia! Obrigado!! 🙂
Boa, também não conhecia 😉
Lol nem eu, descubri sem querer lol. Foi tipo “:O.. que raio?! eu não toquei ali..”
E eu que pensei que sabia tudo.. Gracia
Algumas dicas desconhecia, brutal. Bom artigo como de costume.
Parabéns
Com o teclado dividido, segure o botão de “esconder” o teclado e é possivel andar com ele pela tela, pra cima e pra baixo.
Excelente artigo Vítor. Ja agora exponho aqui uma situação para debate. Eu tenho o iPad2 e a minha irmã o iPad3. Ela tem uma capa da Apple e, passando um iPad pelo outro o meu desligava-se. Tenho impressão que é “trabalho” dos ímans da capa?
A alguém acontece tal coisa?
Com a capa colocada Pedro? Ou sem a capa?
É provável que seja dos ímanes da smart cover, o objectivo deles é mesmo esse. Se desligares essa opção nas definições já não deve acontecer.
O que também acontece é que com o iPad 3 algumas smart covers mais antigas não desligam o ecrã.. Nas primeiras smart covers fabricadas a polaridade dos ímanes não era tida em conta, e parece que no iPad 3 é necessário que tenham uma determinada polaridade, pelo que aquelas capas que calharam “ao contrário”, não desligam o iPad…
com a capa colocada
Nem de propósito, acabei mesmo agora de descobrir as funções multitarefas do IPAD e portanto para mim são um truque que acabei por descobrir e vale a pena aproveitar este tópico para partilhar:
Podem ver nas DEFINIÇÕES > GERAL > GESTOS MULTITAREFA:
Gestos com quatro ou cinco dedos:
– Junte os dedos para voltar ao ecrã principal
– Passe os dedos para cima para ver a barra multitarefa
– Passe os dedos para a esquerda ou direita entre aplicações
Não tenho um ipad mas gosto particularmente daquela que permite fazer um force quit. Tenho no meu smartphone e as x dá um jeitão!
Viva!
E uma dica para visionar videos em flash num iPad, alguém tem!?
Bem hajam
Mig, Tens o Puffin (o melhor) e o Skyfire.
O melhor nao e o photon? Usei para jogos no facebook e sites com flash para ver a “sporttv” e funciona muitissimo bem…fluido e sem problemas! O iswitfter e bom mas e lento, e o puffin nao usei..fica a dica 😉
Já agora, há quem possa não saber. O slider junto ao controlo do volume tem por omissão a função de MUTE. No entanto é possível utilizá-lo para bloqueio da rotação de ecrã, para tal basta ir a Definições > Geral e no perto do final têm a opção que em inglês é “Use Side Switch To:” (desculpem estar em inglês mas é o idioma que usa no iPad e não sei como é apresentada a opção no idioma PT).
Tiago tudo bem… Preciso da sua ajuda,bloqueei a navegação privada do meu iPad e não consigo reverter pois meu iPad NÃO TEM a opção navegação privada….me ajude se possível, desde já agradeço e se possível responda por email….abracos
Printscreen – premir ao mesmo tempo (durante pouco menos de 1 segundo) os botões Home e Sleep/Standby.
O printscreen vai ter à galeria de imagens =)
primeiro o home screen depois o do standby 🙂
Esse é um clássico mas nunca se sabe pode alguém não saber.
Se clicarem em simultaneo no botão home e no botão suspender, é feito um print do ecrã e a imagem é guardada junto com as outras imagens.
2 cliques no shift é bloquear em maiusculas.
Para matar algumas aplicações de forma rápida também existe outra forma:
1 – Duplo clique no botão Home, que faz com que surjam as aplicações que estão a correr em backgroud (multitasking).
2 – De seguida pressionar uns segundos numa dessas aplicações que surge na barra de baixo e aparece um simbolo vermelho em cada uma para que se possa “matar” as aplicações que estão a correr.
Deslizar com os dedos para cima evita os 2 toques do botão…
Excelente artigo. Era bom saber quais dessas dicas funciona com o iPhone
Bom dia!
Após a ajuda de alguns leitores do pplware, comprei mesmo um ipad2! https://pplware.sapo.pt/hardware/apple-coloca-novo-processador-mais-eficiente-no-ipad-2/comment-page-1/#comment-538945
🙂
Sabem como se põe o login da rede fon_zon (opu outras, como da wife_pt) automático?
É que com o novo iOS, já não há aplicações que façam o login automático e quando aparece a página para introduzir o utilizador e passord, os dados NUNCA são gravados… Temos sempre de introduzir esses dados manuelmente cada vez que nos ligamos…
Obrigado! 😉
Eu também não sei. eheh
Boas,
Em tempos havia um método, não perfeito, que funcionava (apenas testado no iPhone):
1 – Ir a Definições -> Safari -> Autopreencher -> Activar Nomes/palavras-passe.
2 – Ligar por wifi/3G numa rede que não a Fon.
3 – No Safari abrir este link: https://www.fon.com/login
4 – Inserir o vosso email e password. Memorizar quando for pedido. Em princípio irá ficar guardado e só é preciso a partir daqui pressionar em “login”.
5 – Ligar agora a uma rede FON
Testa e deixa aqui o feedback 🙂
Testado e aprovado! 🙂
Obrigado!!!
Aplicação chamada Easy Wifi! Para o fon zon é do best, sempre automático!
Em relação ao ponto 3, o que faço (acho que é a mesma coisa) é usar o task switch:
duplo click no Home button, aparecem as varias apps a correr, podem escolher para ir para lá, ou, para terminar uma, é ficar a carregar em cima de um icon até ficarem a piscar com sinal de menos para a terminar…
Se a explicação foi confusa (que ainda estou meio a dormir) logo a noite posso fazer uns touch screens 😀
Boas como colocam o teclado do ipad em preto..e o mesmo para o safari que esta preto na parte de cima onde normalmente vejo branco?
No Safari fica em cores escuras quando activas a navegação privada.
O teclado em preto parece-me ser automático naquela situação (inserir código de desbloqueio).
Ah ok obrigado
Boas,
Se carregarem duplamente no botão(Home) irá abrir as aplicações que estão em escondidas “mas continuam activas”. Carregando nelas uns 2 a 3 segundos para poderem encerra-las-
http://0.tqn.com/d/ipad/1/0/P/0/-/-/slow-ipad.PNG
Foto acima =)
Abraço
Arrastar os dedos para cima faz o mesmo, e não ´preciso o botão….
Caros,
No meu ipad 2, quando abro um video do youtube ou da net, nunca tem boa definição de imagem! Será falta de algum programa, ou configuração?
Alguém me ajuda?
ABC
Não tem boa imagem? mas depende da qualidade dos videos. Use a app que vem incluida para o Youtube. Tem de funcionar. Não precisa de programa nenhum extra.
Sempre que estou atrasado eu uso o modo avião.
LOL
Galera, eu estou com o IPAD 3 e ele não tira print screen apertando o botão home e o botão suspender simultaneamente… alguém sabe o q fazer?
Faz um reboot: botão home e botão suspender mais de 2 mn, depois largas o botão suspender e depois o home. Vai aparecer o logo da Apple e dessa forma estará o iPad a fazer reboot e deves conseguir ter de novo o estado normal.
Obrigado Vitor…. deu certo aqui!
Excelente Artigo Obrigado pplware vocês estão sempre em altas, comprei um ipad 2 e tenho me deliciado com estes e outros truques.
Grande abraço
porque compraste um ipad2 quando tens o 3 ? Pergunto porque estou na duvida entre comprar o 2 ou o 3? O ecra retina parece me excelente para leitura e videos…Leio bastante pdfs e livros epub e bds. Cumps
Ótimas dicas. Talvez alguns até saibam dessa:
Se você segurar o botão de “+” para adicionar uma nova Tab no Safari, vai aparecer a lista de Tabs recentemente fechadas ;D
Responder à seguinte pergunta: se ligarmos um teclado a um iPad, ficamos com uma máquina equivalente a um computaror portátil?
Regresso às aulas – 6 Aplicações para o seu iPad
link–> https://pplware.sapo.pt/apple/regresso-s-aulas-6-aplicaes-para-o-seu-ipad/
Por favor queriam que me ajudassem com vídeo que quero assistir e não consigo. Tenho o puffin para que possa ter um flash,mas mesmo assim o site me pede Microsoft ligth e não consigo fazer o download . Obrigada.
Caros,
O meu ipad deixou de apanhar o sinal 3g, no lugar do simbolo 3g aparece um circulo ou então um E.
Alguem sabe o que possa ter acontecido?
Já tentei em repor as definições de rede mas nada.
Grato
A letra “E” significa conexão EDGE.
Pode ser problema com a usa operadora de telefonia.
Para anexar uma imagem ao e-mail, você pode, também, apoiar o dedo por 1 ou 2 segundos no corpo do texto que aparecerá a opção de anexar foto ou video.
Brinquedo estupidamente caro. Mais ou menos inútil, mas enfim o povo gosta.
Boas
Um pequeno “request” ou sugestão:
Truques e dicas e manutenção de iPhone? Quando começa a ficar mais lento..
Obrigado
Boa tarde,
Em primeiro lugar, parabéns pelo artigo.
Contudo, tenho uma pequena questão para a qual não encontrei solução no artigo acima apresentado. O Ipad da minha tia deixou de “reagir”, ou melhor, aparece uma imagem em tons de azul…ele carrega, quando ligado por usb aparece indicação do mesmo no pc..mas depois a pasta de ficheiro aparece vazia (indicando contudo disco quase cheio!!!)…um outro problema é que não o conseguimos desligar completamente! O que poderei ou deverei fazer para solucionar este problema?
Obrigada!
Olá, pessoal, gostaria de saber se no iPad não tem os botões de “voltar” e “avançar”? pois só tem o botão de inicio. Nao tem outra forma de permitir o acesso desses comandos tipo na tela do iPad?
Gostaria de saber se há como não visualizar o texto dos e-mails, quando estou com o mail aberto. Ao clicar na caixa de entrada a tela fica dividida, abrindo um espaço à direita, exibindo todo o conteúdo do email.
Atenciosamente
Quando estara disponivel o wareztuga sem jailbreak ou cydia?
Obrigado
Uso o programa foxit pdf. Gostaria de saber como faz para desbloquear arquivos.
Obrigada!
Perdi a barra de ferramentas do MAIL , portanto não posso mandar nem reenviar emails, como poderei ter novamente a barra desaparecida?
boa tarde gostaria de saber como remover o administrador do ipad viste que o meu afilhado me meteu o imail dele como administrador. e nao consigo instalar antivirus nem nada. obrigado
Boa noite! Por favor, alguém pode me ajudar!!?? Estava com um site aberto e sem querer, encostei em alguma tecla q fez com q congelasse a imagem deste site de pesquisa (zap imóveis), e não consigo mais fazer nenhuma consulta nele! Já fechei o site e abri de novo, e mesmo assim, quando tento selecionar o q quero pra fazer a pesquisa (exemplo: selecionar um bairro e quantos quartos), não consigo! É como se eu tivesse bloqueado alguma coisa! Mas, só acontece isso nesse site! O que será q eu fiz???
Esse nome iPad na barra de tarefas como que coloca? no meu só fica escrito ”Nenhum sim”, como não uso chip queria deixar esse nome do iPad..