Automator: uma bomba nas suas rotinas!
Certamente, no seu dia-a-dia, tem de executar várias tarefas repetidamente e às vezes pergunta-se: não haverá uma forma mais simples e rápida de fazer tudo isto? Se está no Mac OS X, então a resposta é SIM!

O Automator é um software que está presente nos softwares Mac desde do Mac OS X Tiger mas pouca gente conhece esta fantástica ferramenta que permite tornar tarefas que uma pessoa tem de executar várias vezes, muito mais simples e rápidas.
O Automator tem uma interface simples, que utiliza workflows, o que torna todo o trabalho muito fácil que qualquer um pode fazer. Mas, melhor do que explicar é mostrar o que se pode fazer no Automator. Para isso vou utilizar dois exemplos que são bastante úteis.
Primeiro, imaginemos a seguinte situação. Digamos que tenho algumas imagens e quero juntar todas essas imagens num ficheiro PDF. Com o Automator podemos criar uma aplicação que vai juntar todas essas imagens num único PDF.
Vamos começar por abrir o Automator. Verá esta janela:
Escolha “Personalizar”. Do lado esquerdo temos uma grande biblioteca de funções que contem funções de todas as aplicações do Mac OS como algumas de aplicações de terceiros. Por baixo desta lista temos uma descrição da função seleccionada e do lado direito temos a “área de trabalho” onde iremos construir o nosso workflow. Na nossa aplicação, o primeiro passo será escolher as imagens que queremos que façam parte do nosso PDF. Para isso, temos de procurar a função “Pedir itens do Finder”.
Essa função encontra-se dentro da categoria “Ficheiros e pastas”. Entre nessa categoria e procure a função desejada. Já está? Eu tenho tempo, não se apresse... Encontrada a função só tem de arrastá-la para a área de trabalho do lado direito. E ficará assim:
Pode alterar o texto do alerta, onde começa a procura, o tipo de itens que irá seleccionar e a opção de selecção múltipla. Estas duas últimas opções são muito importantes. No tipo de itens que irá escolher, apenas serão imagens logo a opção correcta é ficheiro. E, como o PDF é composto por várias imagens, temos de permitir a selecção de múltiplos ficheiros. Sigamos para o próximo passo.
Depois de termos os ficheiros escolhidos há que transformá-los em PDF. A função que procurámos chama-se “Novo PDF a partir das imagens”. Iremos encontrar essa função nas categoria “PDF’s”. Quando encontrada, arraste-a para a área de trabalho, por baixo da função anterior.
Temos várias opções para personalizar o PDF final como local onde irá ser guardado, o nome e os tamanhos das páginas. Aqui apenas iremos alterar o nome do PDF para “PDF imagens”.
Pronto, a nossa aplicação está pronta. Não parece pois não? Agora só tem de ir a Ficheiro -> Guardar como... e aí, em formato do ficheiro, escolha “Aplicação”. Escolha um nome para a sua aplicação (eu escolhi Img2PDF) e guarde onde quiser.
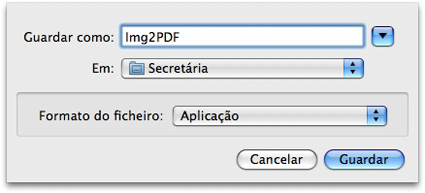
Vamos testar a ver se realmente funciona. Abra a sua nova aplicação. Irá aparecer uma janela a pedir para seleccionar ficheiros. Vá até à pasta onde tem as suas imagens e seleccione-as.
E já está. Verá que o seu PDF foi criado na perfeição.
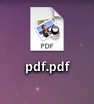
Vejamos um segundo exemplo. Imagine que necessita várias vezes de transformar imagens de um tipo para outro, neste caso PNG. Com o Automator isso pode ser feito com dois cliques.
Abra um novo projecto no Automator. O que irá ser diferente aqui é que não iremos criar uma aplicação, mas sim plugin. Neste caso, o plugin irá ser para o Finder e iremos encontrá-lo quando utilizarmos o botão direito do rato em cima de algum ficheiro. Mais à frente irá ver como funciona.
Como iremos clicar sobre o ficheiro que queremos alterar, não será necessário o 1º passo anterior, o de seleccionar os ficheiros. Apenas necessitará da função “Alterar tipo de imagens” que se encontra na categoria “Fotos”. Quando encontrada, arraste-a para o campo da direita. Irá aparecer uma caixa de dialogo. Essa caixa de dialogo pergunta-nos se queremos que se façam backups dos ficheiros originais antes de transformá-los. Neste caso colocamos “Não adicionar”.
Simples não é? Agora vem a parte diferente. Em vez de ir a Ficheiro -> Guardar como... irá utilizar a opção Guardar como plugin... Escolha o melhor nome para o seu plugin e o tipo de plugin, que neste caso é do Finder.
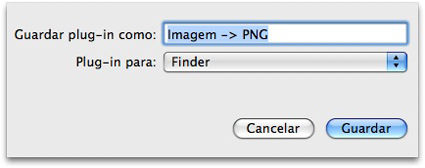
Vamos ver se realmente funciona. Vá até a uma pasta onde tenha imagens que queira converter. Clique com o botão direito sobre essa imagem vá até Mais -> Automator e verá que aí está o seu plugin. Clique nele e verá que tudo funciona às mil maravilhas.
Resumindo, com o Automator pode automatizar várias tarefas para aumentar a sua produtividade ficando com mais tempo para outras coisas. Seja criativo e partilhe aqui com todos as vossas aplicações e plugins.
Este artigo tem mais de um ano

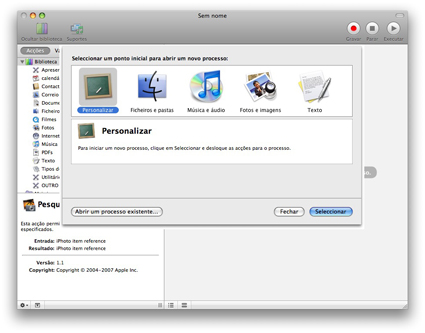
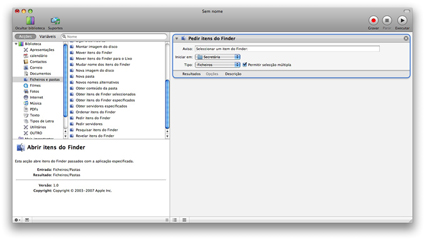
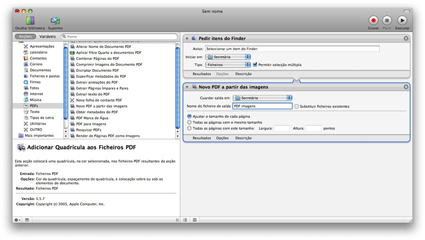
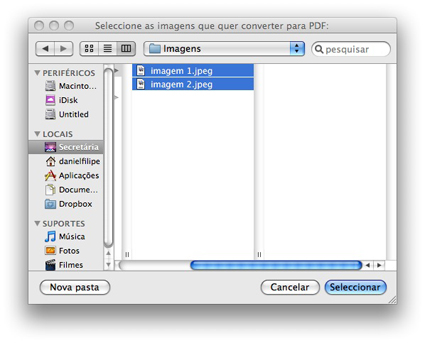
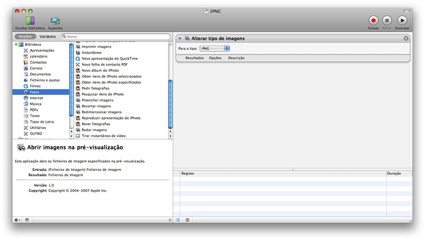
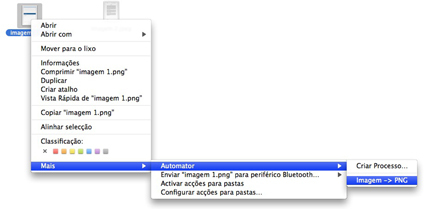
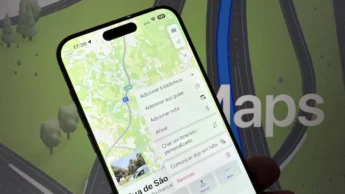



















É realmente uma aplicação que me daria muito jeito!!
Não existe uma alternativa disto para windows?
Cumprimentos
Boas!
Para Windows só encontrei estes dois:
Automise -> http://www.automise.com/automise.aspx
WinAutomation -> http://www.winautomation.com/
Daniel Filipe
Bom.. muito bom!
Pena serem pagos… e para nivel empresárial não se pode “inventar” 😀
Existe um para Windows, e que para mim é super exelente! Chama-se AutoIt. É 100% gratuito. É uma linguagem de programação, com sintaxe muito parecida com o BASIC, e é mesmo excelente para automatizar o que quiseres!
Também serve para programar programas “normais”.
http://www.autoitscript.com/
http://streetracers-clan.blogspot.com/
Excelente artigo! Muito bem explicado para quem desconhece! 😉
Já uso o automator desde o Tiger e é realmente uma ferramenta bastante util e aumenta significamente a produtividade para quem trabalha em MacOsX….
É engraçado que agora que (finalmente) se começou a falar a sério em programas e aplicativos para o Mac se pergunte “não há disso para Windows?” 😉
Tendo em conta que o PplWare trata de (pelo menos) 3 sistemas operativos, é curioso o pessoal “de um lado” vir perguntar ao “outro lado”. Em MS-DOS havia os famigerados ficheiros batch (extensão .bat) que faziam tanta coisa…
Mas ok, não quero ser mauzinho! Helder Pinto, desculpa lá a minha reacção intempestiva, mas achei incrível uma grande maioria do pessoal anfdar a “bater” no Mac OS e agora alguém admitir que é um SO decente e ainda perguntar “se não há disso para…” 😀
Se calhar até há! Vitor, diz lá de tua justiça… 😉
O engraçado é que todas estas ferramentas muito uteis, e pouco faladas, já veem com o sistema a “seculos”… e não, não é nenhuma edição especial premium do MacOsX 😀 eheheh…. mas sério, há coisas que nunca foram faladas que muitos desconhecem que o proprio sistema trás… e finalmente estão a ser muito bem divulgadas 😉
Eu uso o Automator principalmente para:
– Redimensionar muitas imagens de uma só vez;
– Mudar o nome de bastantes ficheiros de um modo simples e rápido.
Até agora ainda não encontrei assim mais funções “super úteis” para o meu uso diário do mac 😉
Cumprimentos,
Tiago Matias
Já agora o pessoal podia dizer que rotinas mais usa.
Eu costumo usar quando quero renomear varios ficheiros para um nome mais sequencials (p.ex. ficheiros de video e legendas das séries)
Eu uso desde as coisas mais simples. Tenho uma que me reproduz a rádio que ouço todos os dias no iTunes. Não parece de grande utilidade, mas com um simples carregar na tecla F16, evito de ter que abrir o iTunes, ir à playlist de rádios, escolher a rádio, esperar que carregue o buffer e fechar a janela.
Tenho outra para quando me ausento, desliga-me a música, coloca-me o estado como ausente no Adium, abre o Transmission para downloads e desliga o monitor.
Outra que seleccionando qualquer palavra (ou texto) em qualquer aplicação, abre-me a página do google translator com o respectivo texto traduzido.
Uma que me envia diariamente para um email que tenho para backups, certos ficheiros que os quero ter como backup e acessíveis a partir de qualquer computador.
Além das mais comuns de redimensionamento de grandes quantidades de imagens.
Esta aplicação é excelente!
Se tivermos milhares de fotografias para tratar, podemos por o automator, literalmente a trabalhar para nós. Todas as pequenas rotinas que faço diariamente, já as simplifiquei com o automator e atribuí a uma tecla de atalho com o Spark. Se juntarmos o Automator com Apple Script, então aí é que não há limites. Moldamos o SO à medida das nossas necessidades. Podemos criar de uma forma fácil, autênticas aplicações.
Daniel Filipe,
Acho que esta é uma área muito importante de dar a conhecer aos recém utilizadores de Mac OS X.
O OS X trás já consigo, inúmeras aplicações, como é o exemplo desta, mas muitos utilizadores desconhecem grande parte dessas aplicações que já têm no computador.
Quando pediste a opinião dos leitores sobre a secção Mac, eu dei a minha, mas já foi dos últimos comentários. Penso que deves ter lido, mas de qualquer forma repito: mais dicas como esta sobre as potencialidades que temos no Leopard e futuro Snow Leopard.
Grande dica e continuação do bom trabalho! 😉
Boas!
Eu li o teu comentário no outro post e este post do Automator é só um dos que estou a pensar em criar sobre ferramentas do Mac OS X que pouca gente sabe que existem e que são bastante úteis.
Daniel Filipe
O artigo está excelente, mas há uma funcionalidade que acho importante acrescentar.
Quando se guarda o trabalho como plugin, podemos optar como plugin de “Acções p/ pastas”.
Ao associar o plugin a uma pasta, sempre que copiarmos/movermos ficheiros para essa pasta, são automaticamente aplicadas essas acções que definimos no Automator.
Eu tenho por exemplo uma pasta, que quando copio ou movo para lá imagens, elas são automaticamente cortadas, redimensionadas e convertidas para jpg.
Excelente…! Outra boa dica para quem quiser aprofundar os conhecimentos no automator…
Há tanta coisa para explorar que por vezes é complicado falar no programa completo num só artigo! 😀
O limite deste programa é a nossa imaginação. 🙂
Alguém conhece um programa do género (automatizar tarefas) e que seja gratuito?
O próprio Automator. Duuuhhh!
Depois de termos as nossas aplicações feitas, podemos arrasta-las para a barra de ferramentas do Finder, de forma a ficarem com icons de acesso mais rápido.
Podem ver um exemplo aqui.
Olá a todos.
Eu trabalho com imagens em TIF e uso Automator para no momento de arquiva-las as converter automaticamente em jpg.
O Automator é excelente pois poupa-me imenso tempo porque lido com centenas de imagens por dia.
Bons Dias…
Já agora, uma questão. Além do simples redimensionamento, que utilizo bastante, existiria a possibilidade de também reduzir a qualidade da imagem .jpg como se faz em qualquer editor de imagem? Isto com a finalidade e ocupar menos espaço..
Cumprimentos,
Tiago Matias
Sim existe.
Procura aqui:
http://www.apple.com/downloads/macosx/automator/
Eu uso o automate que é pago mas dá muito jeito. Por exemplo, a qualquer altura escrevo “login yahoo” e o Firefox abre-se sozinho, vai à pagina do yahoo, introduz os meus dados pessoais e faz o login =D.
http://www.networkautomation.com/automate/7/
Podem me ajudar a criar uma função que me leve a sempre que ligo o mac automaticamente se iniciar o transmission ( programa para downloads) ou para isso basta adicionar o transmission a minha conta de utilizado inicial??
Abraços
ok