Kodi: 4 add-ons que deve instalar para tornar o Kodi ainda melhor
O Kodi tem conseguido conquistar o seu espaço natural no mundo da tecnologia. Este é o media center que todos instalam para aceder aos seus conteúdos nas muitas plataformas onde está presente.
Para além das muitas configurações e otimizações existentes, e que melhoram o Kodi, existem também add-ons que devem ser usadas. Para vos ajudar compilámos 4 add-ons importantes e diferentes que podem usar no Kodi.
1 - Tenha o YouTube no seu Kodi
O Kodi, no meio das suas várias centenas de add-ons tem presente o YouTube, pronto a ser instalado e usado, sem complicações e sem problemas. Vamos então ver como podem instalar o YouTube no Kodi.
Como instalar e usar o YouTube no Kodi
Como instalar o YouTube no Kodi
Como em todas as situações, devem lançar o Kodi e tê-lo atualizado. Depois, só precisam de aceder à sua interface principal.
Nessa interface devem procurar a opção Add-ons, localizada na barra direita do Kodi. Acedam à zona de add-ons e procurem, na barra superior, a opção Instalar do repositório.
Aí dentro vão encontrar a vossa lista de repositórios instalados e disponíveis. Devem escolher o repositório Kodi add-on repository.
No passo seguinte, e já dentro do repositório do Kodi, devem descer até encontrar a zona de add-ons de vídeo, que se apresentará com o nome Video - Add-ons. Devem entrar nessa zona.
Agora que estão na lista de add-ons de vídeos do Kodi, devem descer até perto do final, onde vão encontrar o add-on YouTube. É este que querem instalar e por isso devem selecioná-lo.
Ao abrirem este add-on podem ver mais informação sobre ele. A instalação é feita com o clicar no botão Instalar que está no final, do lado direito.
Devem aguardar o processo de instalação, que é silencioso e discreto. No final, é apresentada uma notificação do lado direito, a indicar que o add-on YouTube está instalado.
A partir desse momento podem começar a usar o add-on do YouTube, que estará disponível na zona de add-ons dos menus do Kodi.
Como configurar o YouTube do Kodi com a sua conta Google
Um último passo pode e deve ser feito. Este dará a personalização necessária ao add-on do YouTube e acesso aos vossos conteúdos preferidos deste serviço. Para isso deve configurar a sua conta Google.
Dentro do YouTube vão encontrar a opção Iniciar Sessão. É esta opção que devem escolher para para iniciar o processo de associação da vossa conta YouTube com o Kodi.
Ao escolherem essa opção o Kodi irá apresentar um código para início de sessão, que devem usar no site youtube.com/activate.
Ao abrirem o browser no endereço indicado, será pedido que coloquem o código apresentado no Kodi. Lembrem-se que tem um tempo para realizar essa tarefa.
Após autorizarem o acesso do add-on YouTube do Kodi à vossa conta do Gmail, o browser irá mostrar esse uma mensagem de sucesso. Nesse ponto podem fechar o browser e voltar para o Kodi.
Com a conta Gmail associada podem usar o Kodi de forma mais personalizada, tendo acesso a toda a vossa lista de filmes, quer já vistos quer marcados como para ver mais tarde. Há também a lista das playlists e das recomendações.
Esta é a forma mais simples e mais rápida de ter o YouTube a funcionar no Kodi, recorrendo a um add-on que é facilmente obtido na lista existente nos repositórios do seu media player.
2 - Aceda o Facebook pelo Kodi
O Kodi é hoje em dia muito mais do que um simples media center. Com esta sua capacidade, é natural que o queiramos para outras funcionalidades, entre elas o acesso ao Facebook, mesmo que apenas para os conteúdos que são partilhados pelos nossos contactos. É isso que agora vamos explicar, de forma simples.
Como instalar e usar o Facebook no Kodi
Como instalar o Facebook no Kodi
O primeiro passo é lançar o Kodi e, na sua interface, aceder à opção Add-ons. Nessa área vão ter todos os add-ons que têm instalados e que podem atualmente ser usados.
Para instalar um novo add-on, e é isso que vão ter que fazer, precisam de navegar para a barra de topo, na zona de Categorias, e escolher a opção Instalar do repositório.
Da lista de repositório que surgir devem escolher a oficial, de nome Kodi Add-on repository. É aqui que vão encontrar toda a lista de add-ons suportados de forma oficial pela equipa do Kodi.
O add-on dedicado ao Facebook está na área de programas, pelo que devem descer na lista até encontrar a opção Programas - Add-ons.
Na lista de add-ons de programas, devem procurar o Facebook Media. É este que vão instalar.
Ao entrarem na zona do repositório dedicado ao Facebook Media vão poder aprender mais sobre ele e sobre as suas capacidades. Para o instalarem devem escolher a opção Instalar.
Por fim, e para terem a certeza de que foi instalado, só precisam de ver surgir a mensagem, no canto superior direito, a indicar que o add-on foi instalado.
Assim que essa mensagem surgir, o Facebook Media Está pronto a ser usado.
Como configurar o Facebook no Kodi
Depois de instalado o Facebook Media, é hora de o configurarem, para que depois o possam usar. Para isso voltem à zona de add-ons, mas agora desçam na vertical, até à zona de Programas - Add-ons. É aqui que o vão encontrar.
Depois de lançado, é necessário configurá-lo. Será apresentada uma mensagem com um link e um código que deve ser usado para autorizarem o acesso ao Facebook.
Só precisam de abrir um browser para esse endereço e colocarem o código. Será depois pedido que autorizem o acesso do Kodi à vossa conta do Facebook, confirmando os itens a que vai ter acesso.
Se tudo correr bem será mostrada uma mensagem de autorização completa, o que indica que o acesso do Kodi à vossa conta de Facebook foi dado.
O processo termina com a mensagem a indicar que o vosso utilizador do Facebook foi adicionado ao Facebook Media.
Daqui para a frente podem consultar todas as vossas fotos e vídeos que partilharam no Facebook, bem como as fotografias e vídeos que os vossos amigos também partilharam convosco. Só precisam de explorar as várias opções disponíveis.
3 - Aceda aos seus conteúdos do Google Drive pelo Kodi
Já antes ensinámos como aceder a serviços cloud pelo Kodi. O OneDrive foi o escolhido, mas hoje resolvemos abrir o leque e trazer a cloud da Google para o Kodi.
Como instalar e usar o Google Drive no Kodi
Como instalar o Google Drive no Kodi
O primeiro passo para instalarem este add-on é acederem a essa zona do Kodi e procurarem a zona de instalação de add-ons. Isto está na barra de topo da interface. Escolham essa opção e avancem.
De seguida devem escolher o repositório onde o add-on se encontra. Da vossa lista, mais ou menos completa, devem escolher o repositório Kodi Add-on.
Dentro do repositório devem escolher o tipo de add-on que vão instalar. No caso do Google Drive ele estará na zona de add-ons de vídeo. Escolham por isso a opção Video - Add-ons.
Da extensa lista de add-ons que vão estar disponíveis, aquele que procuram chama-se Google Drive. Encontrem-nos e escolham-no para tratar da instalação.
Ao entrarem na página do add-on podem ver a sua descrição e, como pretendemos, instalá-lo. Devem para isso escolher a opção Instalar.
Quando virem surgir uma notificação, o Google Drive está instalado e pronto a ser usado.
Agora que o Google Drive está instalado, devem configurá-lo para o poderem usar sem problemas.
Como configurar o Google Drive no Kodi
O primeiro passo para a configuração do Google Drive é o seu lançamento. Vão encontrá-lo na zona de add-ons do Kodi, na zona de dedicada à música.
Ao abrirem este add-on vão encontrar a opção para adicionar uma conta. É esta a opção que devem escolher para iniciar o processo de configuração.
Vai surgir uma caixa de notificação com um endereço e com um código para que possam adicionar a vossa conta Google ao add-on. Devem avançar.
O que precisam é de, apenas, colocar o endereço num browser e depois inserir o código apresentado no Kodi.
Se os dados inseridos estiverem corretos, e após a aprovação na vossa conta da Google, será mostrada uma mensagem de sucesso de autenticação.
Este é o último passo e o Google Drive deverá estar agora configurado e pronto a ser usado no Kodi, para aceder aos conteúdos que tem guardados na Cloud da Google.
Como usar o Google Drive no Kodi
Para usarem este add-on só precisam o lançar cada vez que o quiserem usar e navegar na vossa conta. Se pretenderem podem adicionar mais do que uma conta da Google, repetindo os passos anteriores.
Só precisam de escolher a vossa conta e navegarem pelas diferentes pastas ou ficheiros que tiverem presentes. Podem também ver os que tiverem partilhado convosco ou que tenham marcado com estrela.
Quando encontrarem o conteúdo que procuravam, só precisam de selecionar e o Kodi irá tratar de o reproduzir, quer sejam imagens, música ou vídeos.
4 - Instale o Indigo Kodi e controle-o melhor
O Indigo é um dos add-ons essenciais para poderem gerir o vosso Kodi. Foi criado pela bem conhecida equipa TvAddons, e abre portas e traz funções que não temos nativamente neste media player.
Como instalar e usar o Indigo no Kodi
Como instalar o Indigo no Kodi?
Para poderem instalar o Indigo devem ter o repositório do Fusion instalado. Podem aprender a fazê-lo neste artigo, usando como fonte o endereço http://fusion.tvaddons.co/.
De seguida devem entrar na zona dedicada aos add-ons e, do lado direito, escolher a caixa que está presente no topo do menu. Isto permitirá a instalação do novo add-on.
No passo seguinte vão escolher a fonte de onde vão instalar o Indigo e, por isso, devem escolher a opção Instalar de um ficheiro zip.
Agora devem escolher a fonte de onde querem descarregar e instalar o vosso add-on. Uma vez que já instalaram o repositório Fusion, devem escolhê-lo.
Da lista de pastas apresentadas, devem escolher a primeira, que se chama begin-here.
Dentro dessa pasta irá surgir apenas um ficheiro zip, que conterá a última versão do Indigo. Devem por isso escolher o ficheiro, que se chamará plugin.program.indigo.X.X.X.zip. Os números associados a X.X.X serão os da versão mais recente que estiver disponível.
Devem aguardar alguns segundos e o Indigo estará instalado. Para o confirmarem devem regredir nos menus até à zona inicial dos add-ons.
Como usar o Indigo no Kodi?
Agora que o Indigo está instalado, é hora de o começarem a usar. Com ele vão poder, por exemplo, instalar novos add-ons rapidamente, já filtrados e escolhidos. Lancem o Indigo, procurando-o na lista de add-ons instalados.
Após lançarem o Indigo vão ter acesso à extensa lista de opções que este add-on traz. Podem configurar o Kodi, melhorando algumas das opções presentes ou, por exemplo, restaurando as definições.
Podem também verificar a velocidade do acesso à internet, tendo uma previsão do tipo de conteúdos que vão poder reproduzir sem problemas.
É ainda possível ver informações sobre o vosso media center ou fazer cópias de segurança ou restaurá-las se necessitarem. Por fim, e como extra, têm acesso a alguns eventos desportivos, se bem que a legalidade da sua apresentação pode ser discutível.
O Indigo é um dos primeiros add-ons que devem instalar após terem o vosso media center disponível. Não sendo dedicado à apresentação de conteúdos, dá acesso a funções importantes e que vão ser necessárias a todos os utilizadores.
Faça parte do grupo no Facebook: Pplware@Kodi.
Mais dicas para o seu Kodi
Este artigo tem mais de um ano



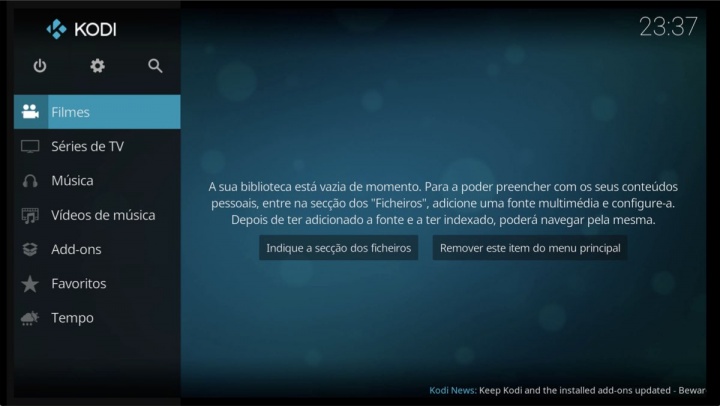

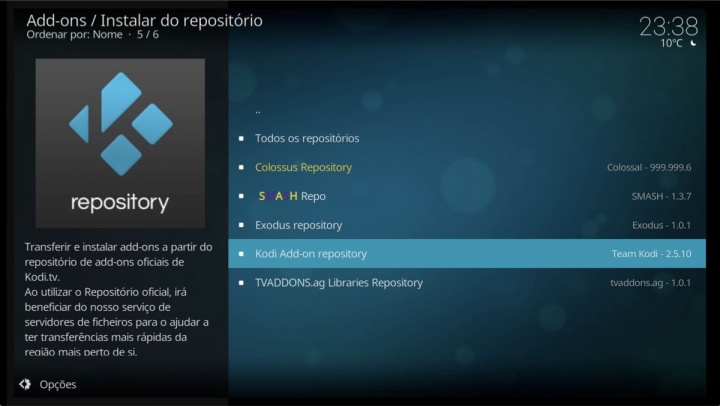
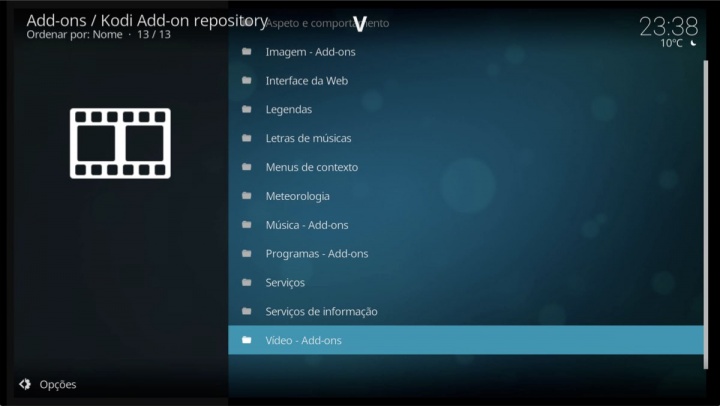
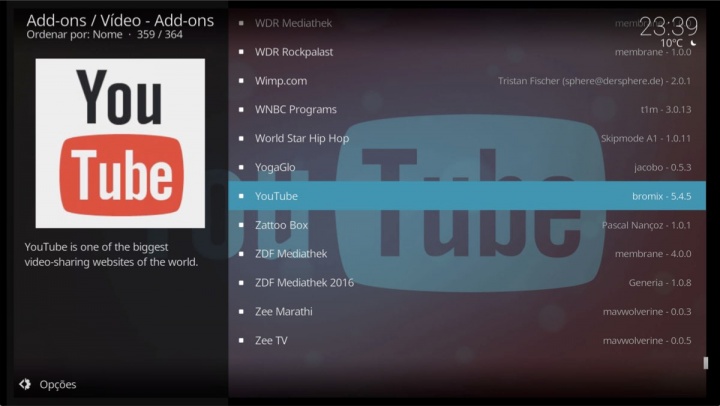
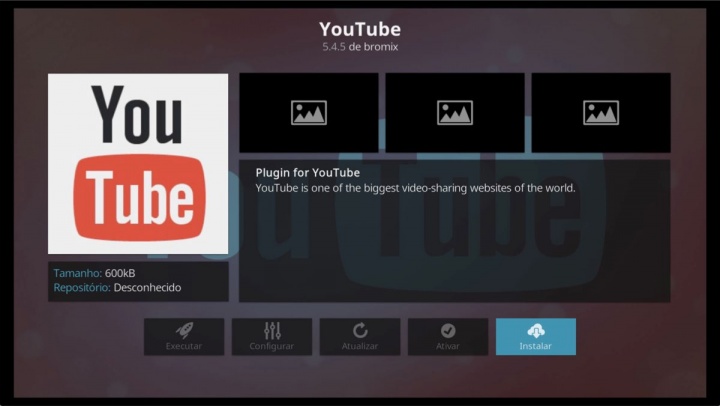
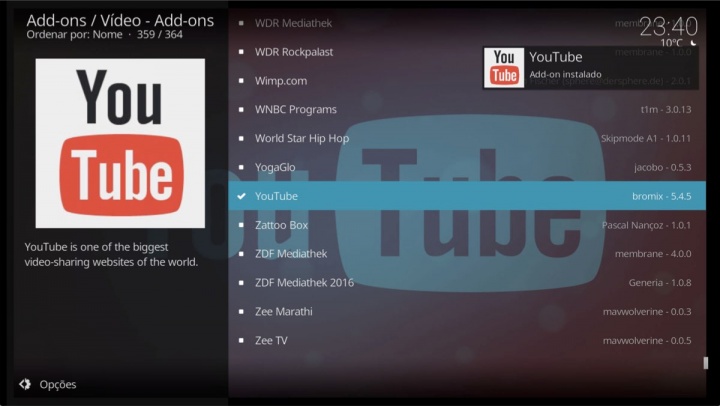
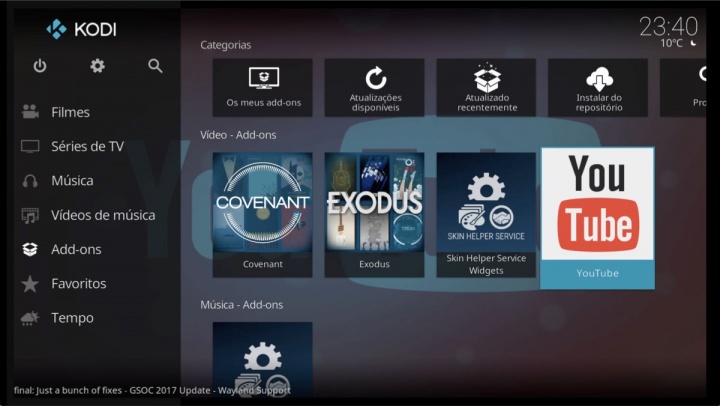
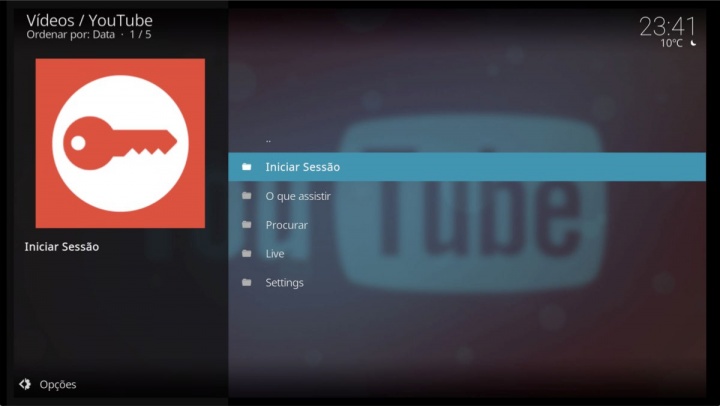
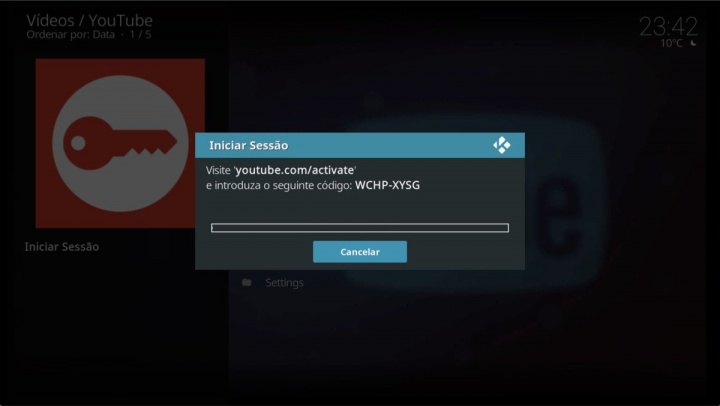
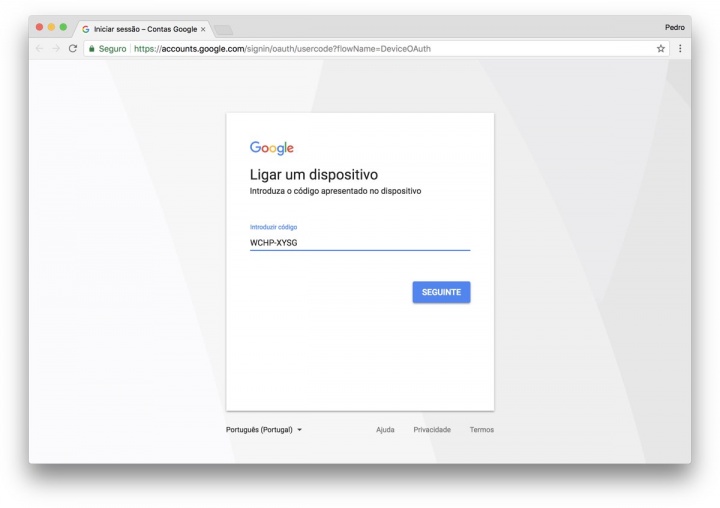
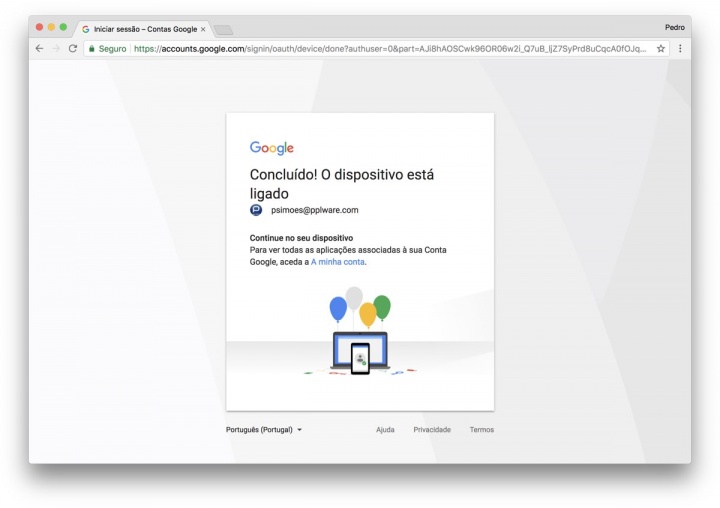
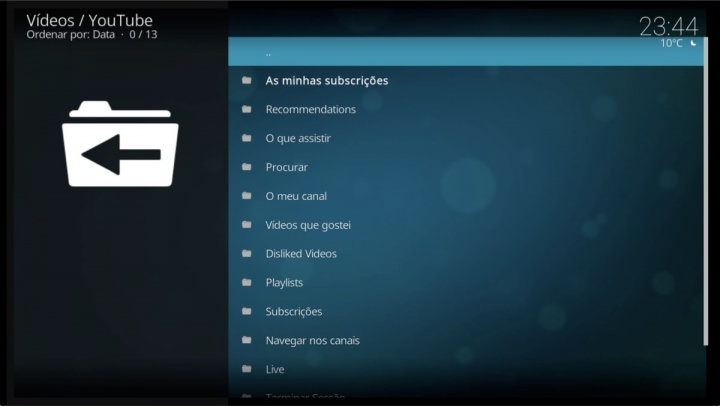

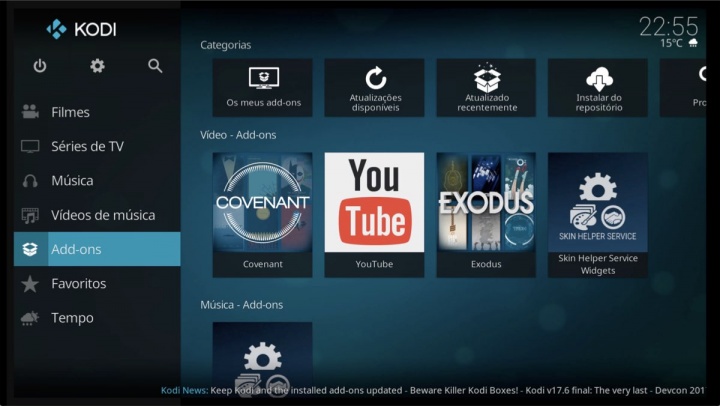
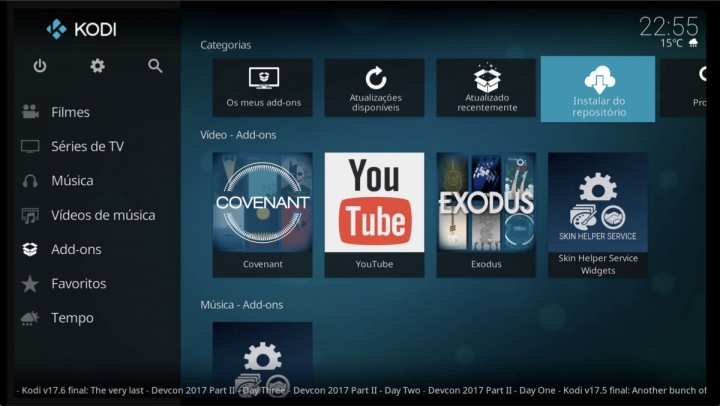
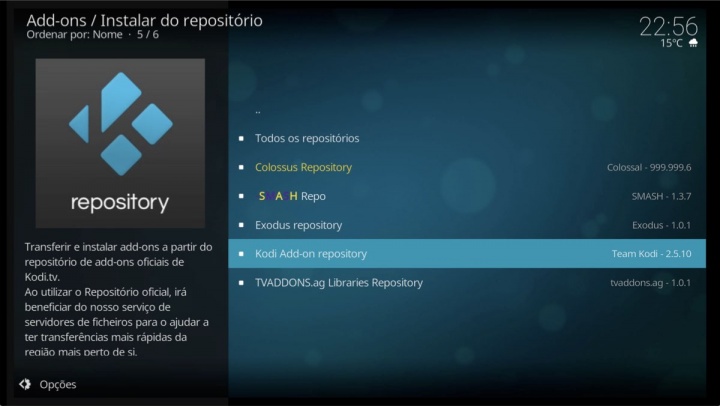
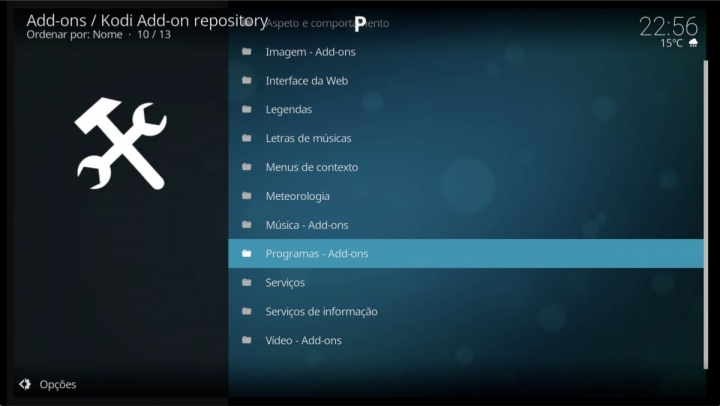
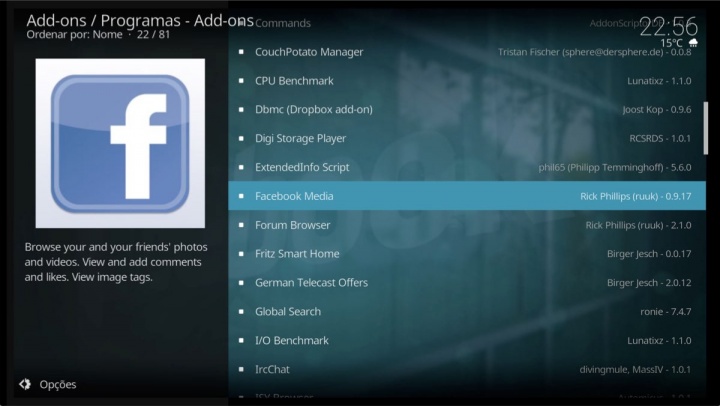
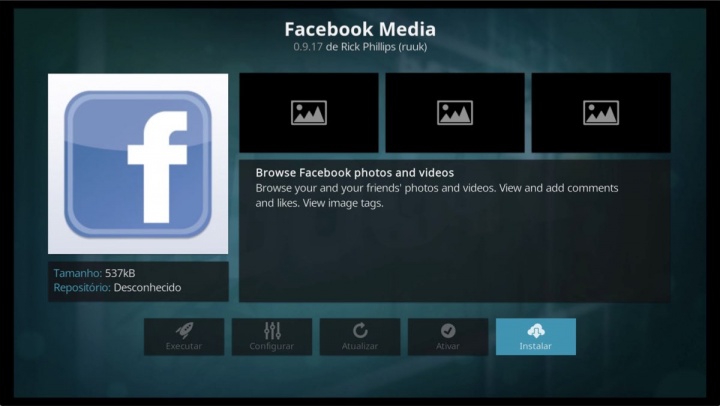
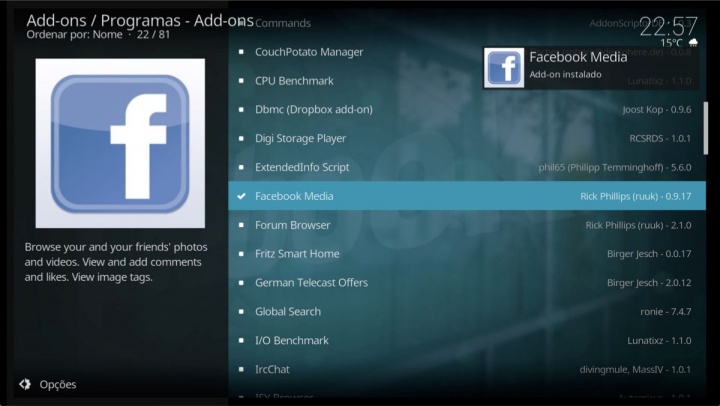
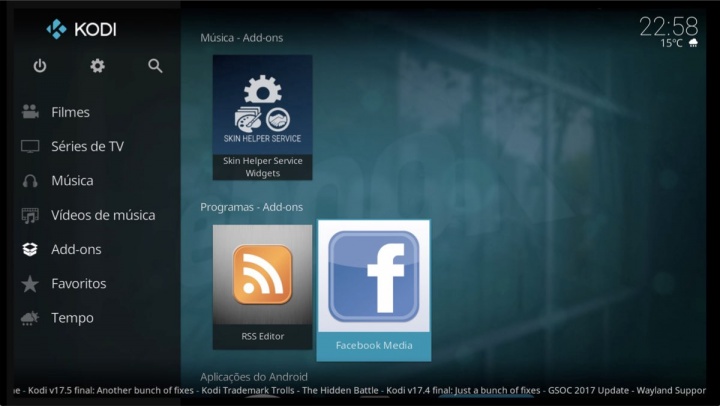
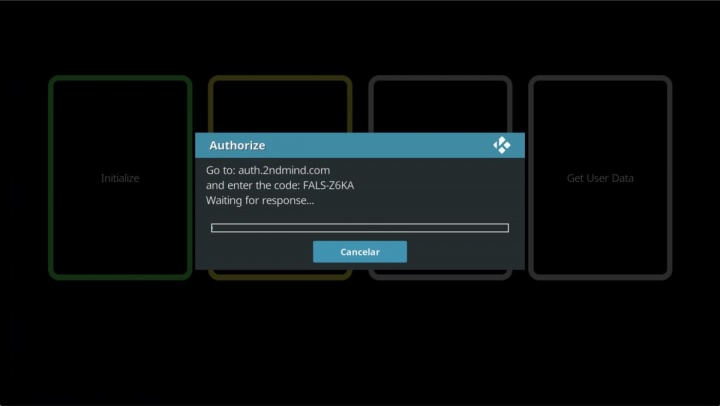
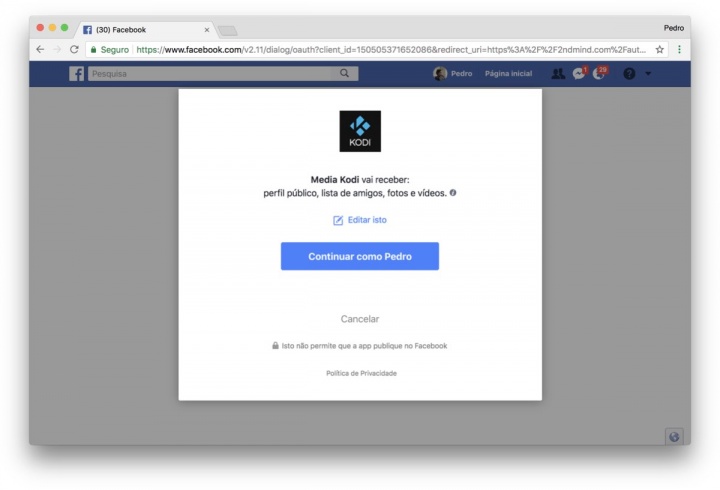
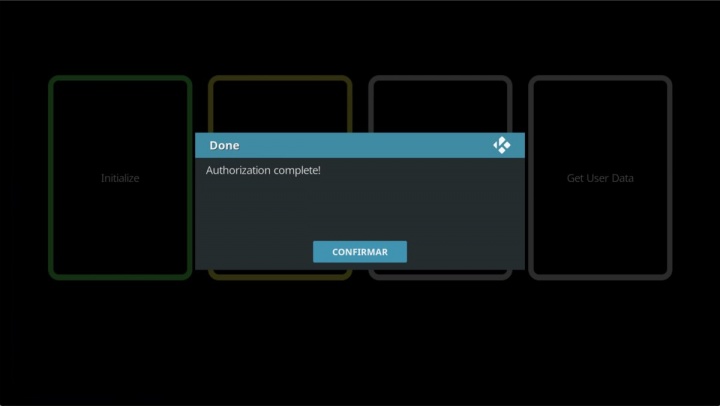
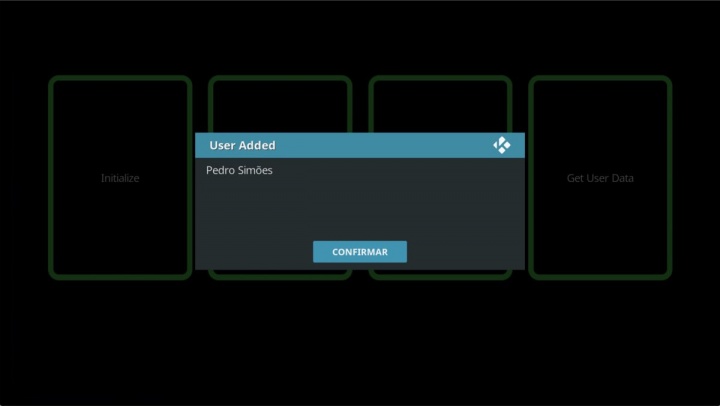
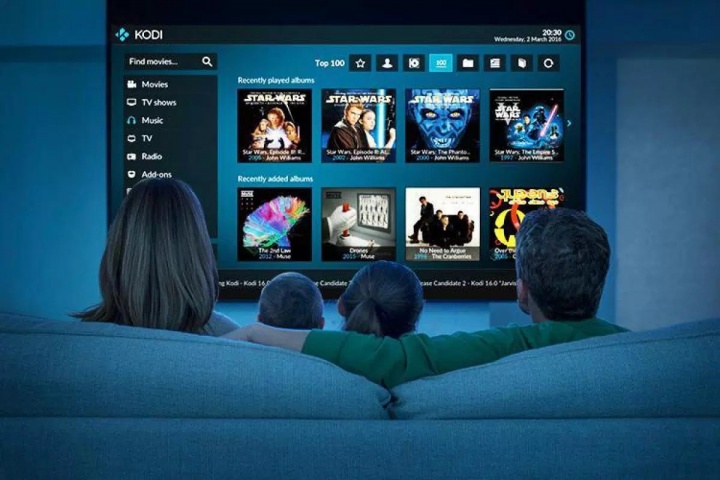
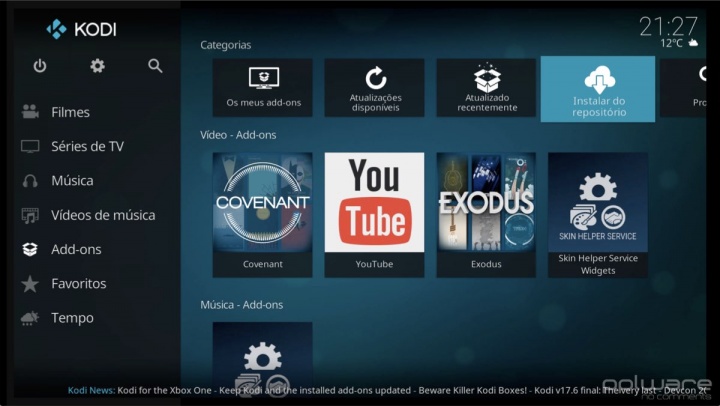
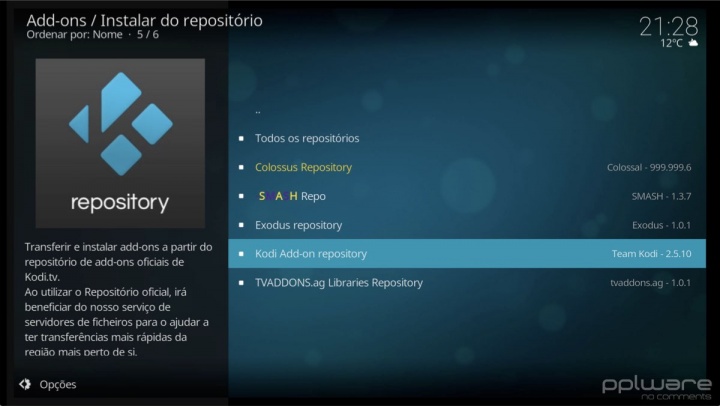
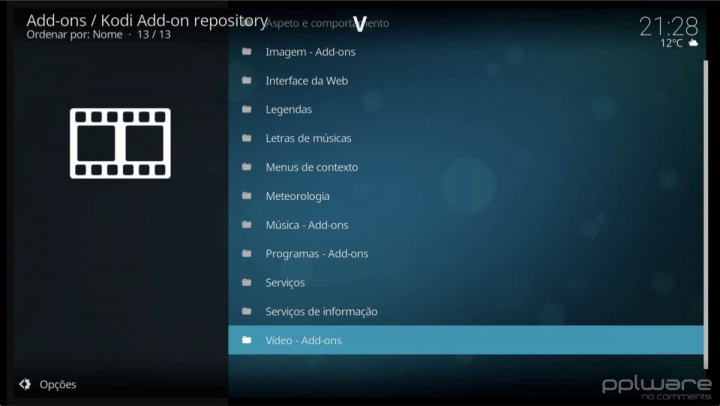
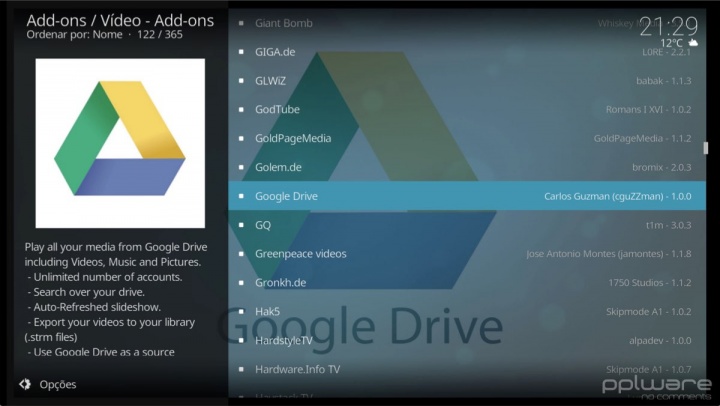
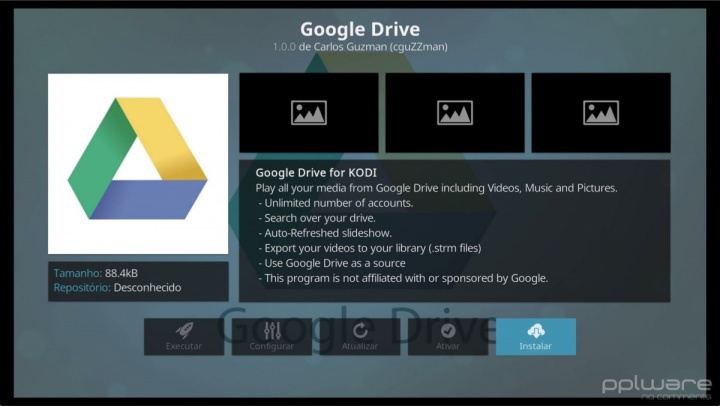
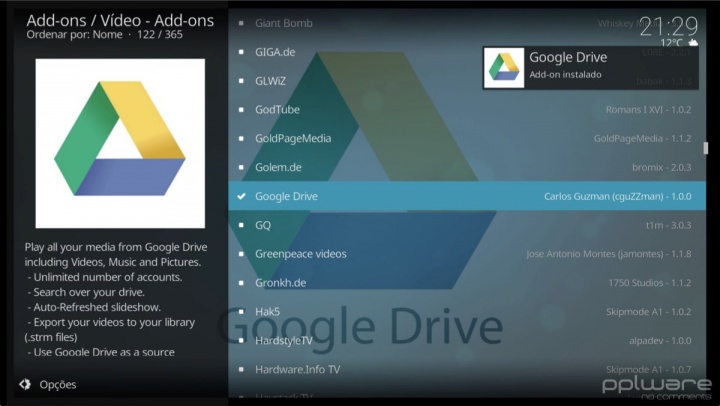
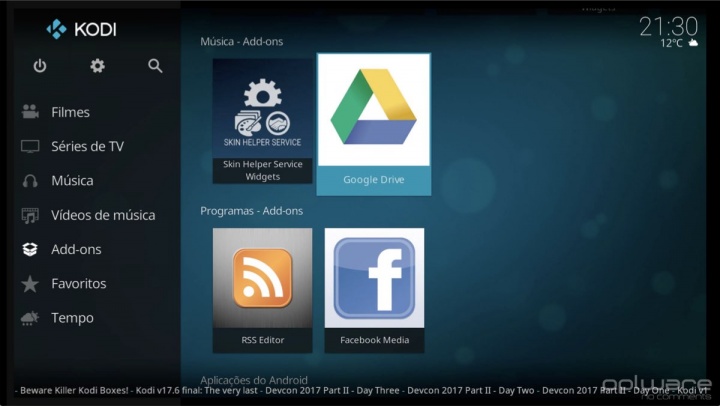
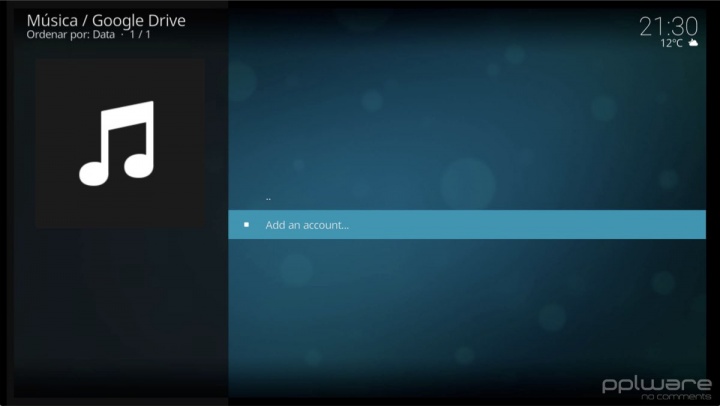
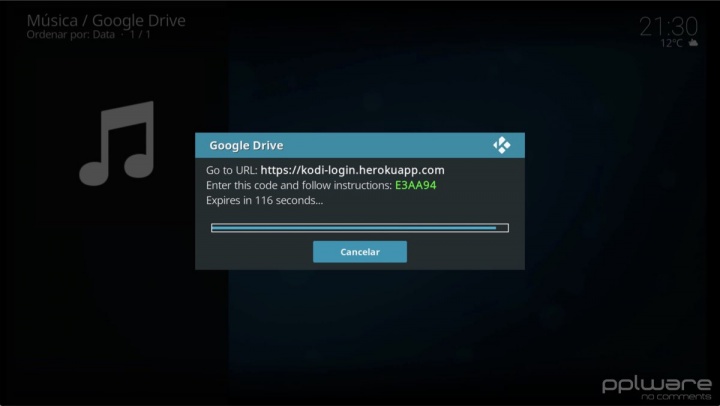
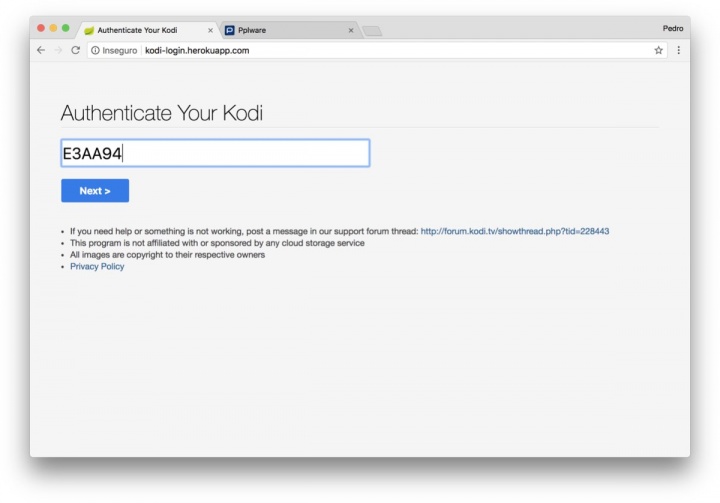
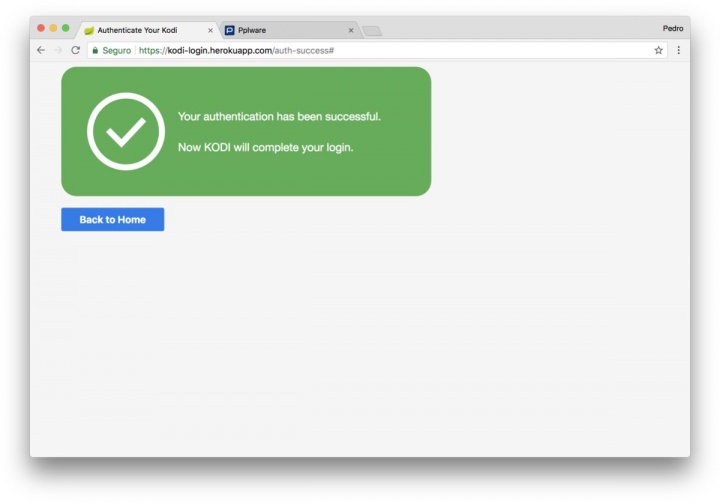
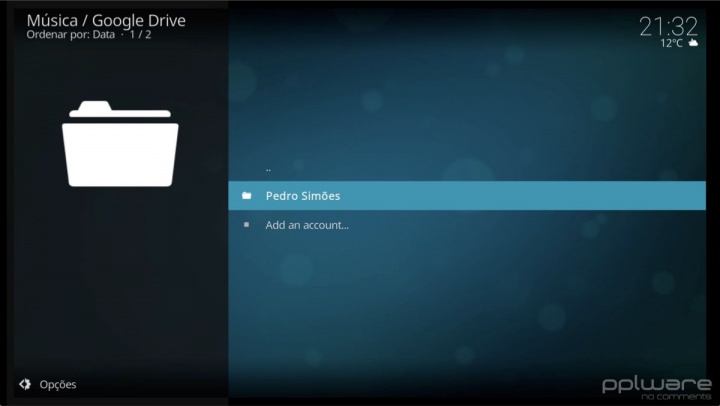


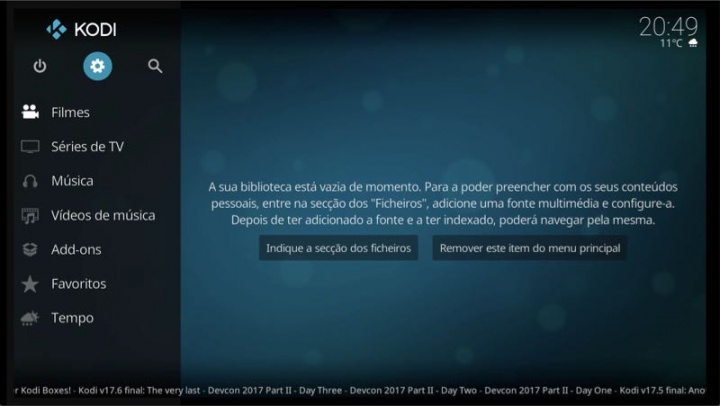
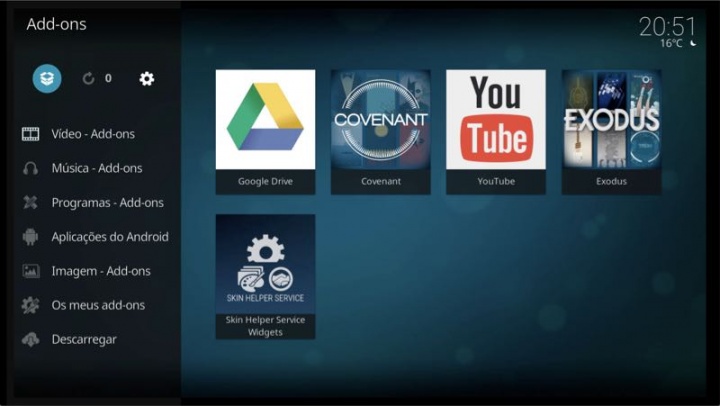
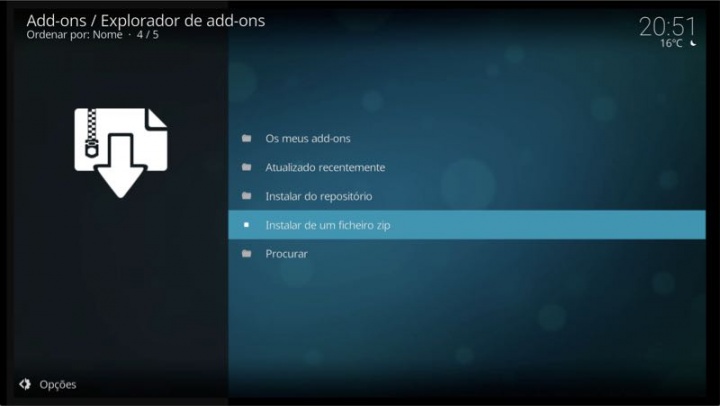
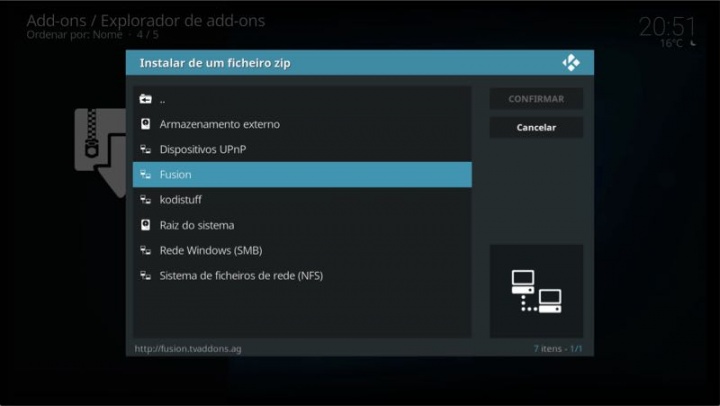
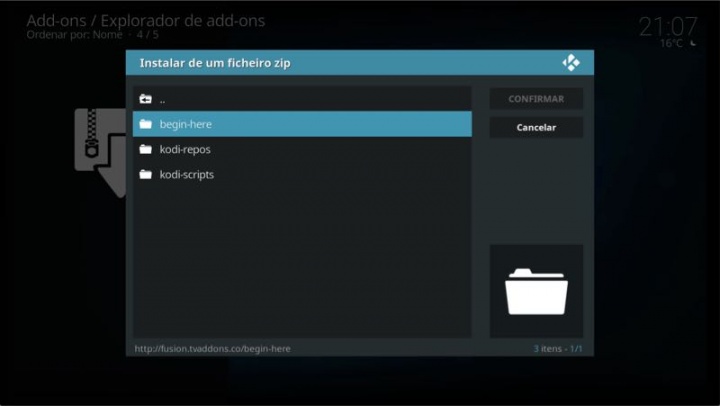
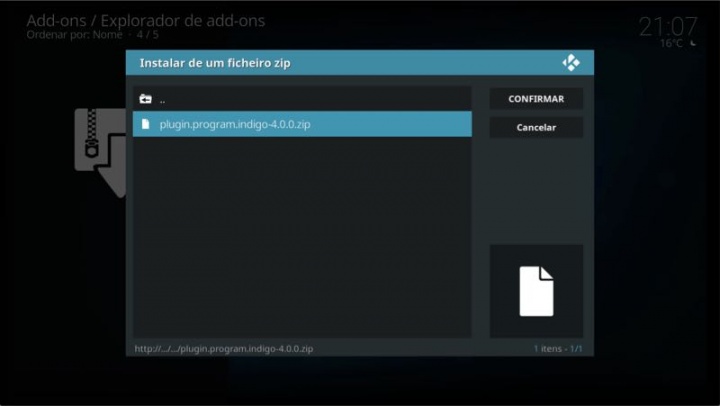
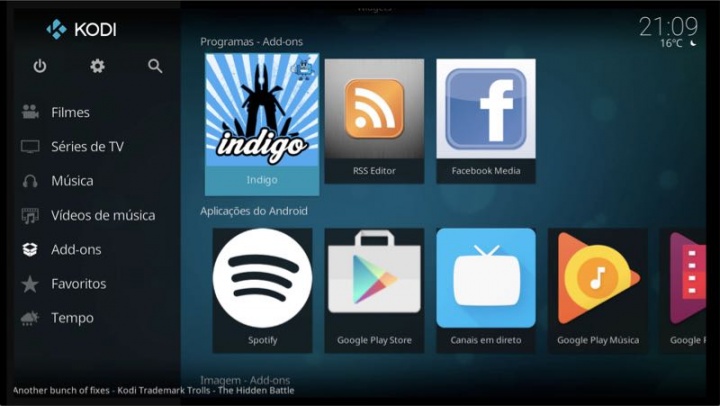
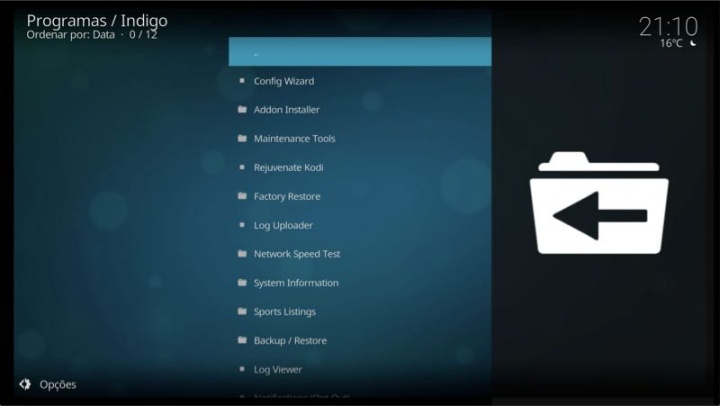
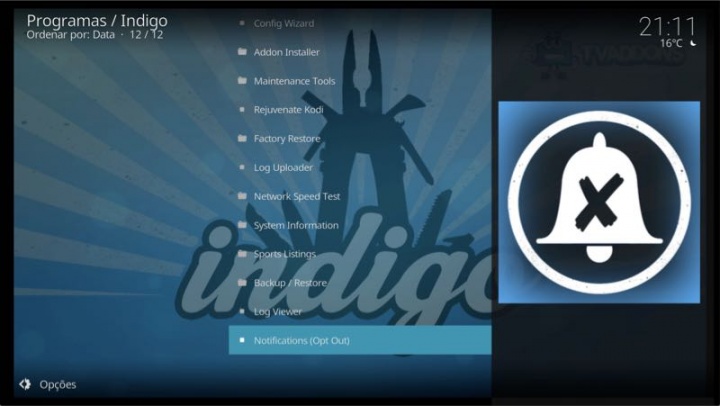


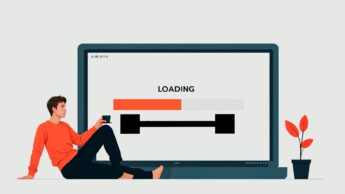





















Outro addon bom que podem instalar do repositório oficial do Kodi é o “Crackle”
facebook e youtube no kodi para quê? tanto trabalho para adicionar um addon que mais vale sacar directamente a app
+1
No Raspbery pi e afins não há apps. É tudo do repositório oficial como referem e não custa nada. E Youtube é de longe a utilização que mais dou ao Kodi.
Eu sinceramente prefiro o Youtube no Kodi que a app. São gostos.
O Youtube e o Facebook no Kodi não mostram publicidade.
No browser também não com os addons certos.
Mr piracy é o melhor
Infelizmente está em baixo…
Já não funciona no kodi.
Alguém sabe se vai voltar a funcionar no Kodi?
basta fazer a actualizacao para 8.9
Sabe alguma alternativa semelhante?
Cube Play
Recorram à build Éden.
https://www.facebook.com/groups/1370922236284259/
E depois o Kodi está morto!!
Para quem não tem face…http://edenbuilds.stream/eden/
download … plugin.program.edenwizard.zip
Penso que aguardam melhorias para voltar!!!
O melhor addon para o Kodi actualmente é o mesmo desde há vários anos: o antigo Pulsar/Quasar que agora continua com o nome Elementum.
Em segundo lugar fica o Neptune Rising, que é a continuação dos antigos Genesis/Exodus.
E no mesmo sitio, está o Uranus.
O Exodus continua a ser atualizado… A determinada altura disseram que ia acabar e o Covenant o iria substituir. Tenho os dois e não vejo diferenças. Ambos atualizam mas continuo a preferir o Exodus.
Qual a diferença para o Neptune Rising (que não tenho instalado, mas vou experimentar)?
Ok, já percebi. Deve ser do pouco uso que lhe tenho dado. 🙂
“Addons like Exodus and Covenant have been ruling the Kodi addon world for quite some time now. However, these two addons have certainly had its ups and downs. That’s why Kodi users are always on the lookout for viable alternatives. As you’re about to see, Neptune Rising is probably the best Exodus clone that’s available right now.”
Legacy é um bom substituto do Exodus se têm probs. com este.
Alguns que ainda funcionam: Exodus, Covenant, Uranus, Specto e Cube Play:)
Ora não faltam alternativas…vejamos…
Aragon
MonsterMunch
SecretTV
Infinity Legion
Aspis
and so on…
E também há addon para o Twitter para imagens e videos?
Continuam a preferir o Kodi ao Stremio, em questões de séries e filmes?
São conceitos totalmente diferentes. No entanto recorro sempre a ele quando por alguma coisa me falha no Kodi.
Só sugere o indigo pra kodi quem de facto está à deriva no mundo do kodi!
Eu continuo a espera que me forneçam provas em outros canais/links que suportem essas acusações. Estranho que continuem a manifestar desagrado só porque sim e sem bases de sustentação para as afirmações.
Ajudavam-me a mim e aos outros a tomar decisões de segurança a respeito do Indigo.
Realmente, também partilho dessa mesma opinião. Indigi não é necessário para nada no KODI.
O complemento não está disponível no repositório oficial Kodi, você pode baixá-lo no repositório TVAddons e seguir este guia para facilitar – https://beebom.com/fusion-kodi/