Monitorize o seu Linux com o TOP e HTOP
É pratica corrente os utilizadores andarem sempre de olho no seu sistema operativo, analisando quais os processos em execução, quanto está a gastar cada processo a nível de memória RAM, a quantidade de memória total RAM disponível e em uso, etc.
Para quem usa o Windows, normalmente as teclas CTRL+ALT+DEL é um precioso atalho para aceder ao gestor de tarefas e consultar essas informações. No linux nada melhor que o comando TOP e HTOP para obter informações em tempo real do sistema.
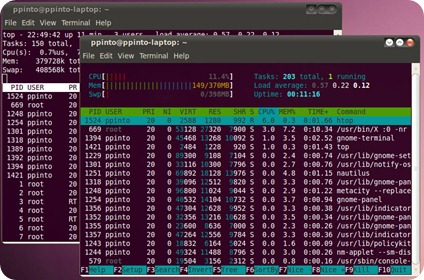
Na monitorização de um sistema Linux não dispenso a utilização do comando TOP e HTOP. Vamos então proceder a uma análise desses comandos:
Comando TOP
O comando TOP oferece um conjunto de estatísticas sobre o estado geral do sistema, assim como o “top” dos processos com maior actividade no sistema. Essa lista é apresentada e actualizada de 2 em 2 segundos.
Para visualizar essa informação, basta abrir o terminal e escrever:
top |
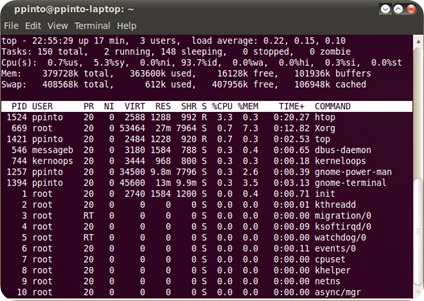
Como se pode ver pela imagem anterior, o comando “top” devolve informações sobre:
- Utilização do CPU
- informação sobre o “top” dos processos
- Utilização da memória RAM
- Número de utilizadores logados no sistema
- Informação sobre a memória SWAP
- Número de tarefas
- etc
Comando HTOP
O comando HTOP é uma evolução do comando TOP. As informações são semelhantes às produzidas pelo comando TOP, mas apresentadas num interface mais intuitivo e colorido.
Para executar o HTOP basta abrir a linha de comandos e escrever:
htop |
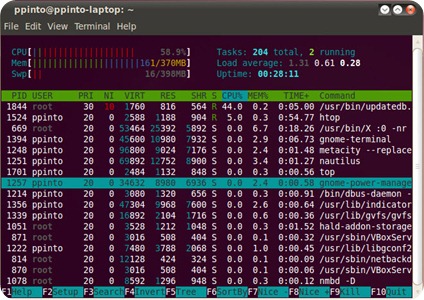
O TOP e ou HTOP são dois comandos de eleição num sistema Linux. Ambos têm a mesma finalidade, no entanto o HTOP tem um output mais refinado.
Assim como no Windows, há certas alturas em que notamos que o nossos sistema está mais lento e tentamos saber qual será o problema. Nesse momento o TOP ou HTOP podem ser ferramentas de extrema utilidade na “auditoria” ao sistema. Experimentem.
Em alguma distribuições, o HTOP não vem instalado por omissão. Para tal, devem consultar o link abaixo e procederam à instalação para a vossa distribuição.
Este artigo tem mais de um ano

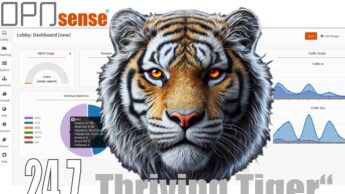






















Sempre a aprender 🙂
Sugiro correcção.
Primeira Frase, segundo parágrafo:
“Para quem usa o Windows, normalmente as teclas CTRL+ALD+DEL é um precioso atalha(…)”
.CTRL+ALT+DEL
.atalho
Continuem o bom trabalho.
Abraço
Corrigido. Obrigado
ctrl+alt+del é menos eficiente para chegar ao gestor de tarefas que o shift+ctrl+esc, e este ultimo só precisa de uma mão para ser usado.
Também prefiro.
Desconhecia. Obrigado pela dica 🙂
Bem melhor mesmo. Sempre usei este.
boa tarde
Já agora qual é o comando substituto no linux para o Ctrl+Alt+Del?
é que muitas vezes quando jogo no ubuntu em full screen, o jogo bloqueia, e só volto a ter sistema depois de desligar o PC.
É o Ctrl+Alt+Backspace.
Não faz o que o que o do windows faz, mas faz o que queres sair do jogo em caso de erro 🙂 (no ubuntu nao bem activo por defeito)
No Ubuntu 9.10 em diante pode ativar essa opção novamente, mas o comando ainda existe, só que com três teclas diferentes: Alt+ PrintScreen+K
mas…
carregando em F2 faça xterm por exemplo e depois de abrir o terminal escreva xkill ,clique em cima da aplicação que esta marada.
essa aplicação será terminada.
existe o kill para consola e o xkill para ambiente grafico.
cmps
o que essa funcionalidade faz é reniciar o servidor grafica x salvo erro, e não é preciso fazer isso visto que voce apenas tem uma aplicação que esta “presa”.
cmps
e como se activa?
Para activar o Ctrl+Alt+Backspace vai a:
sistema>preferências>teclado>disposições>opções de disposição e activa o key sequence to kill the x server
Correcção, a lista penso que é actualizada de 2 em 2 segundos e não minutos.
Nota 10 para esse artigo, parabéns!
Muito útil mesmo.
No GNOME, está disponível o “Monitor de Sistema”, que pode ser aberto através do “Sistema > Administração”, ou usando o comando “gnome-system-monitor”.
Além de mostrar os aplicativos ativos e oferecer a opção de finalizá-los, ele inclui também informações sobre o uso do processador, uso de memória e até mesmo sobre o espaço livre nas partições (é tipo o GUI do top).
Leia as dicas:
http://ubuntued.info/como-criar-atalhos-do-teclado
http://ubuntued.info/abrir-monitor-do-sistema-com-o-ctrlaltdel
Para o comando: gnome-system-monitor
No lugar de colocar: Delete
Coloque: Escape
Correção:
No GNOME, está disponível o “Monitor de Sistema”, que pode ser aberto através de “Aplicações > Ferramentas do Sistema”.
Sr. moderador, favor deletar esse post e meu comentário.
Eu farei outro.
No GNOME, está disponível o “Monitor de Sistema”, que pode ser aberto através do “Aplicações > Ferramentas do Sistema”, ou usando o comando “gnome-system-monitor”.
Além de mostrar os aplicativos ativos e oferecer a opção de finalizá-los, ele inclui também informações sobre o uso do processador, uso de memória e até mesmo sobre o espaço livre nas partições (é tipo o GUI do top).
Leia as dicas:
http://ubuntued.info/como-criar-atalhos-do-teclado
http://ubuntued.info/abrir-monitor-do-sistema-com-o-ctrlaltdel
Para o comando: gnome-system-monitor
No lugar de colocar: (Control)(Alt)Delete
Coloque: (Control)(Shift)Escape
muito bom sim senhora, veio mesmo a calhar, ja tinha ouvido falar mas, passado uns tempos ja me tinha esquecido e uso o normal do ubuntu, mas gosto muito de programas minimalistas e que consumam pouco quer a nivel de processador quer a nivel de ram, boa escolha, ja ca canta :).
cmps