Dica OSX: Sabe ver o espaço disponível em disco no seu Mac?
Muitas ferramentas que podemos instalar no nosso sistema operativo ajudam-nos a ter uma visão muito mais precisa e detalhada dos seus recursos e dos que estão disponíveis.
Um desses recursos, que muitas vezes descuramos e com que nos preocupamos apenas nos momentos em que ele escasseia é o disco. Hoje vamos mostrar como podem ver o espaço em disco disponível no OSX, de duas formas diferentes, mas com o mesmo resultado.
Esta informação do estado do espaço do disco do vosso Mac pode ser obtida de muitas maneiras, e muito optam por usar aplicações externas e que a apresentam de forma muito detalhada, mas muitas vezes com informação a mais.
Como é normal, o próprio OSX tem disponível uma ferramenta própria que dá ao utilizador toda a informação útil e que é suficiente.
Hoje vamos mostrar como podem ver esta importante informação através desta ferramenta e também com outra, que recorre à janela do Terminal, que nem sempre os utilizadores sabem usar.
Usando a Informação do sistema
Para obterem a informação sobre o espaço de disco usado e livre, podem usar a informação que o próprio OSX vos fornece. Acedam ao menu do OSX que fica na barra de menus (como o símbolo da maçã, do lado esquerdo) e aí devem procurar a opção Acerca deste Mac.
Será aberta a janela de informação do OSX e no separador Armazenamento vão encontrar toda a informação que precisam.
A informação vai estar agrupada pelos diferentes discos que tiverem instalados no Mac, quer sejam de sistema, externos ou de backup.
E para cada um deles vai ser apresentada informação sobre os diferentes tipos de ficheiros, com a utilização que cada um tem no disco.
Utilizando o Terminal
Uma segunda forma de obterem esta informação sobre o espaço ocupado em disco é através do próprio Terminal do OSX. É uma informação mais incompleta, por não ter o detalhe do espaço ocupado por cada tipo de ficheiro, mas que consegue dar ao utilizador o mesmo resultado.
Para conseguirem essa informação abram uma janela de Terminal e executem o comando que apresentamos abaixo. Existem algumas variações do mesmo, mas a que apresentamos é a que dá ao utilizador a informação da forma mais simples de ler.
df -h |
O resultado final pode ser visto na imagem abaixo e as colunas que vos interessam são as quatro primeiras. Os discos que vos interessam ver são os primeiros, sempre alojados em /dev/disk e numerados por ordem.
Nessas colunas podem ver o espaço total do vosso disco, o usado e o livre. A quarta coluna apresenta, em percentagem, o valor ocupado.
Agora que tem esta informação útil disponível, é hora de eliminar os ficheiros que estão a ocupar espaço desnecessário no vosso disco. Por norma são os maiores ficheiros, e que podem ser encontrados seguindo a receita que apresentamos neste artigo.
Este artigo tem mais de um ano

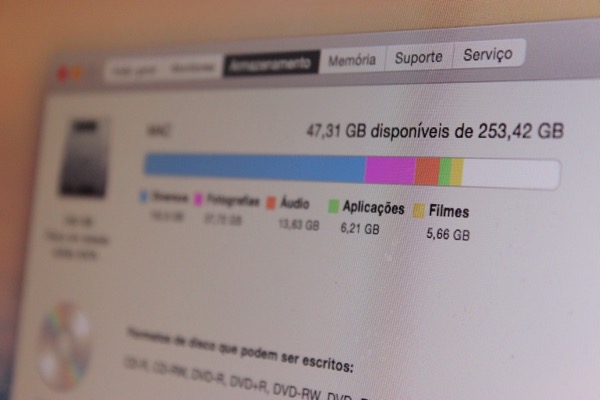
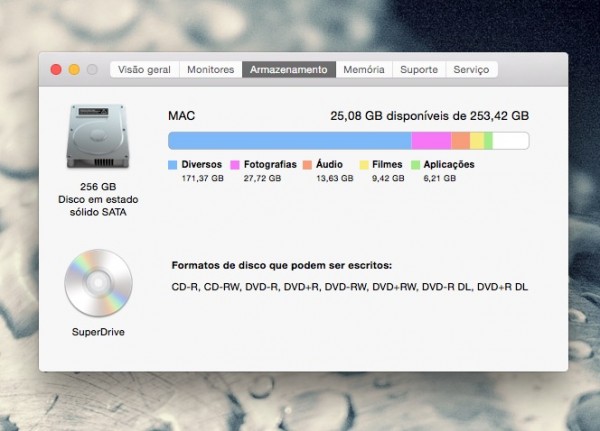
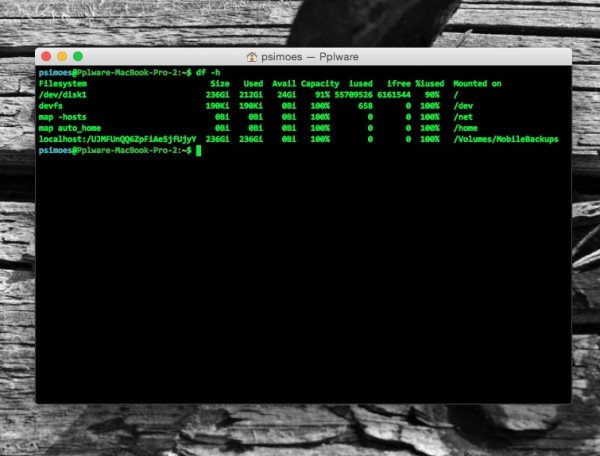


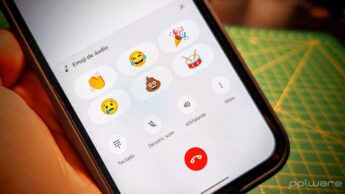

















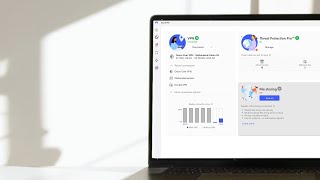





Há outras formas de ver o espaço disponível. Por exemplo seleccionar o disco e ir a Informações no menu Ficheiro, ou então olhar para informação de espaço disponível que aparece em baixo em todas as janelas abertas no Finder (é o espaço disponível no Disco que contém a pasta)
Boa tarde.
No meu MacBook não aparece o espaço nas pasta. Como posso fazer para aparecer?
Cumprimentos
Para fazer aparecer (pelo menos no El Capitain), abre uma janela do finder (qualquer uma), ai na barra superior, clica em “Visualizar” e depois clique em “Mostrar Barra de Estado”…
Ou faz pelo atalho, clica em “command” e “/”(tecla da barra)…
Como vêm, não precisam de fazer tanta critica ao Linux, já que o próprio OS X é Unix 😀
BSD , não é inteiramente Unix ok…. 😀 A forma mais simples de explicar é:
BSD é a malta do Unix a querer levar a plataforma para PC.
Já o Linux é a malta dos PC’s a querer levar o PC a plataforma de Unix.
O que dizes não faz sentido. Não só o BSD não foi desenvolvido inicialmente para PCs, como é oficialmente considerado o início dum importante ramo dos sistemas UNIX, correndo servidores, PCs, etc!
O OS X da Apple está certificado como compatível com POSIX, podendo ser oficialmente chamado como um sistema UNIX
e a ferramenta Discos não apresenta a capacidade?
uma forma muito mais simples de o fazer é simplesmente seleccionar o icon do disco e premir a barra de espaço…..
Dá a informação básica de espaço total e espaço disponível.
A forma mais simples de todas é mudar para windows.
Nem sei onde fica o terminal.
Junto a Oriente. Podes apanhar o Expresso para onde bem quiseres
Mto bommmm ! Top
lool. a sério? e os assuntos mais importantes para um utilizador MAC como: sabe como ligar o seu computador? Sabe disconectar um cabo de alimentação? ou esta: sabe mover o cursor do rato??? isto sim, são temas muito importantes para utilizadores MAC.
sabes como é, receber no Mac tantos ex-utilizadores Windows não dá tempo para ensinar a todos eles essas coisas
Não, Não, esses também já nao sabiam ligar o pc
Estás a ver como percebes qual é o problema
Desde que instalei o Yosemite que o vmware não funciona, nem abre. Como apago o espaço que está ocupado com o Windows? No bootcamp tenho ainda o XP, e tenho muito espaço nessa partição, e nem uso… O que aconselham? Apagar a partição do bootcamp e instalar o Windows 8 num vmware recente que funcione, ou atualizar o bootcamp para o Windows 8 e apagar o ventre? Como faço isso?
Como colocar, tal como está no screenshot, o nome de utilizador numa cor diferente, na consola?
Olá a todos.
Eu tenho uma pequena dúvida: o meu SSD tem 250 GB de armazenamento e tenho cerca de 25 GB ocupados, ou seja, tenho 225 GB livres. O que não entendo é que o Separador Armazenamento diz que eu tenho 150 GB em Aplicações! Isto deve-se a quê?
Se usar o df -h no Terminal, o resultado é o correcto.
Desde já o meu obrigado.
Olá de novo amigos!
Felizmente uns dias depois descobri que a incoerência de devia à indexação do SpotLight. A solução encontra-se neste link: https://support.apple.com/pt-pt/HT201716
Obrigado e Boas Festas 🙂
No espaço ocupado no disco tenho um item que se chama ‘Outro’ que ocupa 156 Gigas. Alguém me sabe dizer que ficheiros são estes e como os apago?
Obrigado
Olá.
Pode ser que isto ajude: https://support.apple.com/pt-pt/HT202867
Abraço.