PowerPro – Instalação e Interface Gráfico (Parte 2)
Por Nelson Alves ( .q¹ aqui no blog ) para o Pplware Nesta segunda parte do tutorial, irei apresentar todos os diálogos de instalação e os diálogos referentes ao programa de configuração (pproconf.exe), as várias opções disponíveis e como criar comandos.
Instalação
O primeiro diálogo que aparece é a EULA.
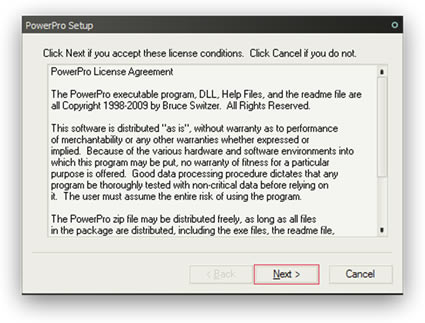
- Pasta de instalação, geralmente “C:\Programas\PowerPro”;
- Opção para guardar o ficheiro de configuração numa pasta alternativa (aconselhável no Vista e no 7 porque o ficheiro de configuração [*.pcf] necessita de permissão de escrita e se estiver na pasta Programas, irá sempre aparecer o UAC* com os habituais avisos, ou caso usem o XP com uma conta limitada, o mesmo se aplica, à excepção do UAC*. No caso de conta limitada podem ainda instalar tudo na mesma pasta e atribuir permissões à pasta de instalação, que é o método que uso);
- Opção para usar os elementos visuais do XP/Vista/7 nos diálogos do PowerPro.
* UAC - Controle de Conta de Utilizador
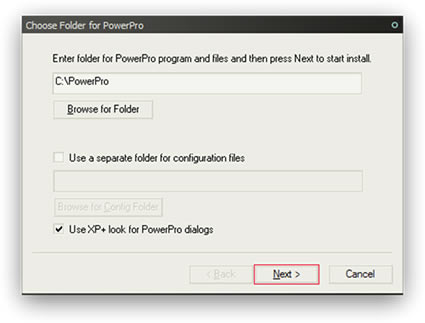
De seguida, o programa irá instalar os ficheiros e aparecer-vos-á outro diálogo com opções para o PowerPro iniciar assim que fazem login, opções de criar atalhos e visualizar o ficheiro com as notas referentes ao programa.
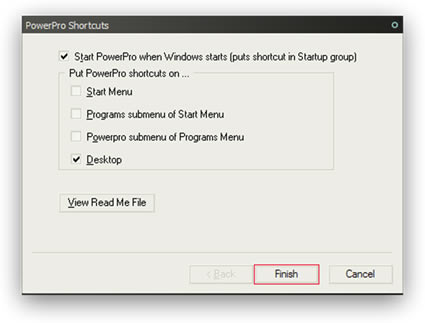
Próximo passo é confirmar que desejam iniciar o programa. (Se usarem uma conta limitada, a instalação terá que ser feita como administrador e neste caso escolhem “No”, e iniciam o PowerPro através da vossa conta normal.
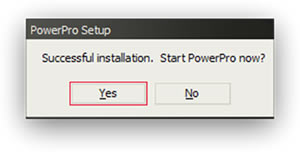
De seguida, um diálogo com alguma informação relevante:
Nota1: Barras/botões nada mais são do que listas de comandos, Uma lista com vários comandos, se visível no ecrã, é uma barra (horizontal ou vertical) com vários botões, cada botão pode ter 1 ou mais comandos e uma lista com um comando apenas, é uma barra com um botão.
Nota2: Para facilitar a minha escrita, em vez de usar “clicar botão esquerdo/meio/direito do rato” vou passar a descrever essas acções como “esquerdo”, “meio” e “direito” e em itálico.
Nota3: Peço compreensão a quem domina Inglês pela forma detalhada que vou descrever as opções, mas é uma forma de abranger todos os utilizadores.
- Usar qualquer botão, esquerdo/meio/direito para executar um comando
- Ctrl+direito numa barra para aceder a um menu de configuração. Clicar e manter premido esquerdo num botão pertencente a uma barra, para aceder à configuração desse comando em particular
- Esquerdo arrastar/largar ficheiros sobre um botão/barra para executar comandos, por exemplo: (botão com definições automatizadas para converter um vídeo; ao arrastar um ficheiro de vídeo para esse botão, o comando será executado)
- Direito arrastar/largar ficheiros/atalhos do menu Iniciar ou do ambiente de trabalho/Explorer para o diálogo de configuração; adiciona uma entrada directa. Por exemplo: (se abrirem o menu Iniciar e arrastarem o atalho “O Meu Computador”, irá ser criado um comando com o atalho para “O Meu Computador” na lista que estiverem a configurar)
- Esquerdo arrastar uma barra, move barras flutuantes
- Shift+direito numa barra, mostra menu de ambientes de trabalho virtuais como destino para onde a barra será movida
- Alt+esquerdo configura um Menu se o comando do botão for *Menu Show, por exemplo: (se tiverem um botão com [*Menu Show “D:\Relatórios”], ao clicar Alt+esquerdo, acedem à configuração do Menu)
- Usar Listas de Comandos com ficheiros, pastas ou janelas activas (pode ser programas activos ou ícones da área de notificação (system tray)) para criar comandos.
Se não quiserem voltar a ver essa informação cada vez que o programa inicia é só seleccionar a opção abaixo:
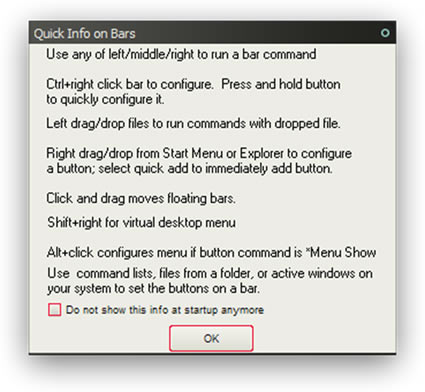
A partir daqui irá aparecer diálogos de ajuda com breves descrições dos vários separadores.
O primeiro é o assistente de configuração (wizard):
- No PowerPro usa-se Listas de Comandos para configurar barras, ícones da área de notificação (system tray), menus e outras características.
- A primeira Lista que configurarem controla a barra padrão.
- Essa barra irá aparecer no canto esquerdo do ecrã.
- Para mover a barra, usar Ctrl-esquerdo e arrastar.
- Ou usar a opção assinalada abaixo para colocar a mesma na barra de tarefas.
- O diálogo de configuração (pproconf.exe) permite usar muitas outras opções de posição e forma, incluindo uma barra na dimensão do ecrã como a barra de tarefas. No próximo diálogo clicar em “Properties” para aceder às opções da barra.
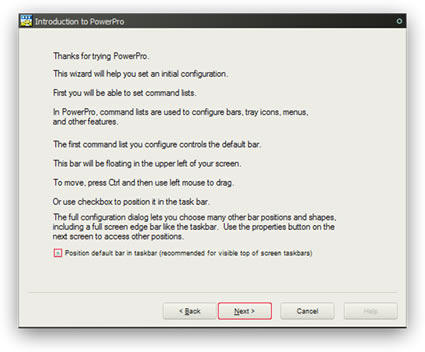
A Lista com o nome Bar é a barra padrão que vos aparece quando instalam o PowerPro. Como podem ver no diálogo temos várias opções, irei descrever todas mais tarde. Por agora vou apenas explicar o que os diálogos indicam.
PowerPro bars:
Cada botão é um comando na Lista. Duplo clique num comando para aceder à sua configuração.
Clicar Add After(Adicionar depois) ou Add Before(Adicionar antes) para criar um novo comando.
Clicar em Properties para alterar ícones, cores, fontes, etc... Pela imagem, podem ver também como funciona a lógica barra/botões. Temos o nome, esquerdo, meio, direito. No primeiro comando podem ver: *Info ddd M...
Qualquer comando com o nome *Info é especial porque permite o uso de conteúdo dinâmico, neste caso está atribuído a função da data/relógio. Mas pode ser de tudo um pouco.
No comando esquerdo temos o atalho para o assistente de configuração(wizard).
No comando meio temos o atalho para as propriedades do relógio/data do Windows.
No comando direito temos o atalho para a ajuda do PowerPro. E por aí fora...
1 2
Este artigo tem mais de um ano

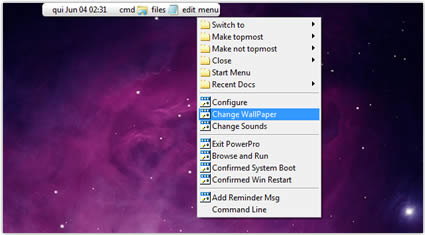
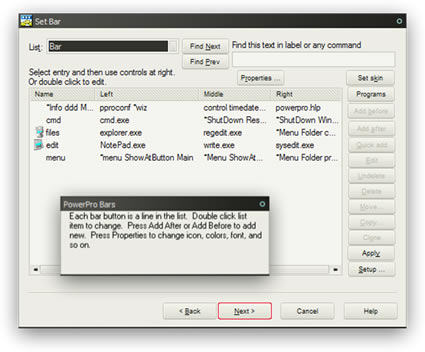






















Primeiro!
Vitor,
importas-te de corrigir a seguinte frase:
“Clicar Add After(Adicionar antes) ou Add Before(Adicionar depois) para criar um novo comando.”
Enganei-me e troquei a tradução.
Obrigado.
well done
epa desconhecia isto.
aparte da categoria do artigo, congrats ao autor, a app parece bem nice.