Dica: Saiba como impedir a execução de aplicações no Windows
O Windows permite alguns truques interessantes para lá da interface de aplicações ou serviços... e podemos tirar partido disso! Há dias fui confrontado com uma necessidade de um amigo. Queria impedir que um dos utilizadores do seu computador, um dos seus filhos, tivesse durante um determinado período de tempo o acesso à Internet bloqueado.
Há várias, desde software no Windows a configurações no próprio router, mas decidi que era interessante dar-lhe a receita para impedir a execução da porta para a Internet: os browsers!
O pai do adolescente é um utilizador sem receio de mexer e tem alguma experiência mas na pura óptica do utilizador. Embora não seja a mais usual, esta receita é muito simples de usar e permite que bloqueiem a execução de uma ou mais aplicações, sem recorrer a qualquer software, que poderia ser terminado, ou sem recorrer a alterações na política de uso do utilizador.
Com uma simples alteração do registo do Windows podem definir quais as aplicações que estão bloqueadas, sem que os utilizadores entendam que a limitação está a este nível.
Qualquer utilizador com permissões de edição do registo do Windows pode fazer ou desfazer esta configuração, pelo que devem ter algum cuidado ao aplicá-la pois a mesma pode ser facilmente removida, caso seja conhecida.
Para começarem a realizar o bloqueio das aplicações necessitam de aceder ao registo do Windows, procurando depois por uma chave específica. Para abrirem o registo do Windows apenas precisam de usar o atalho Win + R e depois colem o comando regedit.exe.
Essa chave é a seguinte:
HKEY_CURRENT_USER\Software\Microsoft\Windows\CurrentVersion\Policies\Explorer |
Uma vez encontrada a chave pretendida, devem criar dentro dela um registo específico. Esse registo deverá ser do tipo DWORD 32 bits, chamar-se DisallowRun e ter o valor 1.
Para o criarem só precisam de clicar com o botão direito do rato na janela, na zona das entradas das chaves, e escolher o tipo pretendido.
Depois deste passo, precisam de criar uma nova chave, desta vez abaixo de Explorer. Esta terá o nome DisallowRun e será do tipo Key.
Cliquem em cima da chave Explorer com o botão direito do rato e escolham criar uma entrada do tipo Key, com o nome indicado antes.
Dentro dessa nova chave devem agora criar novas entradas, uma para cada aplicação que pretenderem bloquear. Estas entradas devem ser do tipo String, com o seu nome a ser numérico (1,2,3,4, etc) e o seu valor o nome do executável que pretendem bloquear.
No caso do exemplo que criei, os registos eram os seguintes:
- 1, com o valor chrome.exe;
- 2, com o valor firefox.exe;
- 3, com o valor iexplore.exe, e
- 4, com o valor opera.exe.
Podem adicionar novas entradas, respeitando sempre a numeração e a lógica aplicada.
Depois da criação destas entradas, apenas necessitam de reiniciar o Windows para que a alteração seja aplicada. Caso pretendam, e depois do reiniciar da máquina, podem adicionar ou remover aplicações que essas alterações são assumidas de imediato.
Daqui em diante, e sempre que o utilizador tentar abrir uma das aplicações registadas como estando bloqueada, receberá uma mensagem a indicar a existência de restrições associadas à aplicação.
Abaixo podem ver um exemplo de uma mensagem mostrada quando se tentou abrir o Chrome, estando este sob limitação de execução.
As possibilidades que podem usar para esta configuração são quase ilimitadas dentro do Windows, por isso a vossa imaginação é o limite.
Com este pequeno truque o meu amigo conseguiu que o filho estivesse impedido de aceder à Internet usando um dos browsers instalados no computador. Não o poderá voltar a repetir porque o filho também lê o Pplware, mas isso é outra conversa.
Este artigo tem mais de um ano


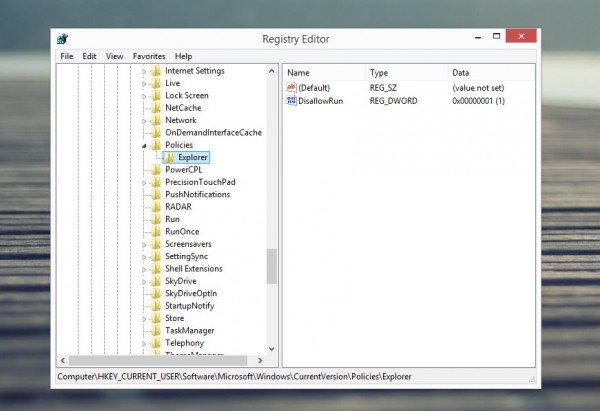
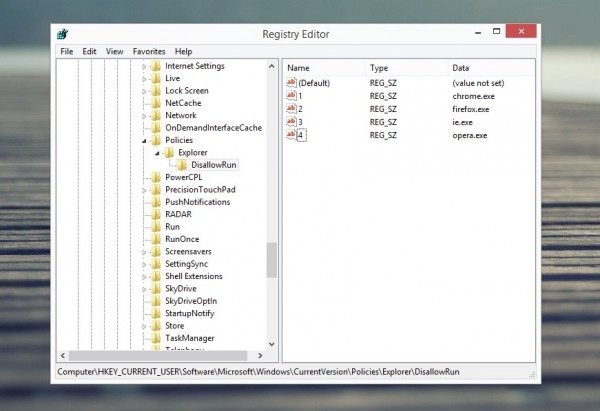
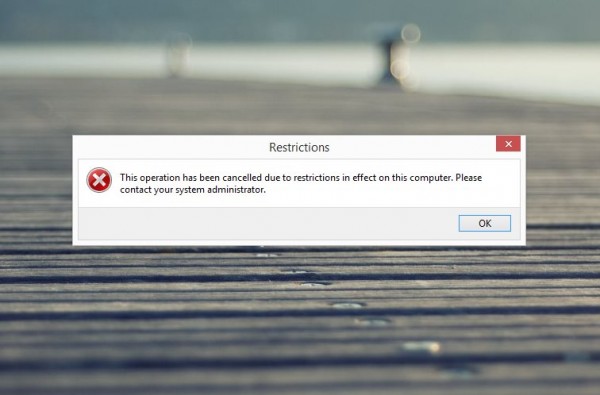


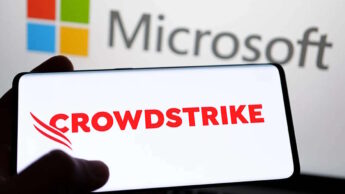



















Esta é uma excelente dica para aplicar com o group policy do windows server.
Um script e zás!
Hey, gostava de saber como é que faço para que uma única aplicação deixe de apresentar aquela janela amarela do windows a perguntar se quero mesmo correr essa aplicação com privilégios de admin? é que cada vez que arranco o pc, eu tenho uma aplicação para o SSD da samsung que está no startup e apresenta essa janela…
Painel de Controlo\Contas de Utilizador e Segurança Familiar\Contas de Utilizador
abrir alterar definiçoes de controlo de conta do utilizador e puxar a barra para toda pra baixo
OK.
Mas, isso não faz o que eu quero… isso faz com que essas janelas desapareçam de vez em todos os casos. Eu quero só para uma aplicação.
Opções mais ‘amigas’ e que podem ser usadas mesmo que o filho também leia aqui o pplware 🙂
http://www.freeexelock.com/
http://www.smart-x.com/products/tools/applocker/
Uma duvida.. se o teu filho mudar o nome de firefox.exe para firefox1.exe continuará a bloquear?
Corro aqui o risco de ensiar o puto a fazer o que não deve 😛
O que acontecerá se uma das entradas a bloquear for “regedit.exe” e outra “cmd.exe”? Alguém quer testar? xD
dizia mais explorer.exe
Isso é algo que se faz em termos de servidores, impedir que entrem em sítios que não devem.
Por modo de segurança na conta Administrator penso que dá para ir mesmo tendo essa restrição.
Vais por powershell e removes as entradas que criaste.
Há quase sempre uma solução para os problemas mais rebuscados!
Podes sempre usar o cd de instalação do SO, arrancar com as ferramentas avançadas, linha de comandos, regedit.
Depois é só carregares a hive necessária. Para o caso de colocares a restrição em Local Machine carregas o ficheiro que está em pasta system32\config\software. Caso tenhas aplicado a politica ao nível de utilizador encontras o ficheiro user.dat na pasta do utilizador.
Depois é só alterar as chaves, descarregar a hive e reiniciar.
É claro que um restauro do sistema também retira esta restrição.
A meu ver isso até seria correto, não vá ele ter descoberto este artigo e saber como eliminar essas regras no registry. 🙂
Uma possibilidade, seria criar 2 ficheiros de batch script onde um activa as regras, e o outro desactiva-as.
Num cenário mais elaborado, até se poderia configurar o Windows Task Scheduler para activar e desactivar essas regras em diversos períodos do dia/semana. 🙂
Registo do Windows a serio?
Se me pagaram te mostro como se faz sem mexer no registo e em consolas.
O Windows tem opções para bloquear aplicações, remover o acesso a internet durante certas horas, desligar o PC depois de hora tal, e afins.
E não é preciso mexer no registo, programas terceiros, nem consolas.
És o maior…
GPO.
“…impedir que um dos utilizadores do seu computador… tivesse durante um determinado período de tempo o acesso à Internet bloqueado…”
O artigo é muito giro e tal, mas como se controla qual o determinado período de tempo restrito? Pois…
Tenho uma dúvida para um problema parecido:
-Preciso de bloquear a execução de programas fora das pastas Programas e Windows.
Antigamente usava o Steady State que tinha uma opção para fazer isso, mas o software foi descontinuado.
Obrigado
NePPer
Se o teu Windows for o 7/8/8.1 a 32bits consegues executar o Steady em modo de compatibilidade.
Vou experimentar (apesar de ter a ideia que já o fiz e não funcionava)
Obrigado pela dica 😉
Há uma boa solução para essa questão que é através do “secpol.msc” e ir a “Políticas de restrição de software”
+ botão lado direito do rato e escolher “novas políticas de restrição de software” e em “níveis de segurança” + botão lado direito do rato em “utilizador básico” e predefinir. Isto irá fazer com que corra todos os programas instalados em c:\program files e em c:\windows. Se houver outro diretório com programas instalados (pastas de 32bits e 64bits), criar nova regra em “regras adicionais”. Funciona lindamente para bloquear portables, por exemplo.
Já agora, coloco uma questão relativamente à restrição a sites como Facebook e afins. Utilizo um programa, o Interapp, mas gostaria de outra solução mais fiável (bloquear através dos hosts deixou de funcionar). Obrigado. E novamente obrigado à Pplware.
No windows 7
http://windows.microsoft.com/en-us/windows/set-parental-controls#1TC=windows-7
Parabéns pelo tutorial. Depois de diversas pesquisas e soluções com GPO a unica que atendeu a minha necessidade foi a sua.
Uso o win 7 64 e fui seguindo o tutorial mas não consegui adicionar a chave DisallowRun no explorer, deu uma mensagem de erro a a chave entra com outro nome. Se eu trocar o nome pra teste ou outro nome aceita mas DisallowRun não aceita. Eu já crei dentro do explorer corretamente DisallowRun com o valor e inclusive reiniciei pra ver se o problema era esse, mas não funcionou.