Tutorial V – Vamos aprender a trabalhar no LibreOffice
Por Paulo Galvão para o PPLWARE.COM
Hoje o tutorial é sobre a construção de um diagrama simples. Estes diagramas e desenhos feitos no Desenho (Draw) devem ser copiados depois para o programa de edição de texto. Cada programa deve ser utilizado para a sua finalidade.
Objectivos deste tutorial
- Utilização da ferramenta conector;
- Desenhar a elementar rectângulo arredondado;
- Alterar as propriedades do preenchimento do fundo desse mesmo rectângulo;
- Introdução de texto em espaço vazio e dentro de um objecto;
- Executar cópias de figuras.
Veremos que com estas pequenas ferramentas se faz algo de forma simples e bela. O que vamos fazer é o seguinte diagrama:
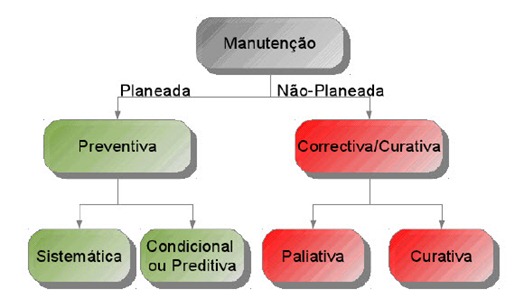 Para executarmos o diagrama iremos utilizar as seguintes barras de ferramentas:
Para executarmos o diagrama iremos utilizar as seguintes barras de ferramentas:
Barra de Ferramenta de Desenho
![]() Barra de Ferramenta de Linha e Preenchimento
Barra de Ferramenta de Linha e Preenchimento
Passo 1: Escolha da forma
Comecemos por fazer o primeiro rectângulo arredondado a cinzento: Escolhe-se o ícone nº 10 da barra de ferramenta de desenho e depois Rectângulo, arredondado. O que vemos é um rectângulo azul circundado com uma linha preta.
Repare no ponto amarelo. Esse ponto permite aumentar ou diminuir o arredondado do rectângulo. Para isso pressione no ponto amarelo com rato e desloque-o para a esquerda ou para a direita. Iremos agora mudar a cor, que na realidade é um gradiente de duas cores, de cinzento para branco.
Passo 2: Alteração do Preenchimento da forma
Para isso pressione o ícone 7 da barra de ferramenta de Linha e Preenchimento.
Para se obter o que se pretende escolhe o Gradiente 1, coloca-se um ângulo do 45º, muda-se a cor de para cinzento e a cor para branco. Coloca-se uma sombra. Neste caso cinzenta, colocada à direita no lado inferior.
O resultado obtido será algo semelhante:
Agora iremos escrever, a palavra manutenção. Para isso seleccione o rectângulo arredondado e faça duplo clique ou pressione F2. Para fazer o rectângulo de preventiva faça copiar e colar. Para isso seleccione o rectângulo Manutenção e com a tecla do lado direito do rato, faça copiar e depois colar (Pode utilizar as teclas de atalho CTRL+C e depois CTRL+V). Use as teclas de cursor (de preferência) ou o rato para deslocar os objectos criados. Altere depois a cor do gradiente para verde. Faça o mesmo para Sistemática e Condicional (veja passo 2).
Passo 4: Ligações entre rectângulos
Para fazer as ligações entre as caixas utilize a ferramenta conectores presente na barra de ferramenta de desenho, pressionando no ícone nº10. Ao fazê-lo aparece a sub-caixa e escolha:
Depois de ter utilizado o conector com seta no fim o ícone presente na barra de ferramenta muda de conector simples para o último utilizado, neste caso o conector com seta no fim.
Passo 5: Ligações através dos conectores
Como pode observar na imagem aparecem 4 quadrados no rectângulo arredondado, quando se seleccionou a forma Manutenção. Desenhe a ligação entre o quadrado que está em baixo de manutenção para o quadrado que aparecerá em cima do rectângulo de Preventiva. Proceda da mesma forma para os outros dois rectângulos.
Passo 6: Escrita de texto
Seleccione o ícone 6 da barra de ferramenta de desenho ou pressione a tecla F2. Faça um pequeno rectângulo para poder introduzir o seu texto. Escreva Planeada e coloque o texto de preferência com as teclas do cursor. Muito importante: Para obter um ajuste fino utilize a combinação de teclas ALT+Tecla do cursor.
Passo 7: Cópia
Agora basta copiar o que fez do lado esquerdo para o lado direito, seleccionando os rectângulos verdes, fazendo copiar e depois colar. Note que quando faz colar a imagem colada fica exactamente por cima da imagem que foi colada. Para colocar no sítio que pretenda, ou próximo dela utilize as teclas de cursor, neste caso a de cursor para a direita, porque desse modo fica com a mesma altura dos rectângulos anteriores. Para mudar a cor do gradiente, seleccione os três rectângulos que pretende mudar de cor e depois siga novamente o Passo 2.
Altere os nomes e voilá tem o trabalho completo. Não é necessário que fique igual, o importante é que faça este exercício e que o consiga fazer. Verá que terá algumas dificuldades em fazê-lo e terá de adquirir alguma prática caso não a tenha. Explore um pouco mais o programa pois este pode-lhe reservar mais umas surpresas.
Vejam o vídeo para tirarem algumas dúvidas
Como viram no vídeo tive de diminuir a dimensão dos rectângulos para caberem nos limites da folha A4. Também não fiz exactamente da mesma forma como foi descrito no texto, pois acontecem sempre alguns pequenos imprevistos. Até ao próximo tutorial. Aguardo comentários, dúvidas e sugestões que tenham para novos tutoriais.
Programas Utilizados para este artigo:
- Sistema Operativo: Linux Ubuntu 11.10 (64 bits)
- LibreOffice Writer e Draw (3.4.3 64 bits) – escrever artigos
- Shutter – captura de ecrãs e menus
Artigos relacionados
- Tutorial IV – Vamos aprender a trabalhar no LibreOffice – Funcionalidades do Draw
- Tutorial III – Vamos aprender a trabalhar no LibreOffice - Escrever Fórmulas
- Tutorial II – Vamos aprender a trabalhar no LibreOffice – Conhecer o Math
- Tutorial I – Vamos aprender a trabalhar no LibreOffice – Conhecer o LibreOffice
Este artigo tem mais de um ano

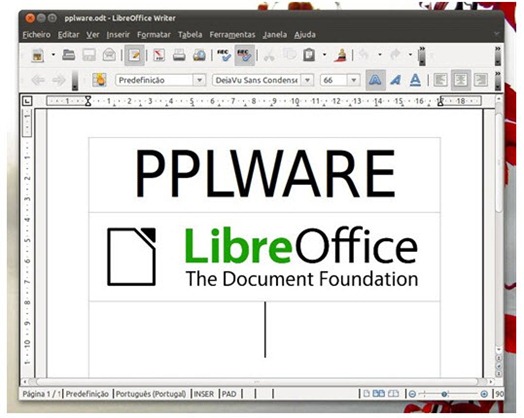

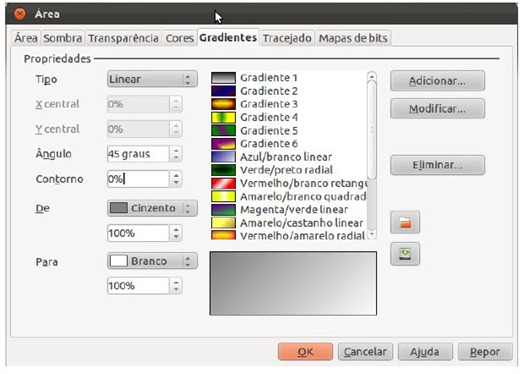
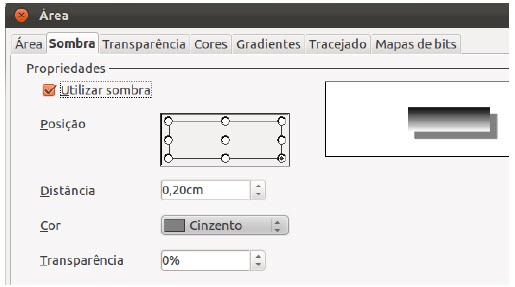

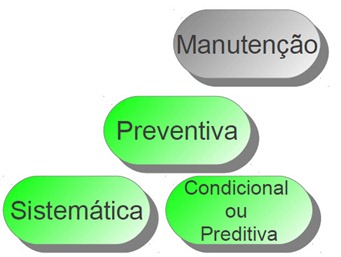
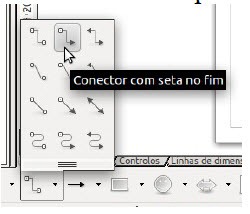
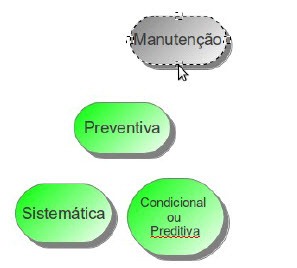
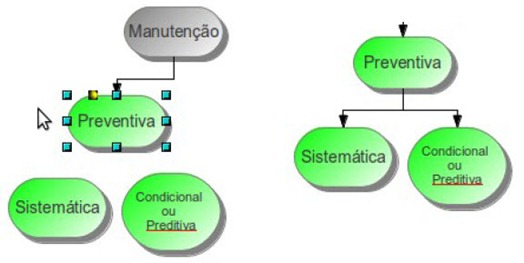
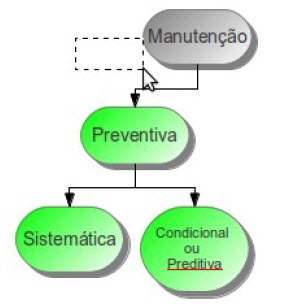
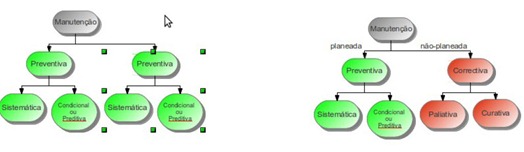





















Bom dia ,
Excelente tutorial , não sei como é que ainda existem afirmações negativas sobre esta suite , existem pessoas que pelo facto da aplicação ser free , implica imediatamente que não presta .
Aproveito para deixar ficar um Link da Distro Mint 12 , mas a special edition que tem a interface KDE .
http://debex.exton.net/
Aceitem os meus sinceros cumprimentos
Serva
Quer se queira quer não o LibreOffice ainda está a milhas da Suite da Microsoft, serve perfeitamente para um uso esporádico. Para utilizações mais avançadas é para esquecer.
Mas o que é que um utilizador normal consegue fazer no MSoffice que não consegue no LibreOffice, sem ser importar ficheiros marados do MSOffice?
(utilizador normal= Sr.Manuel do Talho ou mesmo um estudante do secundário)
Não quero flamewars com esta pergunta, quero perceber quais são os pontos fracos que encontras nesta suite em relação à da microsoft e que são justificativos do investimento de pelo menos 99€ para a versão estudante/home da mesma. Acho que se conhecermos os pontos fracos podemos ajudar ou incentivar a equipa do Libreoffice a melhorá-los.
PS: o preço do office da MS julgo que é o acima citado se não for peço desculpa.
Uso de macros por exemplo, entre outras tantas coisas que não vale a pena aqui numerar. Quer se queira quer não, a nível de produtividade o office da Microsoft continua bastante á frente da concorrência…não é á tua que é um dos produtos mais prestigiados da empresa em questão.
No entanto acho que me interpretas-te mal, sempre segui o caminho do Libreoffice de perto (ainda era OpenOffice na altura) é de louvar a grande evolução que esta suite teve ao longo dos tempos, agora para saber melhorar um produto é preciso os seus pontos fracos primeiro que tudo…não é tapar o sol com a peneira dizendo que tudo é perfeito. E repara, esta afirmação enquadra-se tanto para um lado como para outro!
Qualquer das maneiras fico contente por existir esta rubrica no pplware, falo por mim, já aprendi coisas ao ler estes artigos!
O Libreoffice tem macros não são é na mesma linguagem logo não são compatíveis com as do MSOffice não sei até que ponto valem alguma coisa.
No entanto acho que as macros no MSOffice o utilizador habitual nem as usa, (eu pelo menos devo ter utilizado menos de 10 vezes e neste momento não me lembro de nenhuma utilização específica), posso estar enganado, alguém que se chegue à frente e dê a sua opinião.
É a “falta” de macros no LibreOffice impeditiva da sua adopção generalizada?
Discussão civilizada por favor.
Já uso o Microsoft Office há muitos anos e nunca precisei de usar macros. Sou um utilizador ‘caseiro’, não tenho nenhum negocio nem nada que se pareça. Sendo assim para que preciso das macros?
Quais são as ‘tantas coisas que não vale a pena aqui numerar’ que posso sentir falta se passar a usar o LibreOffice?
Como podes ver este tutorial é sobre o Draw. Este Draw é o programa que pretende substituir o Visio. Claro que não tem os templates do Visio. Se sabes mexer em Visio não percas os próximos tutoriais. E o Visio só vem nos M$Office mais caros. Quanto às diferenças entre os Office’s elas existem, principalmente por vezes no modo de como se faz as coisas.
Boas…
penso que o M$Ofice é mais caro.
As diferenças que existem não estão na suite, mas sim na ignorância das pessoas, mas também considero que já fomos um povo mais ignorante do que agora, mas a evolução tem sido lenta…
Esta Suite LibreOfice/OpenOfice é muito boa!!Alias é a usada por muitos países de topo na sua administração(Estado).
cmps
Boa noite ,
E não esquecer que Países como a Suécia Dinamarca , Brasil etc , etc , adoptaram o formato nativo do Libreoffice para os documentos gerados por toda a maquina estatal , percebe-se bem o porquê desta tomada de posição , o código fonte do Libreofice é livre/aberto e a da Microsoft não , imaginem o que era a Microsoft um dia reclamar pr cada documento direitos , é um cenário que pode acontecer , como estes Países que referi existem muitos outros que fizeram exactamente o mesmo .
Quanto a qualidade das 2 suites , o Office da Microsoft é de longe o melhor produto feito por esta empresa tenho de o admitir , mas dizer que o Libreoffice não presta , é no mínimo um exagero , esta suite funciona 5 estrelas , eu uso todos os dias a folha de calculo o Write que é o similar do Word e até existem algumas opções no Write que não existem na Microsoft e o contrário também é verdade , mas posso assegurar que é uma suite muito fiável .
Cumprimentos
Serva
Bem dito.
Como alterar o conjunto de icones das barras de ferramentas, para o libreoffice em windows? Não gosto dos default, sao confusos e indefinidos. Encontrei um mod Faenza mas só encontro indicações para instalar estes icones em Linux.
Provavelmente vai existir uma mudança na interface do libreOffice, para breve, talvez na versão 4.2. Para alterares definições dos menus vai a: opções -> libreoffice -> ver.
Boa série de tutoriais. Espero que continue.
Adorei saber que existe o draw no pacote linux e melhor ainda que já o tinha instalado descobrir ao pesquisar o meu computador no ícone de pesquisa. Achei interessante. Já uso o Gimp e aprendi muita coisa! Agradeço os tutoriais!!