Tutorial Photoshop #4 – Retirar elementos de uma foto
O tutorial de hoje serve sobretudo para resolver um “problema” que ocorre com alguma frequência. Estamos com a nossa máquina pronta a disparar e no momento “certo” aparece algo na nossa foto que não deveria ter aparecido.
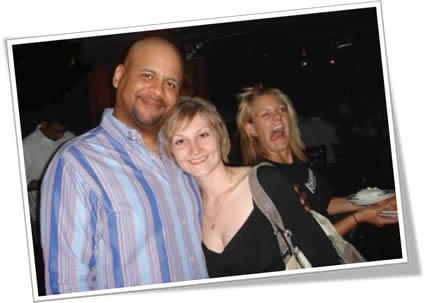
Esta situação infelizmente ocorre várias vezes, mas com o Photoshop podemos resolver este “problema”.
Vamos pôr as mãos à obra:
- Abrimos a imagem que queremos corrigir.

Esta foto por exemplo, que foi tirada na magnífica praia de Magaluf em Palma de Maiorca.
Como devem ter reparado, existe um elemento que faz com que o enquadramento da foto não seja ideal. Aquela senhora faz com que o ponto de interesse seja colocado à esquerda, e não centrado como era o desejado.
Após identificarmos qual o elemento que não está enquadrado na foto, vamos retirá-lo.

Para conseguirmos rectificar o que está errado, podemos usar uma das ferramentas que mais aprecio no Photoshop, o Clone Stamp Tool.
Esta ferramenta permite seleccionar um determinado ponto de uma foto, e através do processo de “clonagem” criar (copiar) noutra área distinta essa mesma imagem.
- Seleccione a ferramenta Clone Stamp Tool, ou pressione a tecla S.
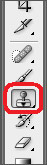
Para seleccionar um determinado ponto na foto, terá de
- Pressione a tecla ALT
Irá verificar que agora o brush (pincel) aparece com uma espécie de “alvo”. Como exemplificado na imagem seguinte.
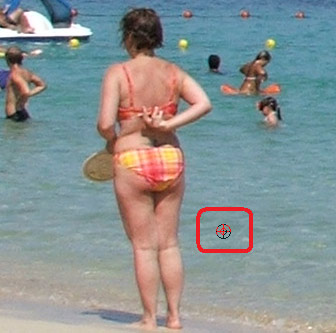
- Com a tecla ALT pressionada, clique com o botão esquerdo do rato
Após ter clicado no botão esquerdo do rato, já pode soltar a tecla ALT.
Isto determinará o ponto de onde começará o processo de clonagem.
Muito importante é determinar o tamanho do brush, pois é necessário ter algum cuidado ao “clonar” determinada zona.
Com a ferramenta Clone Stamp Tool, irá ficar activa uma opção nova, o Aligned.
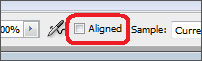
O que esta nova opção permite basicamente é o facto de depois o “alvo” acompanhar o brush.
Caso não esteja seleccionada, quando deixar de pressionar o botão esquerdo do rato, o “alvo” voltará ao ponto de origem. Mas para este tutorial não será preciso seleccionar esta ferramenta.
Agora só temos de “clonar” as ondas e a areia. Para “clonar”, tem de passar com o brush ao mesmo tempo que vai clicando no botão esquerdo do rato no elemento em excesso na imagem.
É também importante mudar o “ponto de origem”, para que as áreas fiquem realmente parecidas.
A meio do processo deve ter algo parecido com a imagem seguinte.
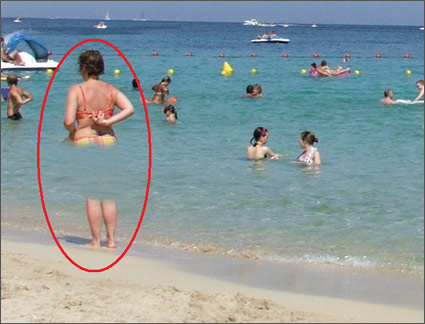
Como pode visualizar, uma parte da imagem já foi “substituída” pela água.
E assim aos poucos a imagem vai desaparecendo.
O aspecto final deverá ficar parecido com:

E assim a fotografia ficou corrigida.
Espero que tenham gostado.
Este artigo tem mais de um ano



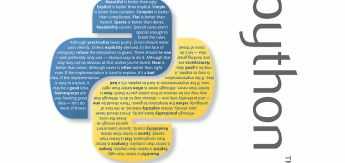

















Boa dica! Tenho aqui algumas fotos em que aparece um “emplastro”! Mas agora uma pergunta: isto funciona nesta imagem porque tanto a areia como a água são elementos que não têm muita definição e textura. Imaginem agora que têm uma foto vossa numa floresta e querem tirar, por exemplo, um urso que aparece em pano de fundo (!!!). Com o “clone stamp tool”, íamos alterar bastante as texturas…
Eu axo que seria um perigo ir buscar uma foto numa floresta, sabendo que existe por la um urso!
Boas.
Obrigado por mais um manual 5******
Se possivel explicar o equivalente para gimp tambem era bom;)
Obrigado
Cumprimentos
Oh… eu julguei k iam tirar o “monstro” da 1ª foto… Oh..
esta é fácil…
ha k começar a aumentar o nivel de dificuldade
Muito boa dica Hélio, simples e eficaz.
Continua!
@Daniel
No GIMP a ferramenta chama-se Clone Tool, e o processo é idêntico, mas em vez de se pressionar a tecla ALT, pressiona-se a tecla CTRL, e verifica que a propriedade Alignment do Clone Tool está com o valor “Align”.
mais um excelente tutorial os meus parabéns!
@Hélio Moreira
sempre vais fazer o tutorial que pedi?
abraço
@ Michael
Para uma situação desse género é necessário já possuir alguma experiencia no Photoshop e neste momento ainda estamos na “iniciação”.
@Magno Campos
Sim, o grau de dificuldade vai ser aumentado. Mas é preciso ter em conta que há muita gente a dar os primeiros passos e não podemos já aumentar o grau de dificuldade a um nível muito elevado. Mas os tutoriais mais dificeis vão aparecer.
@ Júlio Ramos
Sim, irá ser feito um tutorial com o tema proposto 🙂
Cumps
ohh então tiraram a jeitosa da foto???!!! assim o tutotial não presta 😛
fora de brincadeiras… excelente trabalho, como sempre.
A mesma ferramenta pode ser utilizada para duplicar … bom, diremos, algumas belezas de Maiorca ?! eheheh continuação do bom trabalho e não esuqecer que é pelo simples que se chega ao complexo.
OFFTOPIC
Já saiu a versão 3.0.5 do Firefox.
Qual das três personagens da primeira foto é que seria para apagar?! 😉
Já conhecia esta ferramenta mas de qualquer das maneiras é uma excelente dica.
___________________________
http://kulcinskaia.blogs.sapo.pt/
Muito boa dica!!!
boa dica…
no entanto parece-me simples de mais para uma programa como o photoshop 😀
Para estas pequenas alterações e para muito, mas muito mais, continuo a preferir o Gimp 😀
Como alguns companheiros ja disseram.. aumentem o grau de dificuldade =D
mas nao muito, pois este site possui uma popularidade bastante elevada, o que faz com que não seja visto apenas pelos crânios informáticos 🙂 mas também pelos iniciados nestas áreas 😀
continuem assim, e bom trabalho 🙂
quem quiser photosho cs4 portable registado.. feitinho por mim, tá on
Caro Hélio como sempre um tutorial 5*****
compreendo que para nos que estamos constantemente a utilizar o photoshop isto seja básico mas todos aprendemos por isso vamos dar oportunidade aos novatos nestas andanças
Um Abraço
Não acredito que é tão fácil assim! Excelente dica, obrigado.
Qual versão do Photoshop foi utilizada no tutorial?
@Hawk
Olá, a versão utilizada foi o CS3.
Cumps.
@Hélio Moreira
obrigado
Muito boa dica Hélio, testei com algumas fotos minhas e consegui fazer um serviço bem próximo ao seu. Sua dica foi fantástica.
Tipo para aumentar a dificuldade sugiro que a “emplastra” fosse trocada pela Angeline Jolie… Que tal? 😉
essa mulher e a poupa de maracuaja
qui feio
Olá!
Estou a tentar mudar a cor de um mapa para destacar uma freguesia mas não estou a conseguir…
Sei que sou nabo… eheheh
A imagem é esta – http://i.imgur.com/mJZCo4G.png
Há algum tutorial que recomendem?
Obrigado
Será que podem me ajudar?
Como fazer emplastro no GIMP?
Quero colocar uma imagem atrás de outra.
Estou aguardando.