Tutorial Photoshop #11 – Tattoos
Por André Madeira para o Pplware Esta semana e porque o verão "deve" estar aí a apontar, vamos abrir a loja das tattoos. Simples e sem dor, não lhe vamos meter a agulha, vamos sim ensinar a tatuar de forma perfeita e em estúdio.
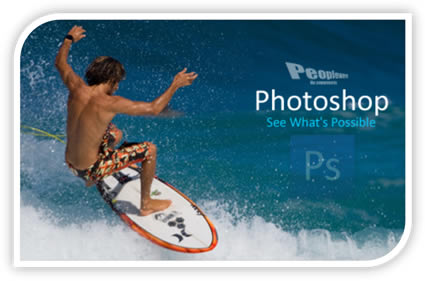
Vamos começar então por mostrar o nosso objecto de tatuagem, umas belas costas femininas óptimas para desenhar.
1º Passo Abrir a imagem corpo.jpg e tatoos.psd
2º Passo Com a Rectangular Marquee Tool(M) fazemos a selecção da primeira tatuagem. Não se esqueçam que a layer Tatuagens tem que estar seleccionada.
3º Passo Com a selecção feita, vamos ao menu Edit->Copy (Ctrl+C). Agora vamos à imagem corpo.jpg e colamos.
4º Passo Agora talvez o processo mais complexo: usando a Transform Tool (Ctrl+T) vamos redimensionar a tatuagem para que fique nas costas da nossa “cliente”.
Obs: Como podem ver a tatuagem é verticalmente simétrica, por isso aconselho a posicionar a imagem a meio da coluna da modelo.
Usando a Warp Tool no menu Edit-> Transform -> Warp tentamos dar uns retoques na tatuagem.
Obs: Quanto mais se dedicarem neste passo, mais realista vai ficar. Devemos ficar com uma coisa assim:
5º Passo Mudamos o Blending Mode para Multiply e baixamos a opacidade q.b.
6º Passo Agora vamos escolher outros tons, carregando no Ctrl+U (Hue/Saturation).
7º Passo Adicionar um pouco de ruído na tatoo, para que não pareça tão perfeita. Para isso, Menu Filter->Noise->Add Noise.
Escolhemos o Amount a nosso gosto, mas não sejam muito drásticos.
Pronto, no que toca à parte das costas já está.
8º Passo No ficheiro das tatuagens, voltamos a fazer uma selecção, mas desta vez na outra tattoo.
9º Passo Edit->Copy (Ctrl+C) e colamos na imagem da modelo. (Ctrl+V) 10º Passo Queremos pô-la no braço. Para isso, Redimensionamos, giramos e usamos o warp.
11º Passo Mudar o blend para Multiply e baixar a opacidade q.b.
Repetir 5º, 6º e 7º Passo
Bónus: Agora para toque final, vamos criar um tom para a nossa imagem. Carregamos neste botão, em baixo do painel das layers e escolhemos Solid Color.
Escolham um azul escuro:
Agora é só mudar o blending para Overlay e baixar a opacidade a gosto.
Antes:
Depois:
Este artigo tem mais de um ano

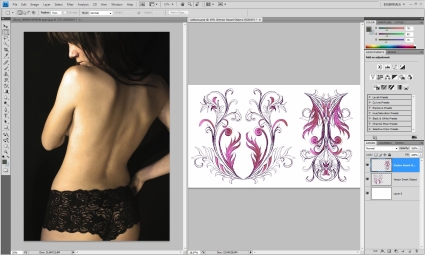
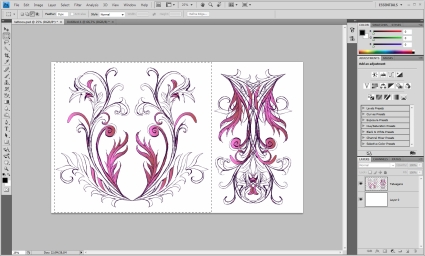
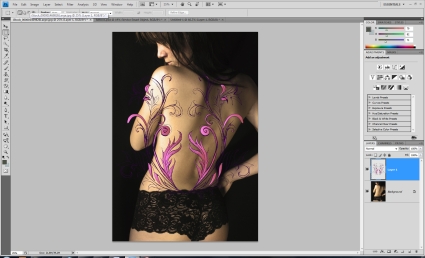
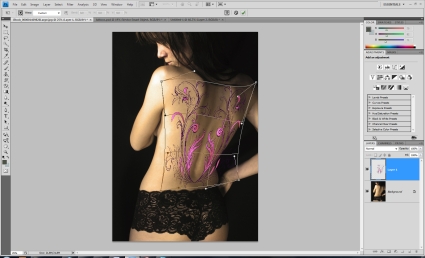
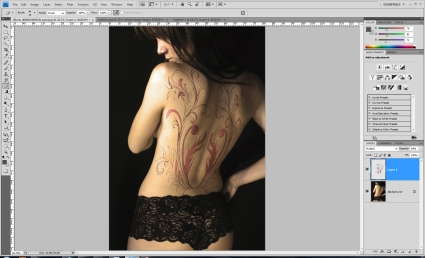
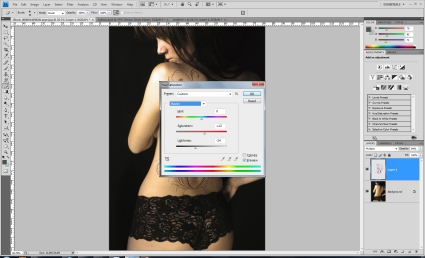
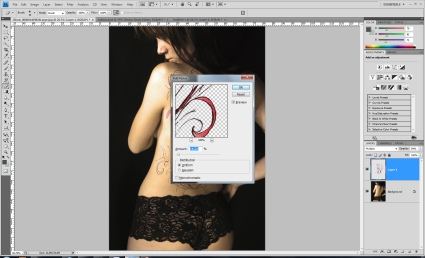

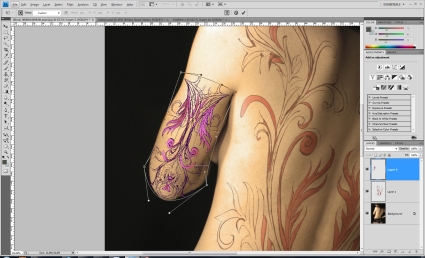

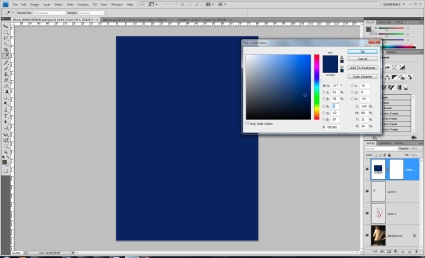
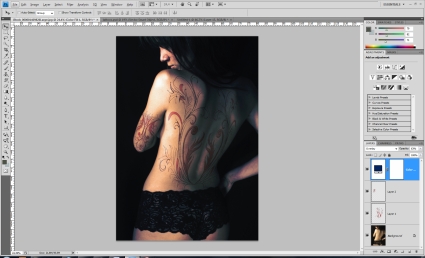



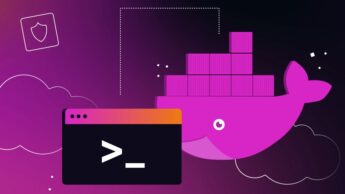

















tá mt bom!!!
venha mais!! 😛
Mt bem feito, sim senhor.
Bom tutorial!
mais um excelente tutorial
a utilização de brushes tb n será nada mal pensada para as tatoos.
http://www.tagravado.com
enganaram-se este é o tutorial # 11 e não #10
Danny-L17,
Bem visto. Já foi corrigido!
É o que dá fazer as coisas às 03 da manhã!
Pedro Simões
Photoshop Top Secrets…Mas foi bom dá-lo a conhecer ao ppl
Bom Trabalho
pois… photoshop top secrets tou a sacar á 1 semana ainda vai a 20% LOOOOOOL …
mas espero k valha a pena…
Muito bom parabens
Gostei do resultado final, foi bem conseguido…
Agora para mim o mais engraçado vai ser tentar fazer o mesmo tutorial com o Gimp 😛
Continuem com esses tutoriais de manipulação de imagens que ajuda muitos curiosos…
Muito bem!!! Vou ser o Lucho!!! 😀
Cumps
Conseguiram transformar uma miúda jeitosa (pelo menos de costas parece), na namorada/companheira do Raul Meireles.
Vocês são tramados =P
Agora a sério, muito bem, parabéns!
Muito bom!!
muito bom..
continuem 😉
Brutal! 😀
Bom tutorial!
Só uma coisa…O nome do ficheiro .psd é tattoos e não tatoos…como está não da pra aceder ao ficheiro…
Cumps
Um assunto que não compreendo!
É q o meu fundo, da tattoo, acaba sempre por ficar branco :X