Tutorial nº8 – Gravar som no Sound Forge
No artigo anterior, aprendemos a guardar projecto de áudio. Hoje vamos aprender a gravar o nosso áudio no Sound Forge.
O Sound Forge possui diversos recursos de gravação de áudio com vários modos e opções incluindo: gravar num ficheiro novo, gravar sobre um ficheiro existente ou modo de gravação remoto. Obviamente, será necessário possuir uma placa de som e um microfone (deve-se ter em atenção o tipo de microfone que se utiliza para gravar, microfones de má qualidade, podem dar origem a sons de má qualidade e maior origem de ruído).
As opções Record e Record Remote não possuem comandos de Undo (retroceder), para evitar acidentes que possa destruir um áudio já gravado, deve ser feita uma nova gravação sempre numa janela diferente.
Depois de criado um novo projecto Menu Special → Transport → Record ou usando o ícone na barra de ferramentas Transport já predefinida.
O Sound Forge tem cinco modos de gravação:
Automatic Retake – quando a gravação é parada, a posição inicial é reconfigurada ao início deste trecho por último gravado, permitindo assim, uma revisão imediata para possíveis correcções.
Multiple Takes Creating Regions – quando a gravação é finalizada, a posição do cursor será a posição inicial do próximo trecho a ser gravado, permitindo assim que novos dados sejam gravados imediatamente. Os trechos são definidos como regiões.
Multiple Takes (no regions) – quando a gravação é finalizada, a posição do cursor será a posição inicial do próximo trecho a ser gravado, permitindo, assim, que novos dados sejam gravados imediatamente. Os trechos não são definidos como regiões.
Create a new window for each take – cria uma nova janela de áudio quando se inicia a gravação de um novo trecho, esta opção é muito utilizada quando gravamos trechos que serão convertidos em ficheiros individuais.
Punch In (record a specific length) – É utilizado para gravar em cima de uma selecção específica existente na janela activa. Quando esta opção é utilizada automaticamente são activadas as caixas Start, End e Length.
O botão Arm serve para preparar o sistema para a gravação, “abrindo” o dispositivo de gravação, preparando todos os componentes. Permite ao sistema iniciar a gravação o mais rapidamente possível, assim que o botão Record for pressionado, este recurso é importante quando não se pode perder nenhuma fracção inicial de material na gravação.
Record é o botão que efectivamente inicia a gravação; caso tenha sido usado antes o botão Arm, a gravação iniciar-se-á imediatamente; caso contrário, pode haver um pequeno atraso até que comece a gravação propriamente dita.
Para a gravação parar utiliza-se o botão Stop, este comando também pode ser executado pressionando a barra de espaço.
Podemos programar o Sound Forge para efectuar uma gravação numa determinada hora e especificar quanto tempo vai ficar a gravar o som. Na janela de gravação, escolher a opção Automatic Time. Ao fim de especificarmos a hora para a gravação e o tempo, devemos clicar no botão Arm. A partir deste momento o Sound Forge está pronto e preparado para começar a gravar na hora definida.
O Sound Forge dispõe também de uma opção que permite gravar unicamente quando este detectar som. Começamos por definir os decibéis mínimos para iniciar a gravação. Na janela de gravação escolher a opção Automatic Threshold. Depois de definir o nível de decibéis a partir do qual será iniciada a gravação, clicamos em Arm; quando o nível de decibéis for detectado, o Sound Forge dá inicio a gravação do som.
Por fim, dizer ainda que o Sound Forge, dispões da opção Remote… que activa o modo de gravação remoto, isto é, modo que esconde a janela principal do Sound Forge e mostra apenas a janela de gravação, facilitando a visualização de janelas de outros softwares que estejam a ser usados ao mesmo tempo.
Segue um vídeo demonstrativo:
No próximo tutorial iremos abordar as Reparações de Áudio. Até lá, continuem a dar o vosso feedback. Até para semana.
Este artigo tem mais de um ano


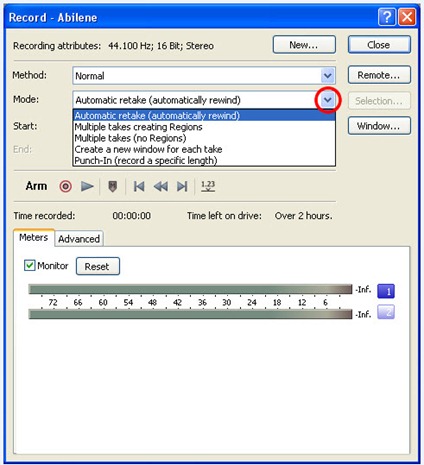
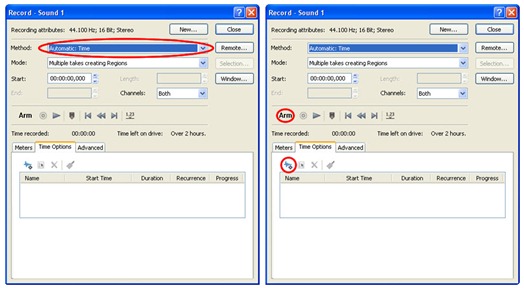
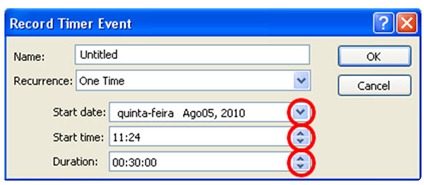
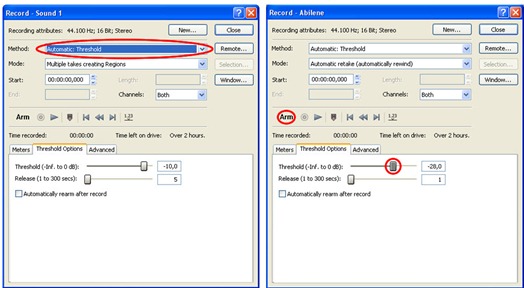
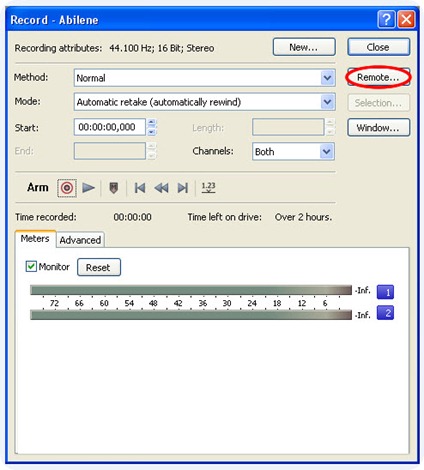


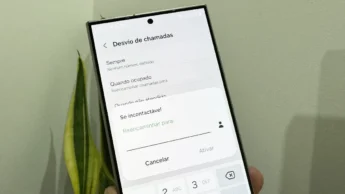

















Parabéns por mais esta sequência, deste incrível programa!
Estou guardando todos como algo muito precioso!
Mas este não consegui baixar o PDF.
Pedro, voce pode dar uma verificada na causa?
Agradeço antecipadamente!
@Gilmar,
Está resolvido. enjoy
Pedro Pinto
Falô Pedro, gente boa! – Thanks!
No Chrome deu isso “TCPDF error: Alpha channel not supported: https://pplware.sapo.pt/wp-content/uploads/2010/08/mode_thumb.png“.
Consegui baixá-lo com o Firefox!
De qualquer forma, obrigado e parabéns pela postagem!
(Aguardarei “pelas próximas”!)
Eu não vejo a hora de vc ensinar como diminuir o arquivo e o regular.
Pq, caso concreto, eu tenho um monte de gravações aqui em casa, mas com os ônibus passando ao fundo, aviões e etc….
Eu sei q vc o fará, mas não me custa pedir.
Eu gostaria de saber como filtrar estes sons…. ;-)=
Beleza de artigo. Continue assim! E qdo vc lançar o seu livro, avise-me! eheheh ;-)=
Por acaso até há livro 😀
http://edicaodeaudiodigital.blogspot.com/2009/07/projecto.html
Poderia por gentileza me enviar os tutoriais anteriores, pois eu instalei o Sound Forge 10.0 e preciso conhece-lo melhor.( me da tambem a dica de como ligar um sintetizador JV 90 para fazer gravaçao midi )
Amigo.
Trabalho com o Sound 7 para captura de áudio e gostei muito das informações, mas gostaria de saber como conseguir todo o tutorial do programa em português.
Grato e aguardo.
Poderá visitar o blog http://edicaodeaudiodigital.blogspot.pt/, encontra-se lá todos os tutoriais.
Opa amigo blz meu soundforge com ruídos vindos direto do programa MSm gostaria de saber como.o retirar não é placa de som nem microfone vc pode desligar tudo e por pra gravar q ele ainda tem os ruídos obrigado pela atenção
Boua tarde no soundforge a função de Record sumiu o que eu fasso??
quero gravar mais de 3 horas sem intervalo no soundforge
sem precisar salvar e abrir outra janela de 3 a 4 horas gravando direto
tem como??