Domingo é dia de dicas do Microsoft Word
Como abrir rápido um documento com muitas imagens?
Como já é habitual ao Domingo, hoje trazemos mais algumas dicas sobre a potente ferramenta que é o Microsoft Word. Uma vez que esta rubrica tem vindo a tornar-se cada vez mais popular, decidimos torná-la uma rubrica de fim de semana e “aberta” a todos os leitores que pretendam contribuir.
Recentemente recebi um relatório (documento no Word) de um colega com cerca de 50 MB. O documento não tinha assim tantas páginas mas possuía muitas imagens. Apesar do Word conseguir abrir um documento com tal dimensão, a verdade é que demora um bocado a carregar o mesmo.
De modo a conseguir que um documento abra mais rapidamente no Word, mesmo que existam muitas imagens, podemos usar Placeholders (marcadores). Esta funcionalidade permite que seja colocado no lugar das imagens uma caixa vazia para que o utilizador saiba que existe uma imagem.
Vamos considerar então um documento com muitas imagens/gráficos.
Para activar a funcionalidade Placeholders (marcadores) vamos a File e depois carregamos em Options
Depois vamos a Advanced (Avançadas), separador Show document content (Mostrar conteúdo do documento) e depois activar a opção Show Picture placehorders (Mostrar marcadores de posição de imagens)
Depois de activarmos a opção referida anteriormente, passamos a ver uma caixa vazia no lugar das imagens.
Para quem pretender ver as imagens, basta ir a File—>Full Scren Reading
Como podemos ver, neste modo de visualização as imagens são apresentadas.
Espero que tenham gostado deste tutorial. Relembro que podem enviar as vossas dicas para o nosso e-mail geral. Até para a semana.
Veja aqui todas as dicas para o Microsoft Word.
Este artigo tem mais de um ano


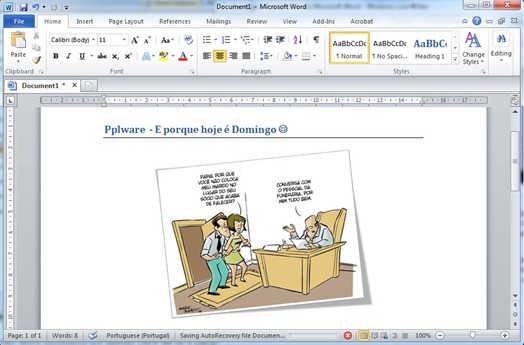
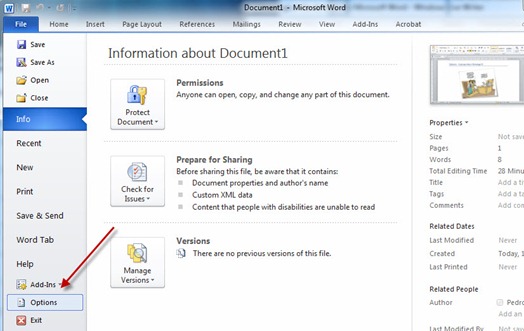
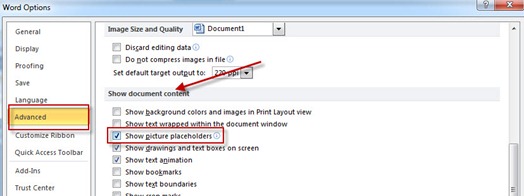
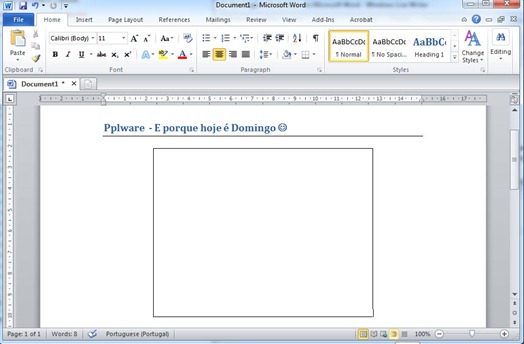
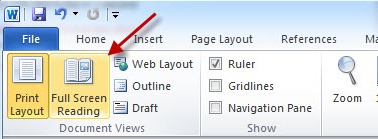
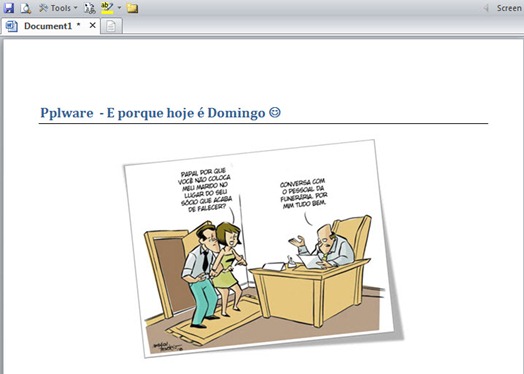

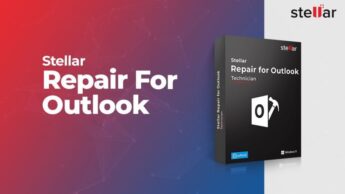



















Há alguma maneira de transferir um trabalho em Word para Powerpoit?
obrigado
bismarques
sei como transferir de word para PDF, mas para powerpoint não sei… já tentaste pesquisar no google? Pode ser que encontras lá a resposta 🙂
Como leigo que sou fotografaria as pages do Word e criaria um Powerpoint. 🙂
A partir do Office 2007 basta abrir o próprio documento Word com o Powerpoint.
De notar que cada parágrafo será colocado num slide diferente mas há formas de contornar isso.
Fica a dica para que o Pedro Pinto faça um artigo com essa dica (pois também não domino bem todas as suas funcionalidades).
existe mas n sei como
Isto é muito bom! boa dica! vou começar a usar! =D Continuem com esta rubrica, já me ajudou imenso :p
“Para quem pretender ver as imagens, basta ir a File—>Full Scren Reading”
O menu a que se deve ir, não é o File, mas sim o View (ou Ver).
Obrigado pelas respostas, acho que vou ter de fazer diapositivo a diapositivo!
abraço
bismarques
Olá bismarques
ão é 100% eficaz mas sempre ajuda.
No Word vai a Ficheiro, Opções, Barra de Ferramentas de Acesso Rápido e Escolher comandos de, selecciona Todos os Comandos. Escolhe a opção Enviar para o Microsoft PowerPoint.
Agora que já tens o comando na barra de acesso rápido precisas de marcar o texto para fazer a separação no powerpoint por títulos, texto e novo diapositivo.
Por partes.
Todo o texto que que no final leva Enter, fica automáticamente como Título do diapositivo o que é preciso ter atenção para não dar barraca.
Para seleccionar o texto que queremos que seja título do diapositivo, no separador Base, grupo Estilos, marcamos como Cabeçalho 1.
Para seleccionar o texto que queremos que seja texto do diapositivo, no separador Base, grupo Estilos, marcamos como Cabeçalho 2 para ser a primeira marca, Cabeçalho 3 para ser a terceira marca e por aí fora.
Imaginemos a seguinte situação:
Tenho texto que quero que fique num dividido por dois diapositivos. Faço um enter para separar o texto e após seleccionar esse enter marco-o como Cabeçalho1.
Gráficos, imagens, etc não passa automaticamente.
Deu certo?
Miguel Goyanes
Eu quando comecei a ler pensei que ias explicar às pessoas como comprimir imagens no M$Word, que é o que faz sentido neste caso, e nesse caso com certeza que o ficheiro de 50Mb ficaria com uns 5Mb, pois o M$Word cortaria o que não é necessário nas imagens.
Para recortar imagens no LibreOffice Writer, seleccione a imagem que quer recortar e depois com a tecla do lado direito do rato escolha imagem e depois recortar. Altere os valores até a imagem ficar com as dimensões que deseja.
Estas dicas são sempre bem vindas, não sabia disto.
Thanks!