Como montar um servidor FTP em Windows
Actualmente é uma realidade que o nosso computador está quase tanto tempo ligado como o frigorífico lá de casa. É por isso urgente dar-lhe mais serventia além de o deixar ali ligado à rede a sacar. Para aproveitar esse tempo e os recursos decidi criar um servidor FTP (File Transfer Protocol), que como característica fundamental o suporte de SSL (Secure Socket Layer).

Existem vários disponíveis, gratuitos também há vários e optei pelo nosso conhecido Filezilla FTP Server:
Tem como principais características:
- Uma interface simples e bastante fácil de utilizar.
- Suporte FTPS (FTP com SSL/TLS).
- Limitação de velocidades de Upload e Download (Geral, por grupos e por utilizadores).
- Compressão.
- Possibilidade de banir um utilizador automaticamente se errar a password X vezes numa hora (Auto-ban).
- Log de mensagens, para "debug" e informação em tempo real.
- Permite a formação de grupos de utilizadores.
Como utilizar o “Filezilla Server” como servidor de partilha de ficheiros:
1. Criar um grupo de utilizadores, por exemplo “Amigos” e definir o número máximo de ligações simultâneas desse grupo no campo “Maximum Connection Count” ( tem o valor 0 se forem ilimitadas ).
2. Ainda no mesmo ecrã mas no separador do lado esquerdo, carregar onde diz “Shared Folders” para configurar as pastas partilhadas para esse grupo.
Do lado direito encontra-se uma tabela com as permissões das directorias e para os ficheiros nela contidos, para todos os elementos desse grupo.
A directoria que apresentar um “H” é a directoria “Home”, ou seja é a directoria base do servidor. (Entrada)
Para colocar um atalho de uma outra directoria na “Home” do grupo vamos usar os “Aliases”.
2.1 Adicionar a directoria a partilhar.
2.2 Colocar no campo “aliase” o caminho completo onde os utilizadores vão encontrar essa directoria, por exemplo, (Home = C:\home) a directoria vai ter o caminho “C:\home\dir”, e apontar para a directoria “D:\dir”, não é necessário mover a directoria de localização no sistema de ficheiros.
3. Ainda no mesmo ecrã mas no separador do lado esquerdo, carregar onde diz “Speed Limits” para configurar as velocidades, de “download” e de “upload” para esse grupo.
4. Carregar no “Ok” para finalizar a configuração.
5. Passando à configuração dos utilizadores:
5.1 Carregar no botão “Add” que se encontra do lado direito da janela dos utilizadores.
5.2 Adicionar o nome de utilizador no 1º campo e de seguida o grupo onde o utilizador se irá encontrar, no caso “Amigos”.
5.3 Carregar Ok.
5.4 Premir a caixa de visto no campo “Password” e preencher com a password desejada para esse utilizador. (As Caixas de texto já preenchidas com um quadrado, significa que são as opções definas anteriormente no Grupo que está em vigor.)
5.5 Premir “OK” quando acabarem de introduzir utilizadores.
6. Passamos agora ás configurações gerais do servidor:
6.1 Carregar no ícone das configurações do servidor.
6.2 No menu “General Settings” definir o porto do servidor, o número máximo de utilizadores, o número de “Threads” a serem usadas, consoante o número de utilizadores e as definições de fecho de ligação por “timeout”.
6.2.1 Definir a “Welcome Message”: mensagem que aparece no início de sessão de cada utilizador.
6.2.2 Não mexer na definição de “IP bindings”, a não ser que desejem que o vosso servidor, apenas comunique com alguns computadores.
6.2.3 Não mexer na definição de “IP filter” a não ser que queiram banir um determinado IP, ou gama de IP’s.
6.3 Não mexer nas configurações de “Passive Mode” a não ser que a vossa ligação esteja por de trás de um “router” com “NAT”, ou uma “firewall”. Nesse caso, seleccionar a opção “Retrieve external IP adress from:” e deixar o site de origem definido.
Observação: se o vosso IP externo se alterar, pode demorar até 5 minutos, para o servidor reconhecer o novo endereço IP. Na maioria dos casos é feito o “update” ao IP, 30 segundos após uma transferência falhada.
6.4 Não mexer nas definições de “Security settings” a não ser que não queiram bloquear transferências entre servidores de FTP.
6.5 Nas opções “Miscellaneous” definir se querem ou não mostrar as passwords dos utilizadores no “log” das mensagens, quando estes iniciam sessão, definir se querem que o servidor inicie minimizado, não mexer nas restantes definições.
6.6 Não mexer nas opções de “Admin Interface” a não ser que queiram alterar a “password” de entrada ou o porto de ligação para o programa de gestão do servidor.
6.7 Na opção de “logging”, definir “Enable logging to file”, e “Use a diferent log file each day” para permitir uma melhor organização dos logs efectuados.
6.8 Não mexer na opção “GSS Setings” a não ser que desejem que o servidor tenha também o suporte para o “Kerberos”.
6.9 Na opção “Speed Limits” definir o limite de velocidade para o vosso server, quer de “Upload”, quer de “download”.
6.10 Na opção “Filetransfer Compression” activar “Enable Mode Z support”. Faz com que o vosso servidor, compacte os ficheiros, antes de os enviar pela rede, permitindo assim diminuir o tamanho de alguns ficheiros:
· Ficheiros de texto: ~15-20% do tamanho original.
· Ficheiros html : ~25-30% do tamanho original.
· Ficheiros de vídeo e som : ~90-95% do tamanho original.
· Ficheiros zip, rar, ace, etc..: Não são compactados.
6.11: Não mexer na opção “SSL/TLS Support” a não ser que já tenham um certificado SSL.
6.15 Na opção “Autoban” seleccionar “Enable automatic bans”:
6.15.1 Colocar no campo “Ban IP address after” com o valor 5, pois permite apenas que os utilizadores se enganem na password 5 vezes, no espaço de uma hora.
6.15.2 Colocar no campo “Ban for” o tempo que o IP desse utilizador seja banido, depois de ter falhado o número de tentativas em cima referidas.
6.16 Carregar em OK.
Assim termina, as configurações de um servidor de FTP.
NOTA1: Para quem usa router wireless deve colocar um redirect para a máquina em questão onde o serviço FTP está a correr. No meu router essa função encontra-se em Virtual Servers e depois foi só redireccionar todos os pedidos para a porta 20 e 21 para a maquina que tem o serviço de FTP (192.168.2.3)
NOTA2: Este tutorial foi testado com uma ligação que permite IP público fixo sendo o IP privado atribuído pelo router wireless. Se quiserem saber qual o vosso IP público podem ver aqui.
Depois de terem o vosso IP podem testar ou usando por exemplo o Filezilla Client (recomendado), ou o fireFTP ou ir a iniciar –> executar e escrever ftp://<o vosso endereço publico>
Podemos ir um pouco mais longe e de forma gratuita podemos ter um "IP fixo" ou uma ligação onde o nosso DNS está permanentemente actualizado, permitindo uma ligação sempre "directa" ao nosso computador.
Eu quero um IP fixo Podemos usar um serviço de redireccionamento de DNS como o NO-IP (post de ontem) ou o DynDNS.
Espero que este servidor vos faça tanto jeito como me faz a mim.
NOTA3: Este artigo foi escrito por Francisco Aragão para o Pplware
![]() Licença: Open Source
Licença: Open Source
![]() Sistemas Operativos: Windows/Mac/Linux
Sistemas Operativos: Windows/Mac/Linux
![]() Download: Filezilla Server 0.9.29 [2.34MB]
Download: Filezilla Server 0.9.29 [2.34MB]
![]() Homepage: Filezilla Sourceforge
Homepage: Filezilla Sourceforge
Este artigo tem mais de um ano

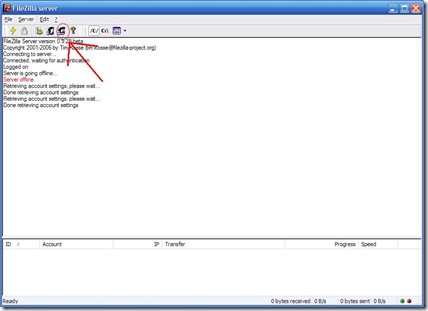
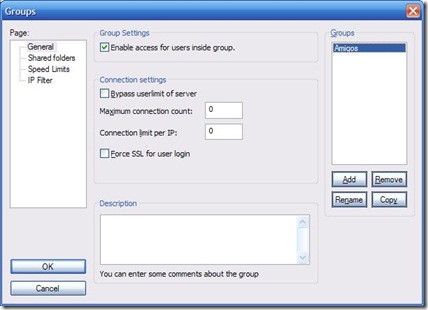
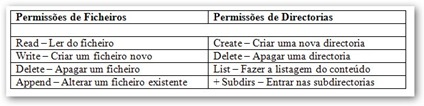
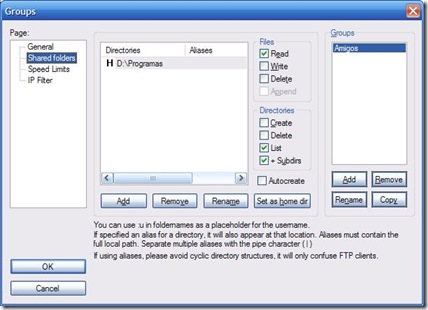
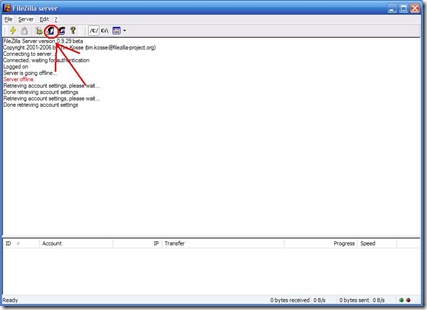
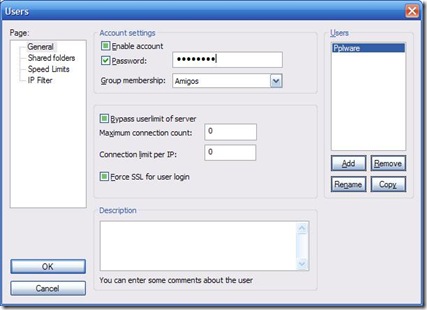
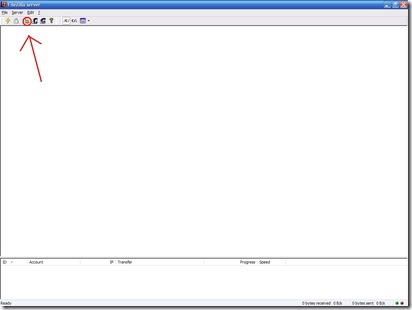
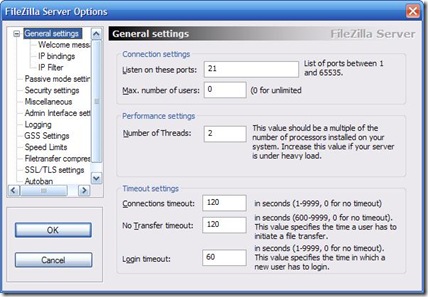
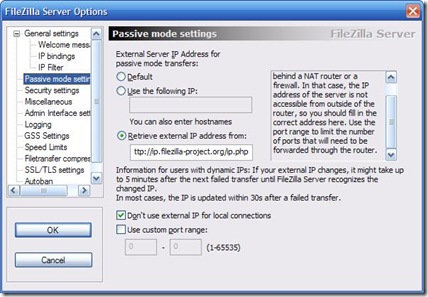
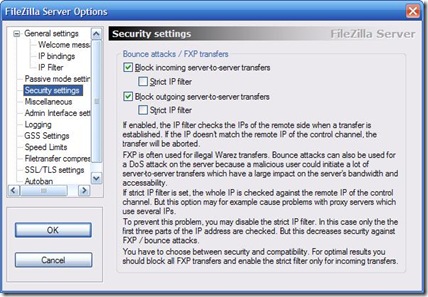
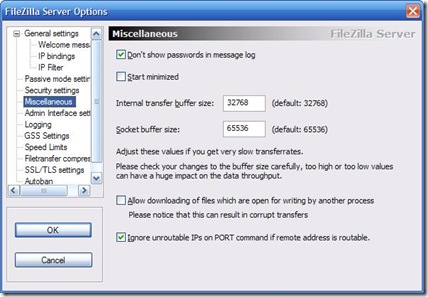
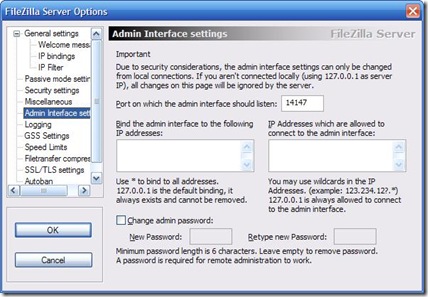
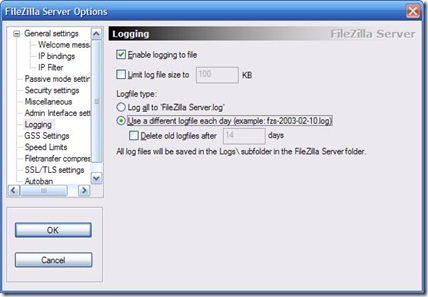
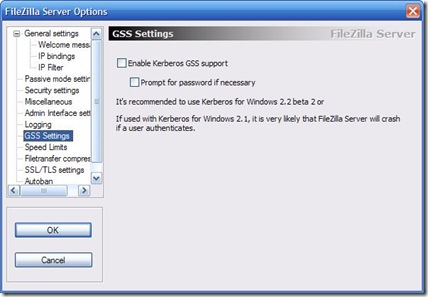
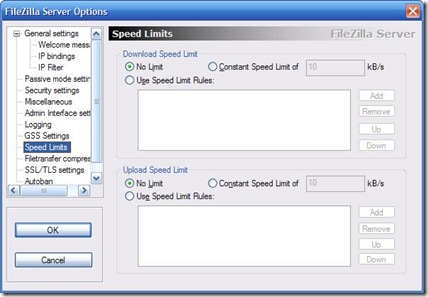
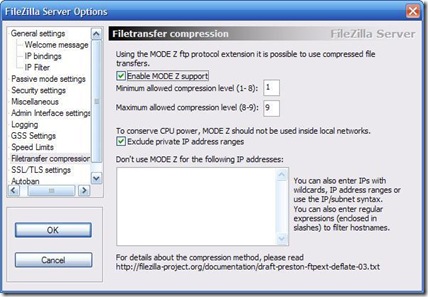
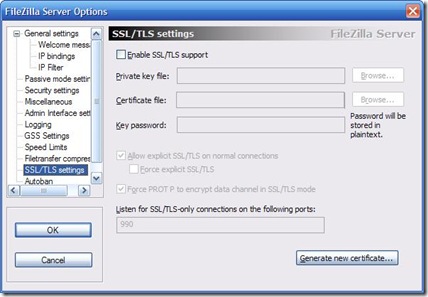
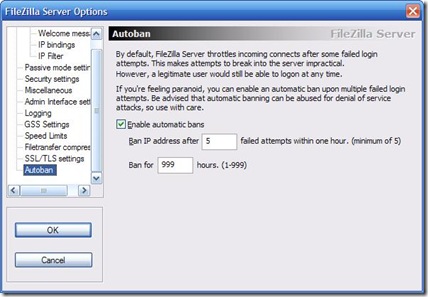


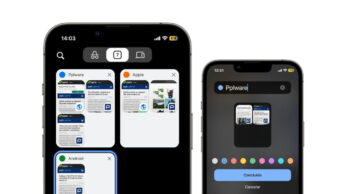
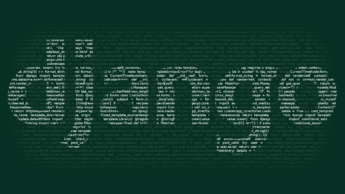


















Andava mesmo a precisar disto, mas falta o link para download. 😛
https://filezilla-project.org/download.php?type=server
Não deve ser muito dificil ir à pagina dos produtores procurar o link para download dos produtores do FileZilla..
http://filezilla-project.org/download.php?type=server
Ok links colocados. Peço desculpa pela ausência deste ponto.
Excelente post! Só falta mesmo explicar como configurar as ligações encriptadas, porque, como o servidor fica depois destas configurações, é pouco aconselhável usar ftp para ligações externas.
Pessoalmente, acho que a maneira mais simples e segura será instalar um servidor ssh, que, além de dar jeito para outro tipo de acesso, dá para funcionar como túnel para ligações encriptadas ao servidor ftp (neste caso, será sftp e não ftps).
Mais um bom post no Pplware.
Ainda ontem andei a fazer testes de instalação e configuração do Filezilla Server no meu computador.
Alguém sabe se existe algum software para servidor de FTP (de preferência gratuito) que tenha interface gráfico, ou seja com acesso por http ?
Cumprimentos.
PCdudePT
http://www.pcdudept.com
Olá nao sei se sera util ou nao mas há uns tempos atras fiz um tutorial sobre como criar um servidor apache em windows.
Abraço e link:
http://www.apachetutorial.site.vu
[ está em ingles mas tem muitas imagens e cançoes da floribela por isso percebe-se bem]
Abraço
Sera k com este servidor da para transmitir video/streams/filmes do pc pra meobox ou é necessario outro tipo o apache?
Muito bom post.
Parabéns Pinto.
@Bruno Bernardino
Tens de dar os parabéns ao Francisco Aragão. Ele é que é o autor. Eu e o Vitor apenas fizemos uma review.
Exelente post !!!
abraço !
Passou-me ao lado a NOTA3 “Este artigo foi escrito por Francisco Aragão para o Pplware”…
Muitos Parabéns ao Francisco Aragão então, e Kudos para ti pela bondade de me fazeres notar isso 😉
@PCdudePT
Tens o Serv-U
http://www.serv-u.com/Serv-UEditions.asp
@Fonnix
Thanks Fonnix, era mesmo isto que eu andava à procura.
Cumprimentos.
PCdudePT
http://www.pcdudept.com
O meu desejo tornado realidade 😀
sem duvida um excelente tutorial. eu uso o guildftpd.. é simples de configurar tambem e tem as mesmas caracteristicas.. nao sei se n sera mais leve ate.
costumo usar bastante para ter acesso as mihnas coisas fora de casa, como tambem ‘enviar’ ficheiros a amigos.. o msn é tao lento que realmente assim é mt mais vantajoso, da para esticar sem problemas a velocidade de upload
Se estão atrás de um router (ou seja, se o vosso acesso à internet é feito através de um router) acho que não vão lá sem configurar a firewall do router para permitir o tráfego ao Filezilla FTP Server (receber e enviar dados). Isso chama-se “forwarding”, “fordward ports” ou “portforward”.
É o que está, abreviadamente, na Nota 1. É simples, para quem já fez o “portforward” para o Utorrent.
Este site tem dicas úteis, embora o manual do router possa ser melhor. Escolhe-se o modelo de router e a seguir o programa (por acaso, para o meu router, não tinha nada concretamente sobre o Filezilla FTP Server, mas o que tinha com a designação FTP servia). Tem, a partir da “home page” informação geral útil.
http://portforward.com/english/routers/port_forwarding/routerindex.htm
boas
gostaria de saber se este cliente de ftp sendo instalado em linux via wine funcionaria correctamente?
obrigado desde ja….
cumprimentos
@jose
Não é preciso fazeres nada disso. Instala o vsftp (http://vsftpd.beasts.org/) que é bem melhor do que o Filezilla.
Pessoal, precisava de ajuda… instalo o filezilla server, coloco o meu IP e ele tenta conectar mas diz que está à espera de autenticaçao, e de seguida desconecta-se… alguem pode dar uma ajuda? abraços
Excelente tutorial era mesmo o que andava a precisar. No entanto estou com um problema.
Instalei o programa sem problema. Inicio o programa e aparece uma janela que diz “Connect to server” a pedir o IP, a porta e a password do servidor, e eu faço “Cancel”. Depois quando entro no programa não consigo fazer o primeiro passo pois os botões estão “bloqueados” (cinzentos). Como resolvo?
@Ghost; Diogo.AOS
O vosso problema é o mesmo. Aquele IP não é o do vosso computador, mas sim do próprio servidor FTP que, por defeito, é 127.0.0.1. Ponham lá este IP e deixem as credenciais em branco que já deve funcionar.
@Oflodor
Obrigado, resultou. Também reparei que durante a instalação quando pergunta qual a porta que queremos usar por defeito não a podemos mudar, caso contrário nos conseguimos conectar ao servidor FTP (pelo menos foi o que me aconteceu).
Já instalei o programa mas quando tento ligar dá sempre, 530 permission denied. Já abri router, desliguei firewall etc, no entanto verifico que depois de colocar a pass do utilizador esta fica com muitos mais caracteres do que aqueles que a que eu coloquei tinha (isto nas definições do servidor), é normal?
O servidor que eu uso e recomendo, até porque tem de uma forma simples (e sem bugs) as funcionalidades do FileZilla, mas tem ainda outras (gratuitas e alguns extras pagos, mas dispensáveis), é o zFTPServer:
http://www.zftpserver.com/
Infelizmente essa p… de programa não funfa, só serve pra enfeitar o pc
Alguém sabe como configurar o envio de arquivos automaticamente?
Preciso enviar bkps diariamente, e gostaria de saber se é possivel programar o FileZilla para que ele possa conectar e enviar os arquivos automaticamente.
Só te faltou dizer isto ao pessoal…
“It’s not possible to check the accessibility of the server by connecting from inside the local network (or even localhost) by entering the external IP in a client. Reason is that most firewalls and/or routers only forward ports for requests coming from outside the internal network. So you would have to connect to your server from an external machine. You can test the accessibility of your server using the free service from http://ftptest.net/”
Perdi horas por testar dentro da minha rede…lol
Viva a todos!
Pedia ajuda para o seguinte:
Necessitava de usar a Opção “SSL/TLS Support” (FTPS) do FileZilla Server para que a ligação ao servidor de FTP fosse em modo seguro, só que não estou a conseguir.
Gerei um certificado com a opção “Gerate new certificate” do FileZilla Server, só que quando inicio a ligação através do cliente (FileZilla Client) tipo: “ftps://192.168.1.201:990” é gerada a seguinte mensagem de erro:
Ligação estabelecida, a iniciar o TLS …
Erro: A ligação excedeu o tempo de espera
Erro: Não foi possível ligar ao servidor
O que foi que me falhou na configuração?
Obrigados a todos
Problema resolvido.
Não tinha gerado devidamente o certificado SSL/TLS…
Olá a todos, mais uma vez!
Criei um servidor de FTP com o FileZilla Server e através da rede local tudo funciona bem.
Abrir as Portas TCP 20-22 no NAT/Firewall do meu Router para o endereço IP do Servidor FTP.
Acontece que quando tento conectar a este através da Internet com o FileZilla Cliente não estou a conseguir.
O FileZilla Cliente consegue resolver o endereço IP e encontrar o Servidor de FTP, fazer o Login, mas após tentar obter a
lista de pastas dá um erro a informar que a ligação excedeu o tempo (o meu endereço IP publico é dinâmico).
Podem dizer-me no que estou a falhar nas configurações do FileZilla Server?
Log do FileZilla Cliente
Estado: A resolver o endereço de meudominio.net
Estado: A ligar a xx.xx.xx.xx:21 …
Estado: Ligação estabelecida, à espera da mensagem de boas-vindas …
Resposta: 220-FileZilla Server version 0.9.33 beta
Resposta: 220-written by Tim Kosse (Tim.Kosse@gmx.de)
Resposta: 220 Please visit http://sourceforge.net/projects/filezilla/
Comando: USER xxxx
Resposta: 331 Password required for vitor
Comando: PASS ******
Resposta: 230 Logged on
Comando: SYST
Resposta: 215 UNIX emulated by FileZilla
Comando: FEAT
Resposta: 211-Features:
Resposta: MDTM
Resposta: REST STREAM
Resposta: SIZE
Resposta: MLST type*;size*;modify*;
Resposta: MLSD
Resposta: UTF8
Resposta: CLNT
Resposta: MFMT
Resposta: 211 End
Estado: Ligado
Estado: A obter a lista de pastas …
Comando: PWD
Resposta: 257 “/” is current directory.
Comando: TYPE I
Resposta: 200 Type set to I
Comando: PASV
Erro: A ligação excedeu o tempo de espera
Erro: Falhou a obtenção da lista de pastas
Estou com o mesmo problema que o nosso amigo Apaxe…
liberei o serviço de FTP Server no router, redirecionando para o IP interno 10.1.1.2. Ao acessar via endereço externo pede usuário e senha do FTP, mas não lista as pastas, abortando a conexão.
O que poderá ser?
Olá Daniel,
Vai ao “Gestor de Sitios” e adiciona uma nova ligação. Nessa nova ligação na Guia “Configurações” alterna entre os Modos de Transferência Activo e Passivo.
Num deles vai funcionar de certeza, pois era isso que me estava a falhar a mim.
Obrigado pela dica!
Pelo FileZilla Client funciona no modo Ativo.
Porém pelo FtpTest (http://ftptest.net) retorna erro. Acredito que o ftptest não suporta modo passivo:
Status: Resolving address of becomex.ddns.com.br
Status: Connecting to 189.26.157.100
Status: Connected, waiting for welcome message
Reply: 220-FileZilla Server version 0.9.33 beta
Reply: 220 FTP Becomex
Status: CLNT http://ftptest.net on behalf of 127.0.0.1
Reply: 200 Don’t care
Status: USER usuario
Reply: 331 Password required for usuario
Status: PASS senha
Reply: 230 Logged on
Status: SYST
Reply: 215 UNIX emulated by FileZilla
Status: FEAT
Reply: 211-Features:
Reply: MDTM
Reply: REST STREAM
Reply: SIZE
Reply: MODE Z
Reply: MLST type*;size*;modify*;
Reply: MLSD
Reply: UTF8
Reply: CLNT
Reply: MFMT
Reply: 211 End
Status: PWD
Reply: 257 “/” is current directory.
Status: Current path is /
Status: TYPE I
Reply: 200 Type set to I
Status: PASV
Reply: 227 Entering Passive Mode (8,15,228,155,6,255)
Status: MLSD
Error: Could not establish data connection: Connection refused
Ola Daniel otimo artigo, preciso de puder de sua ajudar
hehehe
O modo Passivo “Passive Mode”.
Eu uso um firewall linux na minha empresa e uso também ip valido e fixo. o devo colocar no local o ip do meu firewall ou o ip fixo?
já coloquei os dois e mesmo assim sem sucesso
obs:
já fiz as regras no meu firewall para redirencionar a porta 20 e 21
abraço e sucesso
Cara… preciso config em minha empresa e tenho um server com ip fixo.
mas o server ftp vai estar em outra maquina dentro da empresa.
minhas duvidas sao
quanto a liberaçaõ no firewall. seria apenas liberar a porta 21 e direcionar para o IP do servidor ftp com porta 21 tbm?
e… na configuração do ftp PASSIVE MODE, o que configurar?
Default?
Use the following iP e o que colocar aqui? o IP externo da minha rede?
e Retrieve external IP? o que seria?
outra coisa.. Use custom port range.. o que seria isso?
Boas. esotu com problemas consigo perfeitamente ligar ao servidor excepto que não consigo aceder as pastas nem visualiza-las… alguem me pode ajudar
Boas,
Ando em amateur mode por estas bandas!!
Precisava instalar um template no wordpress!!
É possivel especificar os passos para o site em questão?
Obrigado
BOM DIA PESSOAL TO COM UM PROBLEMA AQUI. INSTALEI O SERVIDOR FTP SÓ Q QUANDO EU TENTO ACESSA VIA NET COLOCO USUARIO E SENHA SÓ Q MEU SERVIDOR FICA CONECTANTO E DESCONECTANTO. ELE NEM DEIXA EU ACESSA A PASTA Q QUERO.
Ola pessoal estou com o mesmo problema..
Uso o Cerberus FTP, pede Pass….user….
Ma não aparece a pasta onde tenho meus ficheiros..
Uso o windows 7.
Agradeço qualquer ajuda
Boas… O tutorial está muito bom… porém não sei se me podem esclarecer uma coisa… Não podemos gerar o nosso próprio certificado para que as conexões possuam alguma segurança? Podemos utilizar um certificado ssl ja criado no windows? Os certificado gerados por nós são pagos?
Obrigado pela vossa atenção!
Tem como definir o tamanho especifico das pastas para acesso dos usuário, tipo cada usuário tem um determinado tamanho para usar de cada pasta…
e cada usuário só tem acesso a pasta dele próprio !!!
não explicaram tudo
gostei bastante deste tutorial foi de grande ajuda para mim
Fiz tudo o que foi explicado, mas quando escrevo o username e a password que escolhi diz que não consegue entrar com esses dados, mesmo estando eles corretos! Alguém me pode ajudar por favor?
Este programa dá para fazer stream de vídeo direto para meu site ao vivo, ou tenho que ter outro tipo de upload para meu site.
tenho uma tv online e utilizo a livestream mas a qualidade de vídeo é muito baixa e não dá para fazer upload de vídeos do you tube
jackson
muito bom seu site gostei muito do seu conteúdo.Vou passar mais vezes para ver as atualizações.abraço para vcs.