Projecto Deskmod Windows 7 – Alterar Botão do Menu Iniciar
Por Ricardo Pereira para o PPLWARE.COM Um dos botões onde mais acedemos é, sem dúvidas o Botão do Menu Iniciar do Windows, seja clicando no mesmo ou pressionando a tecla do Windows no Teclado. Desde que o Windows Vista foi criado, este botão passou a ser algo mais animado e interessante, embora, no Windows Vista fosse complicado alterar o botão. Com a chegada do Windows 7, tudo se tornou muito mais fácil. Alterar este botão no Windows 7 é algo que qualquer Utilizador consegue, em cerca de 5 minutos.
Vamos então tratar desse assunto.

Antes de mais vamos rever rapidamente o que precisamos para verificar que temos tudo do nosso lado.
Quais os processos necessários para a modificação?
- Tornarmo-nos administradores do explorer.exe;
- Alterar 3 bitmaps que se encontram dentro do explorer.exe;
- Guardar o novo explorer.exe;
- Criar um backup do explorer.exe original;
- Copiar e usar o novo explorer.exe.
1 - Instruções do processo de Administração do explorer.exe (simples)
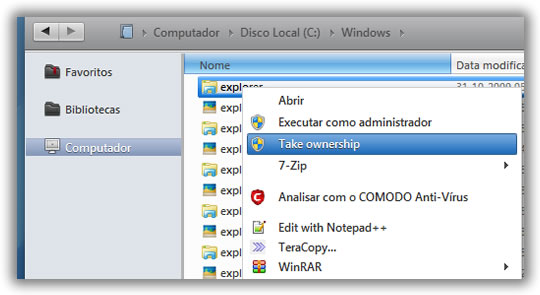
- Descarregar este ficheiro
- Extrair o ficheiro .zip;
- Abrir o ficheiro “Add Take Ownership Option”;
- Aceitar;
- Aceder ao explorer.exe através do Explorador do Windows (C:\Windows\explorer.exe);
- Clicar com o botão direito no mesmo e clicar em “Take Ownership”.
1.1 - Instruções do processo de Administração do explorer.exe (avançado)
- Navegar até “C:\Windows” e procurar o ficheiro “explorer.exe”;
- Clicar com o botão direito do rato sobre o ficheiro e de seguida clicar em “Propriedades”;
- Na “janela” de Propriedades vamos aceder ao separador “Segurança”;
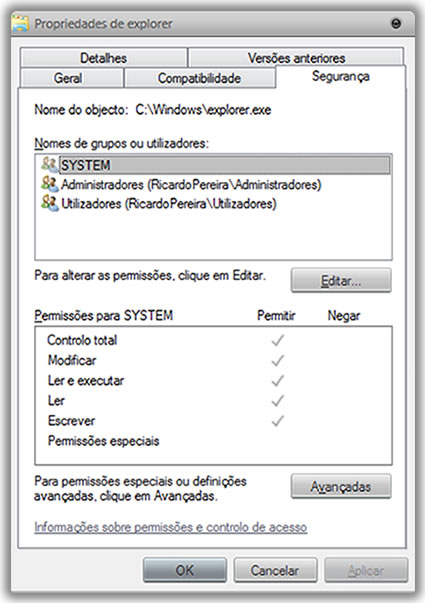
- De seguida, vamos aceder a “Avançadas” e clicar em “Proprietário”;

- Clicamos em “Editar…”, seleccionamos a nossa conta de utilizador e clicamos em “Aplicar” e de seguida em “Ok”;
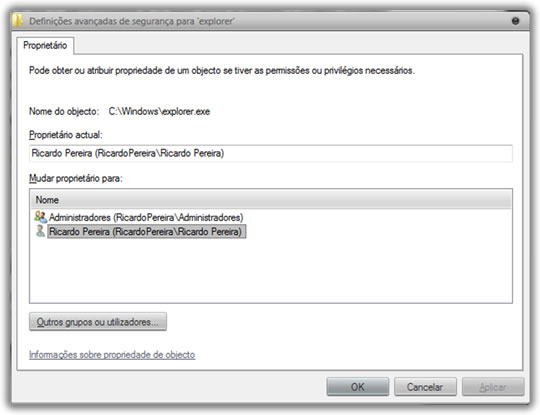
- Agora, teremos que aceder ao separador “Permissões”, clicar na nossa conta de utilizador e de seguida em “Alterar Permissões…”;

- Clicamos de novo na nossa conta de utilizador e de seguida em “Editar…” e na lista de permissões seleccionamos a caixa de verificação que está à frente de “Controlo Total” e abaixo de “Permitir”;
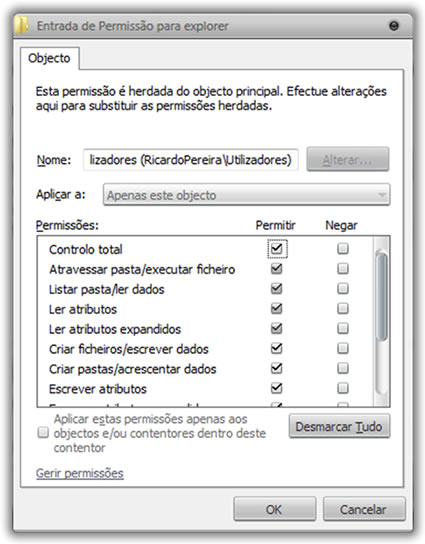
- Clicamos Sempre em Ok, Ok, etc., até fechar todas as janelas das Propriedades do explorer.exe;
Nota: Se forem questionados durante o processo, cliquem sempre em “Sim” ou “Ok”.
2 - Instruções do processo de backup do explorer.exe
Este processo é importante, pois, permite-vos ter sempre guardado o explorer.exe original do Windows 7.
Por favor efectuem este passo, pois, poderá vir a ser importante.
Apenas teremos que mudar o nome do explorer.exe para algo como:
- explorer.bak;
- explorer.backup
3 - Instruções do processo de alteração do explorer.exe
Este é o passo crucial de todo o Tutorial, pois, é o que vai alterar o Botão do Menu Iniciar.
- Primeiro, vão copiar o vosso explorer.exe para o Ambiente de Trabalho e voltar a mudar o nome do mesmo para explorer (apenas o que copiaram para o Ambiente de Trabalho);
- Dentro do ficheiro que disponibilizei para este Tutorial, está uma imagem em formato .bmp. Vão copiá-la também para o vosso Ambiente de Trabalho, pois, é essa imagem que fará o vosso novo Botão do Menu Iniciar;
- Depois de terem tudo no Ambiente de Trabalho, vão extrair o software “Resource Hacker” que também disponibilizei no Tutorial e vão abrir o mesmo;
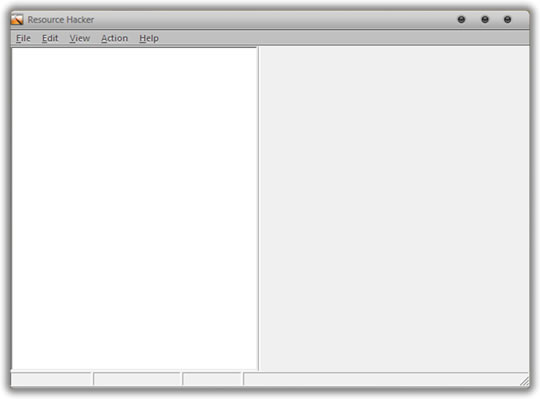
- Agora, vão arrastar para o Resource Hacker o explorer.exe que copiaram para o vosso Ambiente de Trabalho;


- Seleccionam o número 6801 e clicam em “Open file with new bitmap…”, procuram o ficheiro .bmp que copiaram para o Ambiente de Trabalho e seleccionam o mesmo e clicam em “Abrir”;
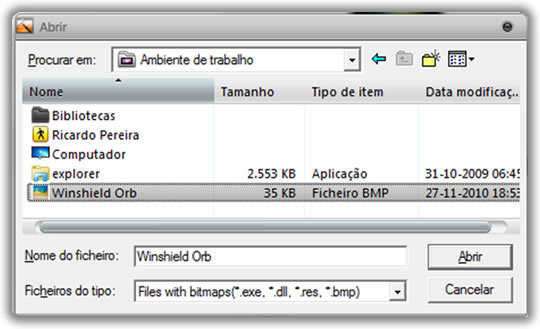
- De seguida, vão ter que clicar em “Replace”;
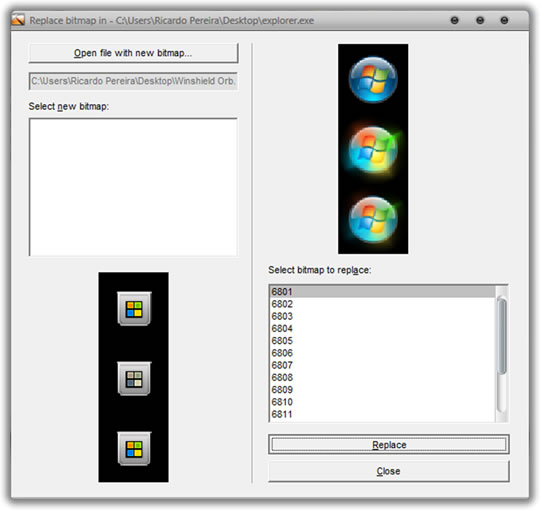
- Vão proceder da mesma forma para os números 6805 e 6809;
- Quando estiver alterado, vão clicar em “File” e “Save”, na Janela do programa e o vosso novo explorer.exe será guardado no Ambiente de Trabalho com o mesmo nome com que estava (explorer.exe)
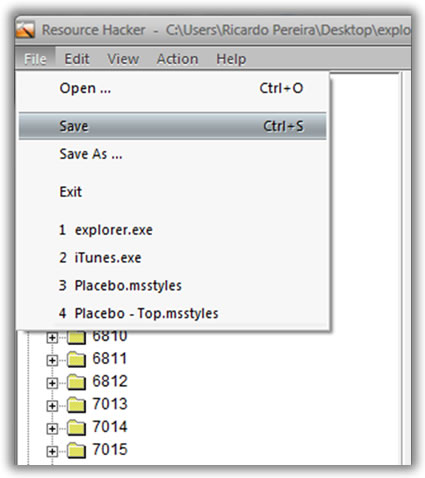
- Agora, vão copiar o explorer.exe que foi alterado e colar na pasta “C:\Windows”.
Nota: Aconselho a copiarem também o ficheiro .bmp e mudarem o seu nome para “explorer.1” por exemplo, para saberem sempre qual é a imagem do explorer que alteraram.
- Chegámos ao último passo do processo…
- Agora terão que abrir o Gestor de Tarefas do Windows (clicando na barra de tarefas com o botão direito do rato e seleccionando “Iniciar Gestor de Tarefas”;
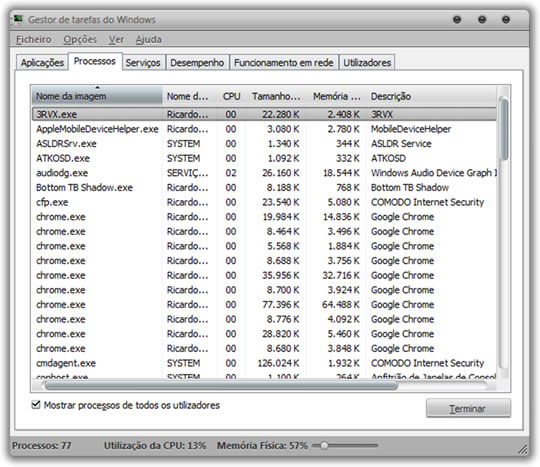
- Vão procurar o processo “explorer.exe” e vão terminar o mesmo, clicando sobre ele e seleccionando o botão “Terminar”;
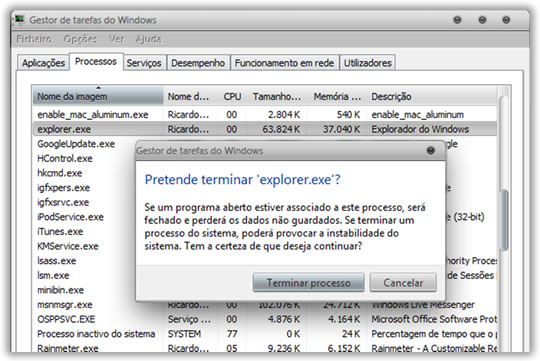
- Cliquem em “Terminar processo” e irá ficar só o Gestor de Tarefas no vosso ecrã (não o fechar!).
- De seguida, clicam em “Ficheiro” – “Nova Tarefa (Executar…)”, escrevem “explorer” ou “explorer.exe” na janela que se abrirá, clicam em “Ok” e terão o vosso novo Botão do Menu Iniciar aquando do início do Explorador do Windows.
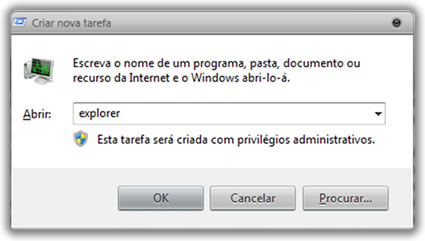
Espero que o resultado seja aquilo que esperavam. É uma nova possibilidade de diferenciarem o vosso Windows. Personalizar à nossa imagem, para quem gosta claro, diz muito do nosso estado de espírito e muito da nossa personalidade... é o nosso toque de classe!
Fiquem bem, até ao próximo e desejos de um Bom Natal.
Artigos relacionados:
- Projecto Deskmod Windows 7 – Centrar ícones da Superbar
- Projecto Deskmod Windows 7 – Aplicação de Temas
- Deskmod no Windows 7 – Agora vai ser a doer!
![]() Download: Material de apoio
Download: Material de apoio
Este artigo tem mais de um ano






















Existem maneiras mais faceis usando programas, mas adequados, como o Orb changer aka Windows 7 Start Button Changer…
Agreed. É o que uso.
concordo
Concordo plenamente com o Shadowk1ller!
Em 5 cliques nem isso consegue-se fazer o mesmo sem esse trabalho todo.
Mas não deixa de estar o um tutorial 🙂
Prefiro muito mais assim.
Nunca consegui mudar a Orb com o “Windows 7 Start Button Changer” no meu 7 – Ultimate x64.
Já tinha ouvido falar desta maneira, mas nunca me dei ao trabalho de experimentar. Acho que vai ser desta. :p
Bom trabalho, com esta “saga” de deskmod.
Continua assim.
Almost forgot.
Feliz Natal e Boas Festas.
Entrada com o pé direito em 2011.
Amigo, o que esse software faz é, nada mais, nada menos do que editar o actual Botão do Menu Iniciar, podendo desaparecer depois de um reinicio “mal feito” e nunca terás vários explorer.exe editados à tua maneira, ou seja, nunca terás os teus Botões do Menu Iniciar criados 😉
Amigo, nem sempre o mais rápido é o melhor!
não concordo nada como o Shadowk1ller pois esses programas dão em m*rd*, já tentei usar softwares como esse “Orb changer” e as vezes reiniciava o pc e lá estava a orb original lá, com esse método ao menos sabemos que vai ficar tudo direitinho.
Isso mesmo. Alterando o próprio explorer.exe e trocando-o pelo original, terão sempre a certeza que funcionará! Apenas têm que usar ficheiros .bmp correctamente elaborados e ter sempre o explorer com o nome “explorer”.
Amigo onde estão os tais ficheiros ‘.bmp’ entre outros que dizes que disponibilizas-te?
Cumprimentos
Foi um erro do Pplware. Enquanto não for disponibilizado, está aqui:
http://dl.dropbox.com/u/2167398/pplware/material.rar
Onde está o ficheiro .bmp ??
http://dl.dropbox.com/u/2167398/pplware/material.rar
http://img576.imageshack.us/i/printps.png/
Isto é o que já consegui fazer graças a este projecto! 😀
Obrigado Ricardo, sem duvida que estás a fazer um excelente trabalho! 🙂
Muito Obrigado!
Pois…parece-me “trabalho” a mais…
“Trabalho” que compensa!
pessoal se querem orbs usem o deviantart.
No passo 2- devemos o nome ou a extensão do ficheiro?
Fazemos isso na pasta de origem, ou copiamos para outro lado qualquer?
Quando copiamos o ficheiro Explorer.exe para o ambiente de trabalho, mudamos o nome para Explorer, isso é, tiramos a extensão .exe?
E onde está o programa Resource Hacker?
Desculpem mas gostava de perceber essas questões a 120%…
*No passo 2- devemos mudar o nome ou a extensão do ficheiro?
Ex.:
->explorer.backup.exe
ou
->explorer.backup
Não é necessário. Basta que alterem para explorer.(qualquer coisa)
Desculpa se estou a ser um bocadinho chato, mas a qual das perguntas respondeste?
Peço desculpa, só agora li a primeira.
-> No passo 2- devemos o nome ou a extensão do ficheiro?
Apenas o nome.
-> Fazemos isso na pasta de origem, ou copiamos para outro lado qualquer?
Não importa o local, apenas tem que mudar o nome do explorer.
-> Quando copiamos o ficheiro Explorer.exe para o ambiente de trabalho, mudamos o nome para Explorer, isso é, tiramos a extensão .exe?
Não, não retira a extensão .exe.
-> E onde está o programa Resource Hacker?
Foi um lapso do Pplware que irá ser corrigido, mas temporariamente, está aqui:
http://dl.dropbox.com/u/2167398/pplware/material.rar
Se tiver mais dúvidas: ricardojfpereira92@gmail.com
Depois de terminar o processo explorer.exe, ao tentar iniciar o novo processo dava-me um aviso de que o windows não encontrava o nome (portanto fiquei sem esplorer).
Procurei então c:\widows\explorer.exe e este abriu-me o Meu Computador. Na esperança que ao iniciar o pc este abrisse então o explorer, reiniciei, e apenas me abriu o meu Computador. Nada mais.
Como resolvo isto?
Caro amigo, como avisei no Tutorial, era necessário o ficheiro “explorer” estar na localização “C:\Windows” para terminar o processo e voltar a abrir o explorer novo.
Se ficaste “sem explorador do windows”, abre o Computador, vai até à pasta Windows e verifica se tens lá o ficheiro explorer.
Deixei o aviso. Tenham sempre atenção.
Onde está o resource hacker ???????
ok.. obg
Mas para quê tanta complicação se com meia dúzia de cliques se faz o mesmo, com uma interface 100% intuitiva (para quem percebe Inglês claro) e com mais segurança?
http://www.thewindowsclub.com/windows-7-start-button-changer-released
Este programinha faz nada mais, nada menos, do que é descrito em cima, vem já com alguns “.bmp’s” para aplicar e ainda faz um backup automático do explorer.exe. Basta executar como administrador e está feito, nada de ResHacker’s nem essas coisas confusas para quem não é muito entendido no assunto.
Parabéns, acabaste de ganhar o prémio de maior da tua Aldeia!
Amigo, a “tanta complicação” serve apenas para ensinar os métodos mais naturais de fazer Deskmod, ou seja, para o leitor saber como TUDO se processa. E não, usar esses programinhas que muita gente usa e nem sequer sabe o que eles alteram no seu Windows e tudo mais.
O verdadeiro Deskmod é este…Alterar 100% à “mão” para se saber tudo o que se faz.
Sim, mas podias ter colocado os 2 métodos. Assim ficava ao critério do utilizador, seguir o teu longo e completo tutorial, ou com um programa e meia dúzia de cliques alterar o orb. Eu utilizava o programa que já foi referido nos comentários e nunca me deu problema nenhum e alterei o orb imensas vezes.
como já disse em cima: “esses programas dão em m*rd*, já tentei usar softwares como esse “Orb changer” e as vezes reiniciava o pc e lá estava a orb original lá, com esse método ao menos sabemos que vai ficar tudo direitinho.”
Emannxx ESTOU CONTIGO !
Eu uso este programa desde sempre e sem qualquer problema. Sei alguma coisa de informática e consigo limitar a minha ignorância a saber que o programa não é malicioso. Ele usa o ResourceHacker e trabalha por Batch’s e Cmd’s, se abrires a pasta que ele cria no Windows tens la tudo explicito. Usa a mesma metodologia que tanto puxas o lustro e num só passo, as pessoas saberem ou não, o que estão a fazer não é significante, elas querem é o Menu Iniciar alterado. Para mim só estas a por 1000 cabecinhas a dar cabo do seus explorer.exe e a chatearem te por isso. Mas força, mostra o teu orgulho aqui ! -.-‘
Aiaiai
Pensei eu que isto fosse um espaço aberto a mil e uma maneiras mas já vi que cada macaco no seu galho para não se morderem, enfim =/
ninguém?
copia para c:\windows a cópia de segurança de explorer.exe
Fiz isso e fui outra vez terminar o processo explorer.exe. Ao voltar a abrir volta a abrir apenas o meu computador.
Já consegui resolver após o restauro do sistema. estava aqui uma bela alhada 😐
Amigo, a “alhada” de que falas deveu-se a um erro teu. Temos que ter sempre atenção aos avisos que nos são feitos.
kual o windows k tens`?
7 Ultimate
Aqui está o meu =P http://i113.photobucket.com/albums/n234/Ruixituh/Desktop.png
Já sabia fazer manualmente e já conhecia os ditos “programinhas”. É realmente útil para “lavar” a cara ao Windows… =P
@Rui C.
Genial o teu trabalho. queira saber se me podias dizer como por o meu desk identico ao teu!?
Obrigad
mais uma vez parabens
Bem. Começámos pelo tema: http://browse.deviantart.com/?qh=§ion=&q=Glow+Air#/d2hpq20
Quanto ao ambiente de trabalho em si, é uma aplicação, Rainmeter, com o tema Omnimo2. Quanto à orb, encontrei-a no deviantArt. Vais encontrar orbs fantásticas.
Ricardo se me poderes dar uma ajudinha no rainmeter adiciona expina2@hotmail.com
Gostaria de saber quantos tutoriais ja foram postados alguem poderia me dizer estou meio perdido valeu
Muito interessante.
Mas mudar por mudar, seria melhor se fosse de Win 7 para Ubuntu.
Agora só imagens…. ficamos na mesma.
Boas,
estou com um pequeno problema.Quando tento substituir o explorer original localizado em (C:\Windows) pelo explorer editado no “Resource Hacker” o teracopy diz que não é possível substitui-lo.
Eu segui os passos do tutorial naquela parte das permissões, não percebo porque não está a dar.
JP quem te devia de responder era o Ricardo Pereira.
Mas já agora copia o ficheiro e antes de colares faz CTRL+SHIFT+ESC e termina o explorer.exe no separador de Processos. Depois sim, podes colar!
Para voltares a abrir o processo, e uma vez mantendo o Gestor de Tarefas aberto faz Nova Tarefas e procura o ficheiro do explorer.exe que substituíste/criaste 😉
Encontrei aqui um problema… Quando eu segui este tutorial tinha a opção da Barra de Tarefas ”Utilizar ícones pequenos” activada. Como a Orb que eu fiz download (http://browse.deviantart.com/?qh=§ion=&q=windows+7+orbs#/d2r9dks) era demasiado grande para a barra com aquela opção ligada, resolvi desactivar essa função. Agora, quando tenho a opção desactivada, isto mete-me a Orb default. Alguém sabe como pôr a Orb que eu fiz download na barra de tarefas ”grande” ? (Vou procurar outra Orb com o símbolo da Apple que seja compatível com a Barra de Tarefas ”pequena”)
Com ícones pequenos, como com ícones grandes, aparece a orb que coloquei, e segui este tutorial passo-a-passo