Dica: Remover o Skype da barra de tarefas
A barra de tarefas do Windows passou a ser quase o centro do nosso sistema operativo. Apesar de podermos colocar atalhos, documentos e tudo o que precisamos no Ambiente de Trabalho é ai que, de forma simples e arrumada, podemos colocar as aplicações que mais utilizamos e associar também ficheiros por elas utilizados.
A pequena dica que vamos deixar hoje vai ajudar-vos a manter a barra de tarefas um pouco mais limpa. Vamos remover o Skype dela sempre que este não esteja a fazer falta, ou seja, quando não estiverem com sessão iniciada.
Já vos apresentamos várias dicas para conseguirem remover aplicações que por norma não deveriam estar visíveis, enviando-as para a Área de Notificação. Por norma recorre-se ao artefacto de colocar as aplicações a correr em modo Vista ou XP.
Mas desta vez, e recorrendo apenas à alteração de uma parâmetro da configuração, o Skype vai ficar residente na barra de tarefas, mas apenas quando estiver a ser utilizado. Ou seja, sempre que estiverem com sessão iniciada. Nas alturas em que o Skype estiver inactivo é enviado para a Área de Notificação.
Para iniciarem esta alteração devem então ter o Skype lançado e funcional. Depois, na sua interface principal, acedem ao menu Ferramentas e escolhem a opção Opções.
Ao fazerem isso será aberta a janela de configurações do Skype. Ai dentro devem navegar para o separador Definições Avançadas. Uma das opções presentes e que deverá estar seleccionada é "Manter o Skype na barra de tarefas durante a sessão".
Devem retirar a selecção da caixa correspondente e carregarem no botão Guardar para aplicarem a alteração da configuração.
Para testarem se a operação realizada teve sucesso devem colocar-se na janela principal do Skype e fecharem a aplicação. Se tudo correr como previsto o ícone do Skype que estava a ocupar espaço na barra de tarefas deverá ter desaparecido.
Mas e para onde foi ele? Simples, está na Área de Notificação, mas provavelmente não o conseguem ver. E para o colocarem visível devem aceder à zona de personalização da Área de Notificação e indicarem que para o Skype devem apenas ser mostradas as notificações.
Se preferirem podem sempre chamar o Skype pelo Menu Iniciar que ele vai estar com sessão activa. E caso alguém inicie uma conversação convosco a janela correspondente será colocada em primeiro plano no vosso Ambiente de Trabalho.
Com esta pequena dica conseguem libertar um pouco mais de espaço na vossa barra de tarefas e contrariar uma opção um pouco intrusiva que o Skype colocou nas suas últimas versões.
Este artigo tem mais de um ano

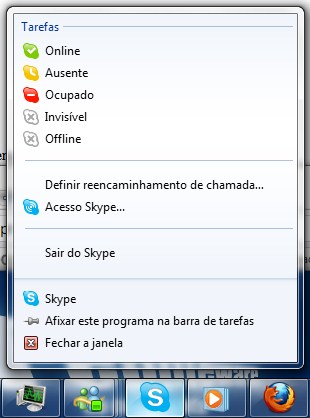
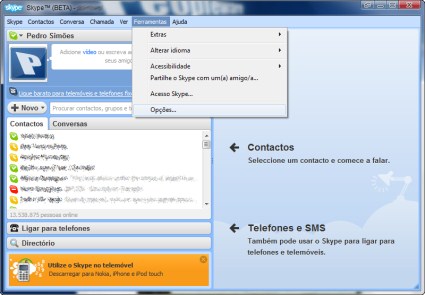
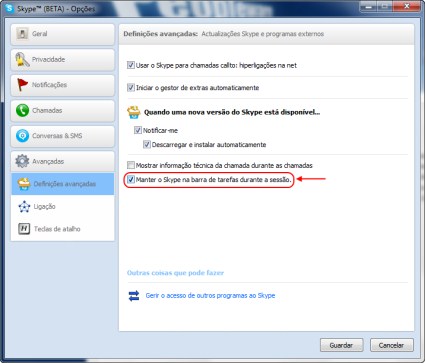
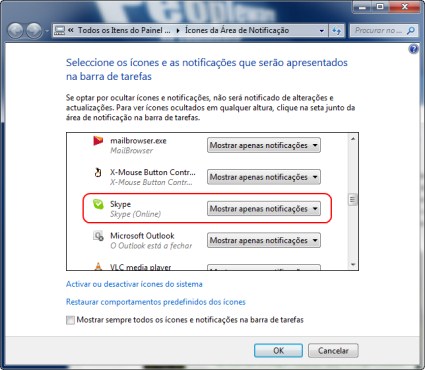





















Por acaso já conhecia o truque… Muito bom!!!
A dica apresentada para o messenger serve para o skype (alterar a execução para modo compatível com Windows Vista).
Mas é bom saber que se pode contar com alternativas…
Exacto, no MSN tem mesmo de ser assim. Estranhamente, ás vezes, essa configuração sai e lá volta o MSN à barra de Iniciar. Penso que motivo esteja relacionado com as actualizações do MSN. Tenho que reparar nesse pormenor.
Filipe Silva
Filipe Silva
o msn volta à barra de tarefas quando há actualizaçoes.
A mim acontecia quando instalava o msgplus tinha de voltar a colocar a executar em modo de compatibilidade 😉
abraço
Off-topic… um bocado abusador xD
Alguém arranja algum patch para jogar Halo CE online? (Sim, o primeiro Halo xD) Agora com a versão 1.09 está complicado arranjar alguma coisa -.-
Então e se essa opção (Manter o Skype na barra de tarefas durante a sessão) não estiver lá?! Como se resolve? Sim, tenho a última versão…
@Alexandre
Clique com o botão direito no ícone do Skype – Propriedades – aba Compatibilidade – marque “Exec. este prog. em modo de compatibilidade para:” – escolha o Windows XP ou Vista.
Isso deve fazer o truque.
E excelente dica! Precisava dela desde que actualizei o Skype.
OBRIGADO PELO POST!!!
grande dica, andava à luta com este icone há imenso tempo.
Abraços
Legal excelente dica!!1 tentei procurar no menu mas não tinha encontrado esta opção!!!
ante disto tentei o modo de compatibilidade mas dava erro no skype logo apos ser executado!!
Win7 x64
Obrigado. Me ajudou muito0o0o!
Dica excelente, funcionou belezinha. Obrigada!!!1