Como remover aplicações das Preferências de Sistema no OS X
As muitas funcionalidades que o OS X tem podem ser, na sua maioria, controladas num único local. Este local, as Preferências do Sistema, permite ainda que sejam adicionadas opções adicionais, sempre associadas a programas externos.
Hoje vamos explicar a forma que podem usar para remover essas mesmas aplicações adicionais que instalem nessa zona. Vamos saber como podemos remover aplicações das Preferências de Sistema no OS X. É simples, rápido, mas nem todos sabem como o fazer!
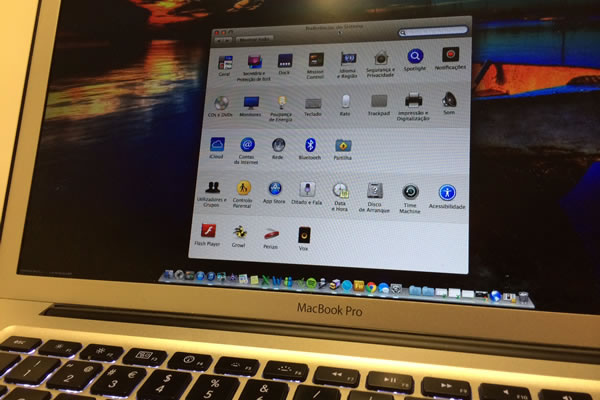
A zona de Preferências do Sistema no OS X é onde a Apple resolveu concentrar as principais configurações do seu sistema operativo para Desktops.
Podem aí encontrar a maioria ou até a totalidade das zonas de opções que podem alterar no vosso OS X, sendo até possível que os programadores coloquem também aí opções específicas das suas aplicações ou aquelas que permitem interagir com o sistema.
Mas como é normal num sistema operativo, temos de ter a capacidade de remover essas opções extra, eliminando do sistema as aplicações ai instaladas.
Este é um processo que no OS X é simples, mas que nem todos os utilizadores o sabem fazer. Para isso vamos explicar dois métodos que podem ser usados para o conseguir.
O primeiro é talhado para todos os que são mais ágeis com o rato e com as opções directas, ao passo que o segundo é orientado para quem prefere navegar no sistema e agir directamente nos locais onde os elementos estão.
Método 1 - Através da interface das Preferências de Sistema
Não existindo um método mais simples ou mais imediato, este acaba por ser o mais natural aos utilizadores. É totalmente efectuado na interface das Preferências de Sistema, o que pode sem um factor decisivo na escolha.
Comecem por lançar a aplicação Preferências de Sistema, que podem encontrar na pasta das aplicações.
As aplicações que foram adicionadas ao OS podem ser encontradas na zona inferior, numa zona dedicada a estas.
Basta que escolham a que querem remover e depois que cliquem com o botão direito do rato em cima do seu ícone.
Será mostrado um menu que vos dará a opção de remover essa aplicação do painel de Preferências de Sistema. Devem escolher esta opção.
De imediato esta será removida do OS X e deixará de estar presente e disponível. Fica assim tratada a sua remoção.
Podem repetir este processo para cada uma das aplicações que constam do vosso sistema.
Método 2 - Através dos sistema de ficheiros do OS X
O segundo método é todo ele mais orientado a quem se sente confortável com a navegação em sistema e com a acção directa sobre ficheiros. Tem a vantagem de permitir que sejam removidas várias aplicações ao mesmo tempo, o que garante que possa ser mais rápido, mas com a desvantagem de não permitir uma identificação tão fácil das ditas aplicações, por não ter o seu nome e ícone visível de forma directa.
Para o usarem devem chamar uma janela de Finder e navegar para um dos caminho que apresentamos abaixo.
Caminho 1 - Eliminar apenas as instaladas para todos os users de sistema
/Library/PreferencePanes |
Caminho 2 - Eliminar apenas as instaladas para um determinado user
/Users/<nome_utilizador>/Library/PreferencePanes |
Notem que a diferença de caminho está dependente da forma como instalaram as aplicações. Caso tenham indicado que a instalação deveria ser para todos os users da máquina, estas vão estar no primeiro caminho
Se optaram por instalar apenas para o user em utilização no momento, devem usar o segundo caminho.
Apenas necessitam então de encontrar a aplicação a eliminar e simplesmente devem movê-la para o Lixo. De imediato esta é retirada do painel de Preferências de Sistema.
É esta a forma simples que têm para remover aplicações que estejam no painel de Preferências de Sistema. Um dos dois métodos apresentados serve para limparem esta zona de aplicações ou funções que já não usam.
Use esta dica em conjunto com a que apresentámos no artigo "Esconder ícones nas Preferências do Sistema no OS X" e vão ter esta área muito mais arrumada e simples de usar e de aceder às funções que precisam.
Este artigo tem mais de um ano

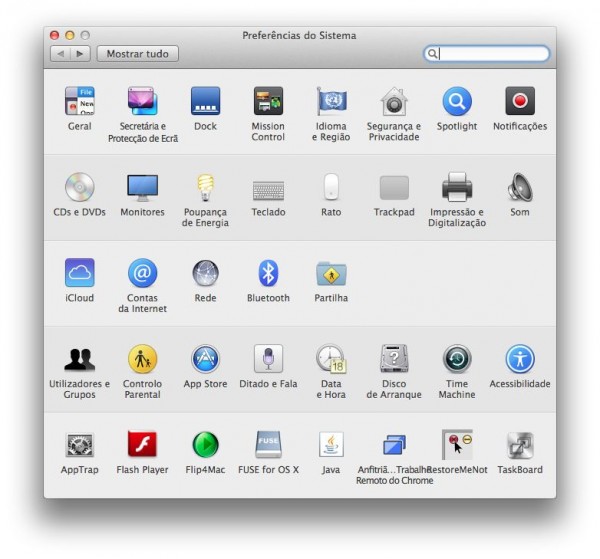
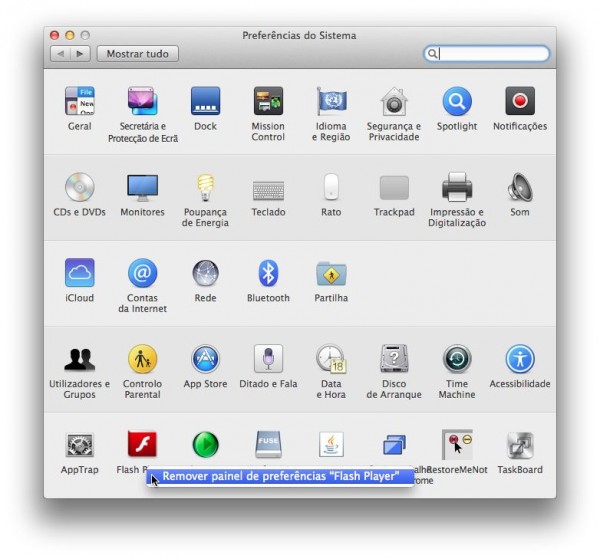
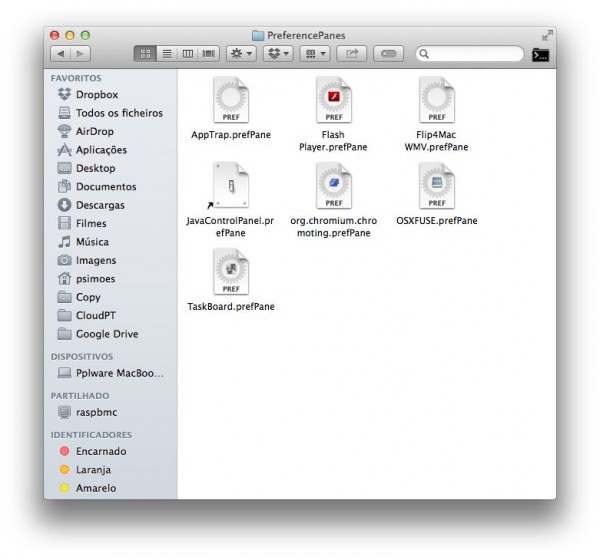
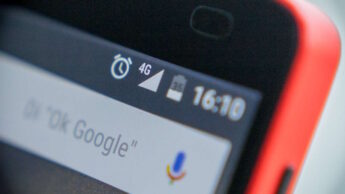




















Ainda há uma 3ª opção que dá para remover vários em simultâneo:
No menu superior: View -> Customize…