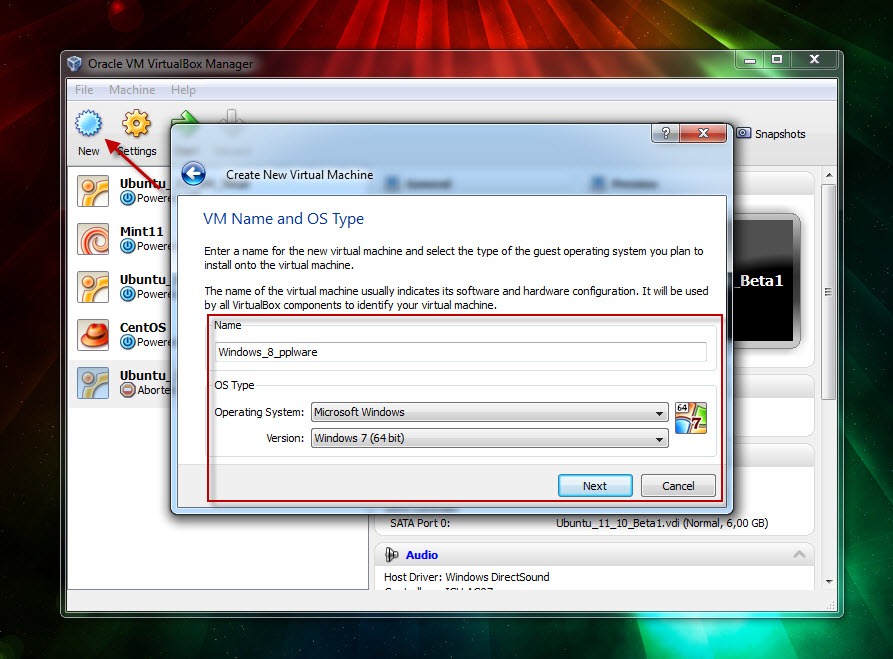O hype do Windows 8 está aí! Nos últimos dias temos trazido até aos nossos leitores todas as novidades do novo sistema operativo da Microsoft que, como sabemos, será transversal a vários equipamentos como é o exemplo dos Desktops ou tablets/slates. Ontem a Microsoft disponibilizou o Windows 8 Developer Preview (ver aqui) e de imediato procedemos à sua instalação para analisar as novidades e inovações. Verificamos nos comentários relativos ao Windows 8 que alguns dos nossos leitores estão com problemas em instalar o novo Windows no Virtualbox.
Nesse sentido elaboramos um pequeno tutorial com os passos para instalar o Windows 8 no Virtualbox.
Pré-Requisitos
- Windows Developer Preview with developer tools English, 64-bit (x64) – Nota: Para este tutorial usei a versão do windows 8 referida. O download pode ser feito aqui (8GB). De referir que a instalação desta versão necessita que a tecnologia de virtualização esteja activa na BIOS (ver passo Configuração da Bios).
- VirtualBox 4.1.2 (download aqui)
- Processador: 1 Gigahertz (GHz) ou superior de 32-bit (x86) ou 64-bit (x64)
- Placa gráfica: Suporte para DirectX 9 com WDDM 1.0 ou superior
- Para poderem tirar partido do input por toque é necessário um ecrã com suporte para multi-touch
Configuração da BIOS
Passo 0 – Como referido, para correr a versão 64bits do windows 8 no virtualbox é necessário activar a tecnologia de virtualização na BIOS. Segue uma imagem de como activei no meu portátil.
Configuração do VirtualBox
Passo 1 – Depois de activada a opção de virtualização na BIOS é hora de criarmos e configurarmos a nossa VM (máquina virtual). Para abrimos o virtualbox e carregamos em New
Depois indicamos o nome para a máquina virtual e como o VirtualBox ainda nao disponibiliza a opção para o Windows 8, vamos escolher no sistema operativo: Microsoft Windows e na versão: Windows 7 (64 bits)
Passo 2 – Definimos no mínimo 1 GB (1024 MB) de memória RAM
Passo 3 – Mandamos criar o nosso disco virtual, para tal basta carregar em Next
Passo 4 – Agora definimos o local onde vamos armazenar a nossa máquina virtual e também o espaço do disco virtual. Tal como indicado pela própria Microsoft, devemos ter um disco com 20 GB para a versão 64bits (No entanto, eu verifiquei que depois de instalado o Windows 8 ocupou cerca de 12 GB. Como não tinha 20 GB disponíveis, acabei por definir 15 GB).
Passo 5 – Para finalizar a configuração da máquina da máquina virtual, carregamos em Finish
Passo 6 – Depois de criada a máquina virtual, devem verificar nas propriedades da mesma, dentro do menu System e depois separador Accelaration se têm as seguintes opções activas.
Passo 7 – Em seguida mandamos arrancar a nossa máquina virtual e indicamos a localização do .iso do Microsoft Windows 8 Developer Preview.
Instalação do Windows 8
Passo 8 – O boot do windows 8 é iniciado com um ecrã preto e indicação que os ficheiros estão a ser carregados
Passo 9 – Após alguns segundos deverá aparecer o menu de configuração do idioma do sistema, formato da data/hora e teclado.
Passo 10 – Depois de definidos os parâmetros anteriores, vamos começar a instalação do Windows 8 propriamente dita. Para tal, basta carregar em Install now.
Passo 11 – Indicamos o disco onde vamos instalar e depois carregamos em Next
Passo 12 – A partir deste ponto, irá iniciar-se a instalação do windows 8 propriamente dita. No meu caso demorou cerca de 30 minutos.
Configuração do Windows 8
Passo 13 – Depois de instalado o Windows 8, é hora de fazer algumas configurações. O primeiro arranque indica que estão a ser carregados os dispositivos.
Passo 14 – Em seguida devemos aceitar os termos a nível de licença.
Passo 15 – Escolhemos agora um nome para a máquina (ex. pplware-pc)
Passo 16 – Nas definições do sistema optei por escolher a opção “use express settings”
Passo 17 – A nível de autenticação, o windows 8 pode integrar com a nossa conta do Windows Live ID. Caso contrário, temos também a possibilidade de criar uma conta local através da opção (Don’t want to log on with a windows live id). Para este tutorial escolhi a integração com o Windows Live ID.
Passo 18 – Para quem tem Messenger, Hotmail, Xbox, Live ou outros serviços pertencentes ao Windows Live, pode definir de imediato as credenciais de acesso aos mesmos.
Passo 19 – Por questões de recuperação da password, podemos também indicar uma “questão secreta” e a respectiva resposta.
Passo 20 – Neste passo basta carregar em Next para que a conta indicada no passo 17 seja associada ao nosso sistema
Passo 21 – Se tudo correu bem no processo de associação da conta e preparação do sistema, estamos prontos para entrar no novo mundo do Windows 8. A partir daqui já não se devem perder 🙂
Aqui fica um screenshot interessante, da primeira vez que abri o site do Pplware no Windows 8.
Espero que este tutorial passo a passo vos ajude a ultrapassar eventuais problemas, podendo assim experimentar as novas funcionalidades do Windows 8. Alguma questão ou dúvida não hesitem em deixar nos vossos comentários. Good luck!
Artigos relacionados
- Windows 8 – Arranque em apenas 8 segundos!
- Windows 8 – Novidades na interface de cópia de ficheiros
- Windows 8 para tablets começa a tomar forma
- Windows 8 – Mais algumas novidades no explorador de ficheiros
- Windows 8 – Vai ser possível montar ISO’s e VHD’s
- Apresentação Windows 8
- Apresentação Windows 8 – Segundo dia