Google Calendar no Desktop do Ubuntu
Os serviços alojados na cloud, fazem cada vez mais parte das aplicações/serviços que usamos no nosso Desktop. O Goole Calendar é um super serviço e um exemplo de disso. Através deste serviço da Google podemos ter os nossos smartphones com a agenda sempre actualizada, aplicações no desktop que recorrem a esse mesmo serviço e nos vão alertando para os eventos registados, enfim… uma panóplia de utilizações.
Hoje vamos mostrar como ter o Google Calendar sempre disponível no Desktop do Ubuntu, recorrendo ao Conky e Gcalci (uma ferramenta que permite gerir o Google Calendar via linha de comandos)
Como já referido, para ter o Google Calendar no Desktop do Ubuntu vamos precisar do Conky e Gcalci.Para isso, vamos seguir os seguintes passos:
Passo 1 – Instalar o Conky
sudo add-apt-repository ppa:norsetto/ppa sudo apt-get update sudo apt-get install conky-all |
Passo 2 – Instalar o Gcalcli
sudo apt-get install gcalcli |
Passo 3 – Configurar o Gcalcli
O Gcalcli necessita das credenciais de acesso ao Google Calendar, que são as mesmas de acesso ao Gmail. Esse informação é mantida num ficheiro de texto simples (o que actualmente não é a melhor solução por questões de segurança, pode ser que em próximas versão seja possível cifrar essa informação)
Para isso criamos um ficheiro na nossa Home Directory, através do comando
gedit ~/.gcalclirc |
e em seguida colocamos as nossa credenciais (devem sustituir yourusername pelo vosso utilizador do gmail e yourpassword pela respectiva password)
[gcalcli] user: yourusername pw: yourpassword |
Passo 4 – O próximo é configurar o Conky para disponibilizar o Google calendar no nosso Desktop. Para isso vamos executar criar o ficheiro conkyrc
gedit ~/.conkyrc |
e inserir a seguinte informação
alignment top_right background no border_width 0 cpu_avg_samples 2 default_color white default_outline_color white default_shade_color white draw_borders no draw_graph_borders yes draw_outline no draw_shades no use_xft yes xftfont DejaVu Sans Mono:size=12 gap_x 5 gap_y 60 minimum_size 5 5 net_avg_samples 2 double_buffer yes out_to_console no out_to_stderr no extra_newline no own_window yes own_window_class Conky own_window_type override own_window_transparent yes own_window_hints undecorated,below,sticky,skip_taskbar,skip_pager stippled_borders 0 update_interval 1.0 uppercase no use_spacer none show_graph_scale no show_graph_range no text_buffer_size 8096 TEXT ${execi 300 gcalcli --nc --cals=owner calw 4 } |
Passo 5 – Para finalizar, vamos criar um pequeno script para que o conky aranque automaticamente:
#!/bin/bash sleep 50 && conky |
Para que o script seja invocado automaticamente, vamos a System—>Preferences –> Startup Applications, carregamos em Add e depois inserimos os parâmetros necessários para a invocação do ficheiro conkystart
Depois ou reiniciam o sistema ou mandam executar o conky. O resultado será algo parecido à imagem seguinte:
Esta é uma excelente forma de termos o nosso calendário de eventos sempre disponível e visível. Experimentem e dêem-nos o vosso feedback. Este artigo teve como base o artigo disponibilizado no site Webup8.
Este artigo tem mais de um ano

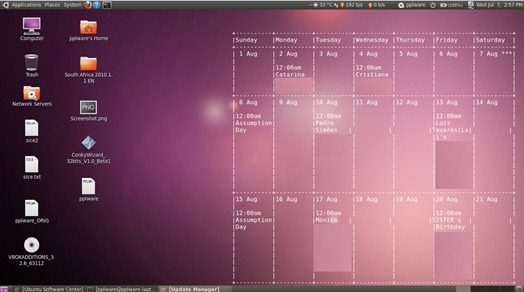
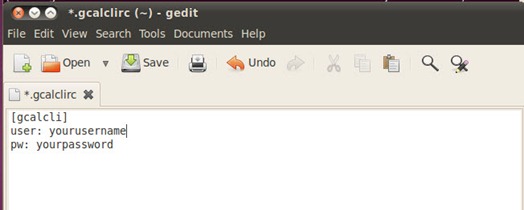
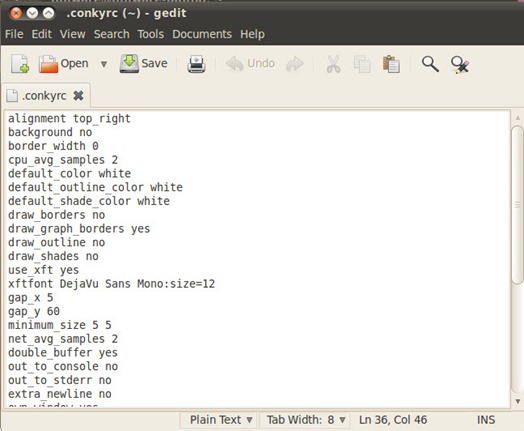
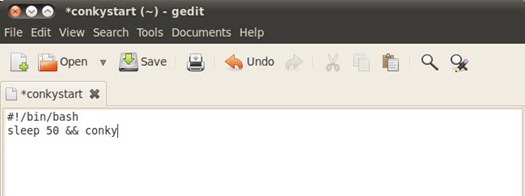
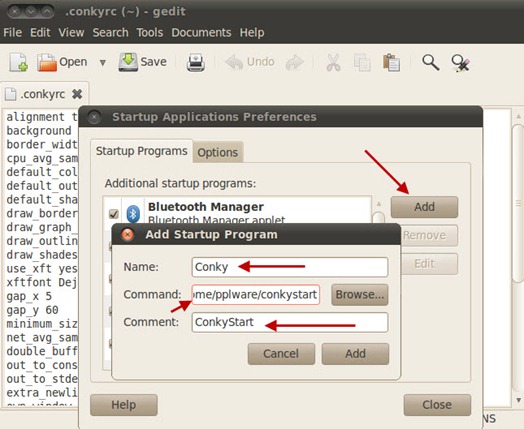
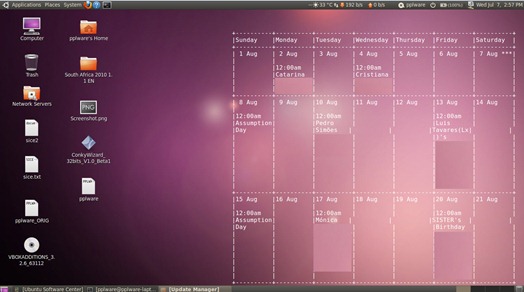
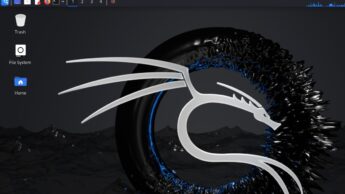




















Qualquer iniciativa inovadora é sempre de saudar.
Contudo, acho que esta não vou aderir, no meu ambiente de trabalho, pelo menos. É que…é feia. Não há outra forma de a dizer. É feia.
Parece que estou de novo a fazer calendários em Pascal, com 14 anos.
Ou se calhar só sou eu que acho isso. 🙂
Pá,há bocado parece que meti o mesmo comentário – dava um pequeno erro, pelo que escrevi de novo (no refresh não aparecia nada).
Apaguem um dos dois (e este também).
Bom post, dá muito jeito uma cena dessas.
Uma outra solução para Windows/Linux/Mac passa por utilizar o GCalDaemon com um gestor de eventos com suporte a um ficheiro com formato ical e com capacidade de verificar alterações nesse mesmo ficheiro.
Neste momento utilizo o Rain Calendar com o GCalDaemon.
Aqui ficam os links:
http://www.rainlendar.net
http://gcaldaemon.sourceforge.net/usage2.html
a dica do Ricardo me parece visualmente mais agradável.
Curti imenso!! Simples e eficaz! Estilo Ubuntu! 😉
Recomendo 😀
Peca pela falta de “atractivo visual”.
Mas pode ser uma vantagem, consumindo assim menos recursos à máquina.
Putz que coisa mais horrivel!!!
Bom sendo pra linux esta explicado…
grande lol para ti
Pior que devo concordar. Linux tem suas vantagens, mas atrativo visual não é uma delas.
Não estou a conseguir arrancar o gonky no startup.
Nota: fiz todos os passos do tutorial.
Já descobri como corrigir o problema.
A quem interessar aqui fica: depois de criado o ficheiro “conkystart” tem de ser fazer “Allow executing file as a program” em propriedades desse mesmo ficheiro.