Como controlar o Android através do PC? (Parte 3)
Por vezes, quando estamos no computador, precisamos de aceder a alguma coisa que está no smartphone ou correr alguma aplicação instalada. Neste caso, para que possa aceder a aplicações e ficheiros, não é necessário sequer largar o PC. Todo o controlo do smartphone pode ser feito remotamente e é isso que lhe vamos ensinar.
Depois de ensinarmos a utilizar um dispositivo Android como segundo ecrã de um computador, mostrámos como controlar o Android no PC através do Airdroid e do Teamviewer. Embora estes métodos já permitam um controlo completo do seu Android, podem ser, por vezes, um pouco lentos na interacção.
Nesta terceira parte vamos ensinar a configurar a aplicação MirrorGo que promete um controlo mais rápido através de uma ligação por cabo.
Como configurar o MirrorGo?
1 - Para começar, instale a aplicação MirrorGo (Stream and recorder) no seu dispositivo Android.
2 - Ainda no seu Android, active o USB debugging. Para isso, abra as definições, carregue em Acerca do telefone e carregue sete vezes seguidas na opção Build Number. Este método irá desbloquear as opções de programador. Volte à pagina principal das definições e irá agora encontrar um novo menu chamado Opções de programador. Abra essa opção e active a depuração USB.
3 - Inicie a aplicação no dispositivo Android e dê acesso às notificações.
4 - Descarregue e instale a aplicação MirrorGo no seu pc. A versão trial é gratuita, permitindo 30 minutos de ligação por semana.
5 - Ao iniciar a aplicação no seu computador, irá surgir-lhe uma pequena introdução inicial que deve completar carregando nas setas verdes localizadas em baixo.
6 - De seguida irá surgir uma janela que lhe irá perguntar qual a qualidade que pretende (SD, HD, FHD). Eu recomendo a utilização do HD, dado que no SD a qualidade de visualização é bastante afectada. Após seleccionar a qualidade pretendida, carregue em Aqui vamos nós.
7 - Pode agora optar por um dos modos de ligação, com cabo ou WiFi.
8 - Caso pretenda conectar por USB, ligue o seu smartphone ao PC através do cabo USB. A conexão deverá iniciar sozinha.
9 - Caso pretenda iniciar uma ligação WiFi, na aplicação de computador escolha a opção WiFi. Depois, no smartphone, carregue no símbolo de scanner no canto superior esquerdo e leia o código QR exibido na aplicação desktop e aguarde a configuração automática. Na primeira ligação por este método é necessário que conecte o cabo USB.
10 - Concluída a configuração, já pode controlar remotamente o seu dispositivo Android.
Após este processo já consegue aceder a qualquer ficheiro ou aplicação de um dispositivo Android directamente no seu computador.
Este artigo tem mais de um ano

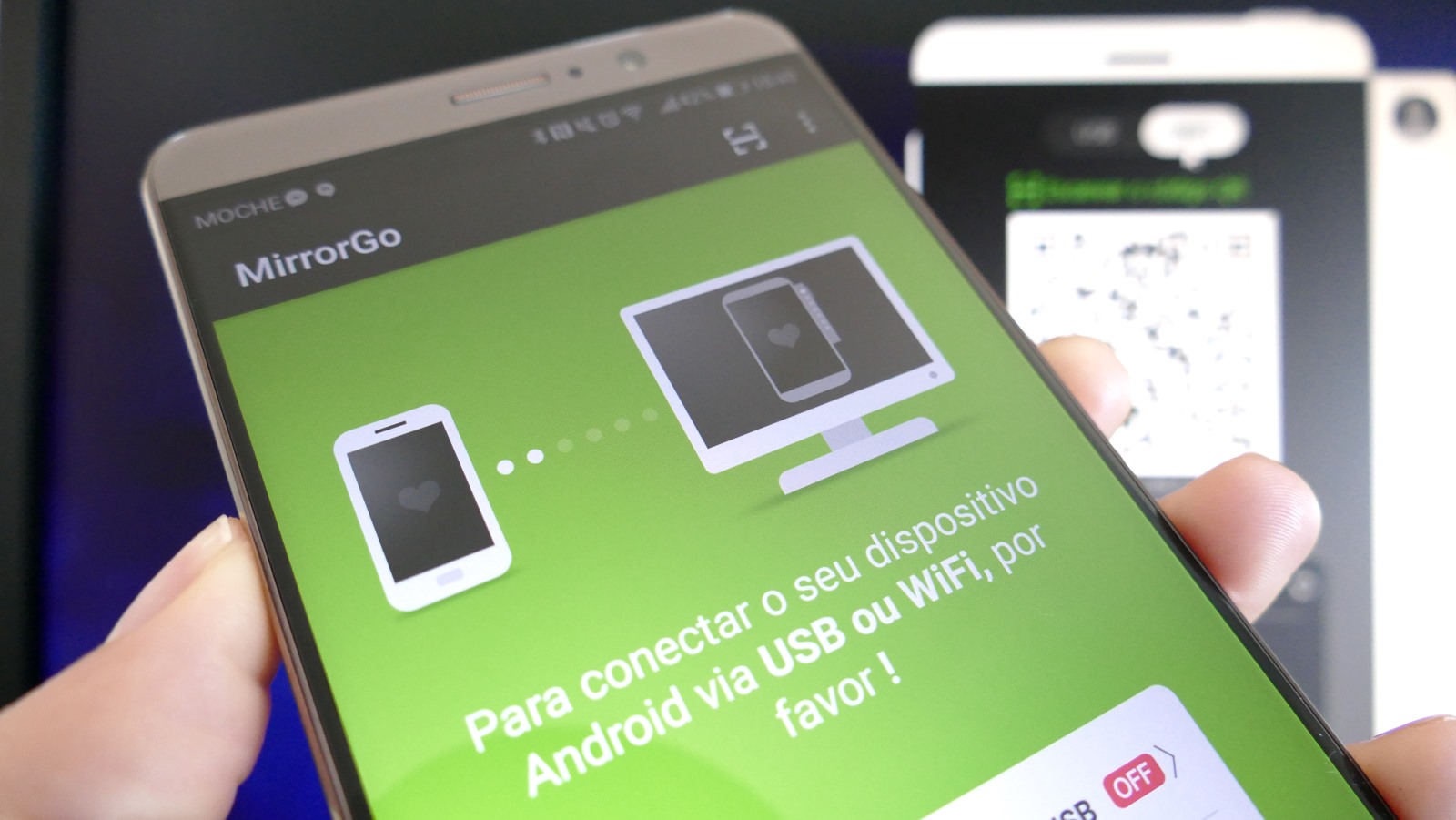
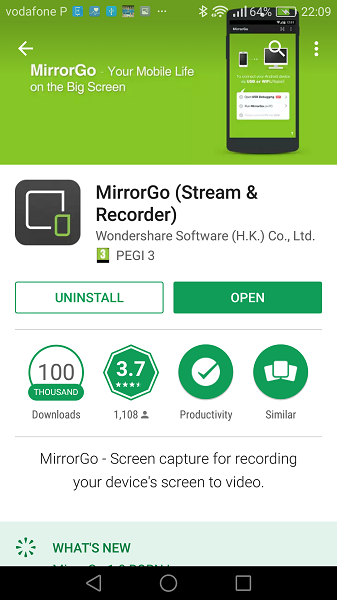
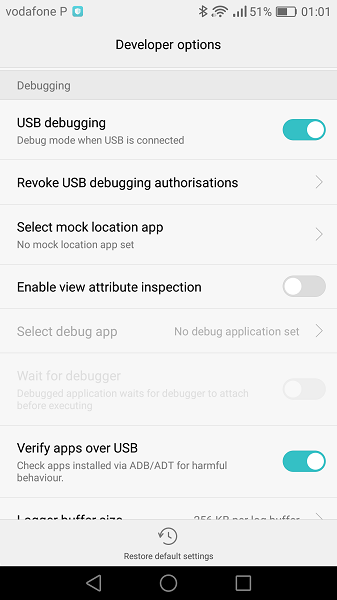
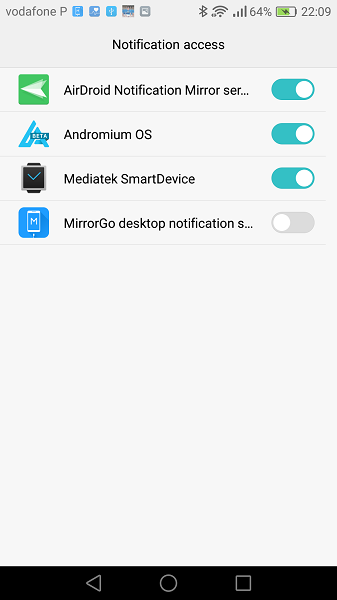

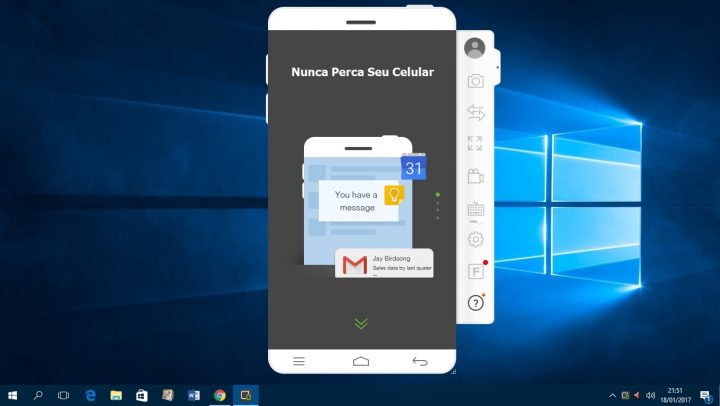

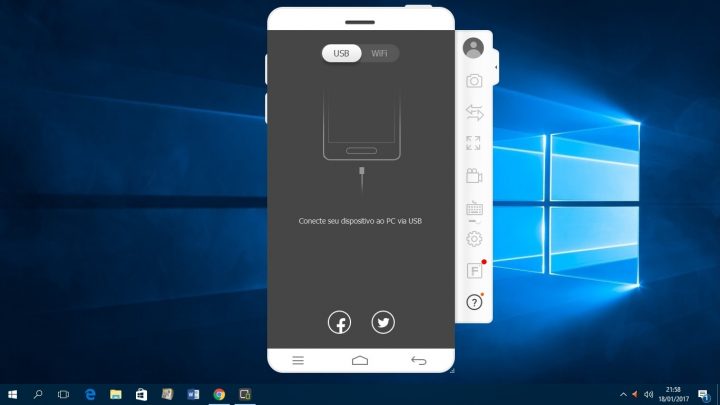
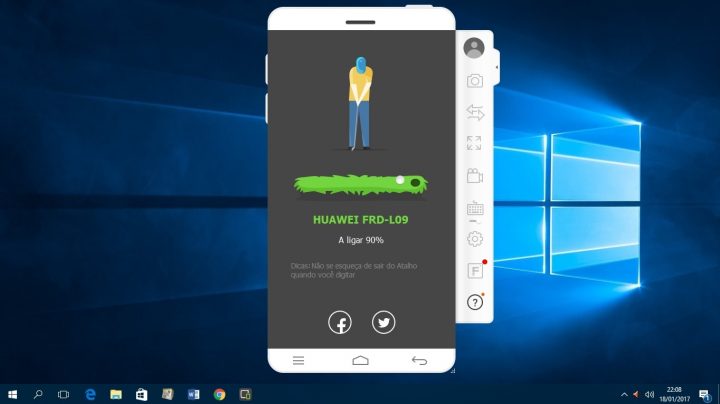
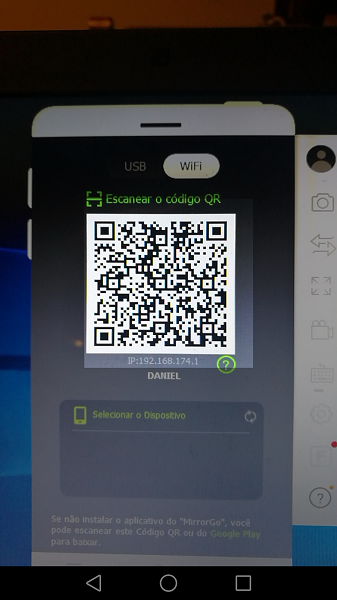



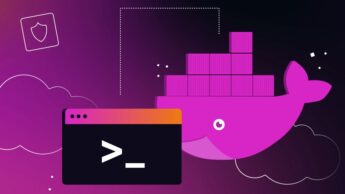


















Já existe o airdroid há anos….
O airdroid é outra alternativa. Já falamos dele na parte um. No entanto, a ligação pelo airdroid é mais lenta
O Airdroid já não uso ha algum tempo mas desisti porque em standby comia imensa bateria e lê -se para a memória ocupando dezenas de MB mesmo sem ser usado. Fiz vários testes e realmente desinstalando ganhei bateria e muita RAM.
Não poderias fazer um teste com as 3 soluções, em termos de velocidade, consumo de bateria e RAM?
Em relação ao consumo de RAM, nada como usar o greenify para hibernar a aplicação quando não a usamos 🙂
Se tivesses lido a noticia toda não farias um comentário de ignorante ou de alguém armado em sabichão : “Mas ja existe uma app à anos para isso”.
muito bonito, mas esqueceram-se de dizer que é pago
Está referido que a versão trial permite ter 30 minutos por semana.
Eu uso há muito anos o myPhoneExplorer. Agora também já permite controlar o smartphone via usb. Mas para mim a grande funcionalidade é a sincronização da agenda e dos contactos com o outlook.
No Windows 10 Mobile controlar o smartphone por usb não é nativo?