Gráficos com animação no Powerpoint!
Por Rui Couto para o Pplware As ferramentas que temos no computador, principalmente o Office, têm um potencial que desconhecemos em absoluto. Usamos o que nos faz falta no imediato, depois com algum tempo e paciência até exploramos outros caminhos, mas nunca saberemos tudo.
Há no entanto uma certeza: aquilo faz tudo e mais qualquer coisa. É o que costumo dizer para mim mesmo. Um dia destes deparei-me com um problema que me “roeu” a cabeça durante uns dias. Como consigo eu fazer gráficos animados no Powepoint?
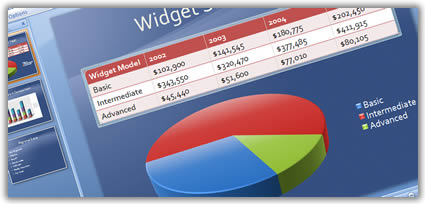
Consegui eventualmente a solução, que não foi assim tão fácil. Vou explicar ponto por ponto como cheguei lá.
Como animar um gráfico/tabela no powerpoint?
1 – No Excel, fazer o gráfico (neste caso o meu tinha duas variáveis e era circular – mas pode ter outras formas e mais variáveis);
2 – Copiar o gráfico;
3 – Colar o gráfico numa nova apresentação powerpoint (NOTA – Colar especial!)
4 – Seleccionar “Objecto gráfico do Microsoft Office” e pressionar OK.
5 – Depois disto, aparece o gráfico. Deve-mos ajustar aos nossos gostos/necessidades;
6 – Ir ao separador “Animações”, seleccionar “Animação personalizada” e para o gráfico seleccionar a animação pretendida para o aparecimento dos vários constituintes do gráfico;
7 – Depois, clicar com o botão direito do rato no item que define a animação e seleccionar “Opções de efeito”
8 – Ir ao separador “Animação do gráfico”, seleccionar na lista “Por Categoria”. A caixa de selecção deve estar automaticamente seleccionada.
9 – Deve ficar desta forma:
10 – Na animação personalizada, clicar nas setas “para baixo”;
11 – Agora aparece a animação principal – “Gráfico 4: Fundo” – e as duas variáveis – Gráfico 4: Categoria 1 (Sim/Azul) e Gráfico 4: Categoria 2 (Não/Vermelho). Quantas mais variáveis mais categorias vão aparecer.
12 – Por fim, pressionar F5, e ver o gráfico com animação!
Espero que consigam e que vos seja útil. Esqueçam outras ferramentas pois com o Office podem fazer muita coisa.
Este artigo tem mais de um ano

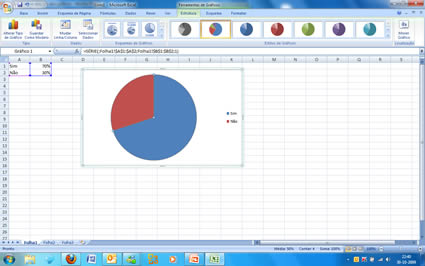
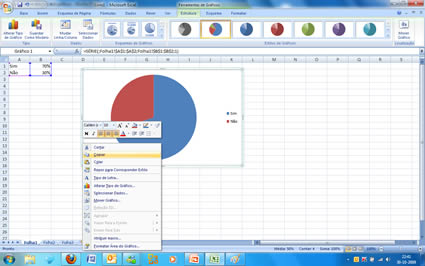





























Ia dizer “PRIMEIROOO!!” 😉 mas só digo que o artigo está espectacular! Desconhecia em absoluto! Obrigado pela partilha da sabedoria! 😛
Também não conhecia. Vou experimentar. Thanks pela dica. 😀
A imagem 3 não me aparece :/
Pois … parece que as suspresas não param de acontecer … também desconhecia completamente …
Muito bom, e pode ser bastante util para dar o toque de classe a uma apresentação de Powerpoint …
Obrigado!
Isto vai dar jeito!
Obrigado pelo tutorial 😉
OT
Só visto:
http://www.clubic.com/actualite-309074-insolite-pirate-iphone-demande-rancon.html
Só demonstra que é um grande telemovel assim como todos os produtos dessa empresa. Seguros, claro! Nao vamos contrariar a brigada da Apple que ronda o pplware (aka Ifriend)
Eu até lia, mas não percebo nada de francês! lol É sobre o quê? não há para aí um link em inglês?
Já ouviste falar da Google…? Têm muitos serviços… 😉
lol.. nao gosto muito de traduçoes da google 😛
Lamento mas papinha só na creche…
Isto é básico para um utilizador que saiba minimamente utilizar o office, mas enfim… já reparei que a maior parte do pessoal que visita o blog mal sabe abrir o browser para navegar na internet…
uiui, que PRO que tu és…
Naaa ele ficou a conhecer isso agora 😀
Mas mesmo que já conhecesse há sempre alguém que aproveitou esta dica do Rui Couto.
Epah… tu és doutorado na arte, na verdadeira arte.. da basófia obviamente!
E comentários construtivos não? Há pois, esqueci-me.. não ensinam isso a quem já tirou um curso avançado de Office nas férias de Verão.
@ Mesquita
Não ponho em duvida que conhecesses. Mas quantos Formadores de M.S. Office queres que te apresente que desconhecem isto.
Acho que tínhamos que combinar num anfiteatro. 🙂
Abraço
Uma coisa é certa: funções não faltam; mas acaba por falhar pelo facto dum utilizador comum (e até como dá pra perceber pelos comentarios, k até mm os experientes) sabem da existencia destas funções. Devia haver uma maneira evasiva de informar os utilizadores.
Podiam por um botão com um glow amarelo com um “!”, pra informar mais sobre algo k estivesse-mos a usar…
Permite-me uma pequena correcção: “Depois disto, aparece o gráfico. Deve-mos ajustar aos nossos gostos/necessidades;” Não. DEVEMOS, e não “deve-mos”.
“Nós devemos”, 1ª pessoa do plural do Presente do Indicativo do verbo Dever.
Uma coisa que eu reparo actualmente é que há muita, mas mesmo muita gente a cometer este erro com as mais diversas palavras. “Já comes-te”, “já fizes-te”, “toma-mos”… A que se deverá isto? É um erro que há cerca de meio – 1 ano não era comum.
ja ha muitos anos que eu vejo esse tipo de erro, mas nunca o vi na escola manuscrito. Estou a ficar velho 🙂
OFFTOPIC
Há aqui algum com experiência em excel?
Como por um gráfico “scater” com 6 eixos “y” de preferência 3 de cada lado do grafico (3 à esq e 3 a dir) , com 6 series de dados?
Já googlei e nao vi nenhuma solução….
Nunca criei gráficos scater, mas normalmente nas propriedades da série escolher o eixo primário ou secundário. O secundário é o da direita. Tens de fazer cada série de cada vez
Força da Técnica vs. Técnica da Força 🙂
Em vez de criar o gráfico no Excel e fazer copy+paste da imagem, recomendo que dentro do Powerpoint se faça “insert” de um objecto, para a folha Excel ficar embutida na apresentação Powerpoint.
Dentro dessa folha de cálculo é boa ideia usar uma página para números e cálculos e outra para o gráfico que resulta da página anterior. Desta forma se houver alterações no conteúdo, elas alteram os gráficos automaticamente.
Para fazer o segundo gráfico, basta fazer copy+paste do objecto “folha de cálculo” oriiginal, faz-se as alterações necessárias na página contendo os cálculos, e depois cria-se a animação.
Muito util, muito obrigado pelo tempo perdido neste tuturial fantastico !
Muito boa dica! Quero deixar aqui uma sugestão: vi que utilizastes a versão 2007 do PowerPoint. Então, sugiro que cries o gráfico dentro do próprio PowerPoint, na aba/menu “inserir”. Ao clicar em “Inserir” e selecionar “Gráfico”, se abrirá uma caixa igual á do excel, onde poderás escolher o tipo de gráfico que mais lhe agrada. A seguir, será aberto uma espécie de excel, onde poderás construir teu gráfico. Ao fechar a janela do “Excel”, o gráfico aparecerá automaticamente no slide do powerPoint. Falando assim parece complicado, mas é superfácil. Experimente e verás.
Muito bom, me ajudou bastante, parabens.