Word – Como ter cabeçalhos diferentes num documento?
No último artigo relacionado com o Word, ensinamos a inserir um cabeçalho e rodapé único num documento. No entanto, pode haver situações em que necessitamos que o cabeçalho ou rodapé mude ao longo do documento. Imagine que tem por exemplo um documento dividido em vários capítulos e pretende que o cabeçalho seja apresentado de acordo com o capitulo. Como fazer?
Como já referimos em outros artigos do género, o Word é sem dúvida uma ferramenta bastante potente e flexível. De forma a ser possível criar diferentes cabeçalhos e rodapés para um documento, necessitamos de criar diferentes secções que basicamente delimitarão quais as páginas que terão um determinado cabeçalho ou rodapé.
Para este artigo, vamos apenas considerar cabeçalhos, sendo o processo para rodapés igual. Vamos considerar então o seguinte documento que possui já um cabeçalho.
De forma a procedermos a criação uma nova secção, colocamos o cursor no final do texto e em seguida escolhemos o separador Page Layout –>Breaks e escolhemos Next Page. Desta forma fazemos com que o word inclua uma quebra de secção, sendo iniciada na próxima página uma nova secção.
Quando nos deslocamos até a segunda página para inserir um novo cabeçalho, devemos começar por desligar a opção Link to Previous. Com a desactivação desta opção, podemos definir um novo cabeçalho, podendo este ser completamente diferente do definido para a secção anterior.
Como podemos ver pela imagem seguinte, na secção 1 (Header – Section 1) temos um cabeçalho, e na secção 2 (Header – Section 2) temos um secção totalmente diferente.
Como podemos ver, a definição de vários cabeçalhos num mesmo documento não é difícil. No entanto, é muito importante que todos os passos sejam bem definidos (ex. criação das secções no local correcto, desactivação da opção Link to Previous) de modo a que a criação de vários cabeçalhos ou rodapés num único documento não se torne “algo chato e incontrolável”. Experimentem e alguma duvida que tenham não se esqueçam de colocar em comentário que que possamos dar uma ajuda. Agora já não têm desculpas para não produzir um documento com todas as funcionalidades que já apresentamos.
Este artigo tem mais de um ano

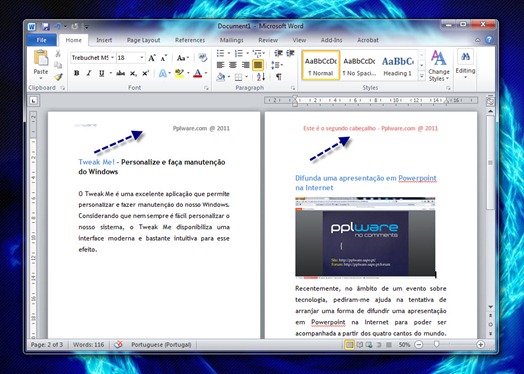
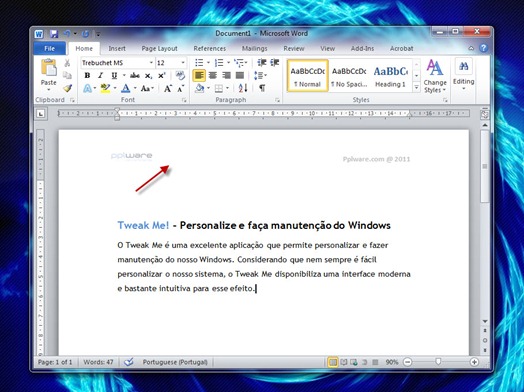
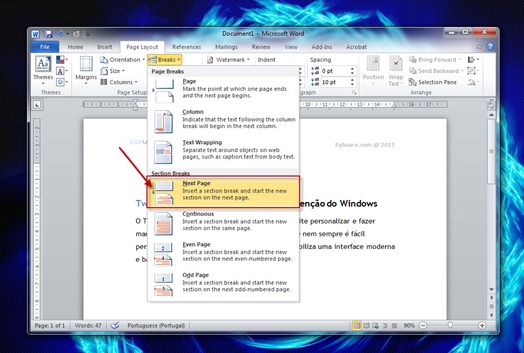
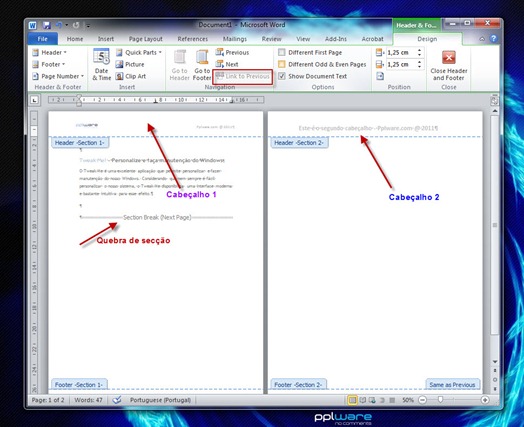
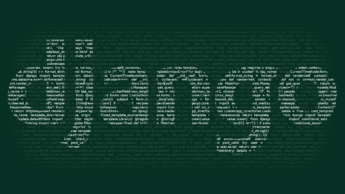



















Excelente tutorial, o word é aparentemente simples, mas tem carradas de funções que eu não domino, esta era uma delas.
Boa dica,
alguém saber inserir um índice geral, quando já usamos no mesmo documento índice “secundário” para sub-tópicos do documento?
Cumprimentos
Porra não sabia que isto era possível e já me fez falta…
Obrigado
Excelente! – Nem sei dizer quantas vezes precisei desse recurso. – Obrigado.
Bom tutorial! Infelizmente o Word ainda não é muito simples neste processo.
Nice! Agora é fazer o mesmo para o LibreOffice!
Concordo contigo Nelson, também aguardo algo deste gênero para o libreOffice, acho que por ser uma ferramente Open source deveria ter mais divulgação.
Boas,
Eu pessoalmente nao tenho grande experiência com o LibreOffice, no entanto se alguém quiser dar uma ajuda é só enviar um e-mail.
O LibreOffice é livre de se experimentar, usar e até alterá-lo, se não se quer aprender é por preguiça e não por falta de dinheiro. Uso o M$Office desde a v2.0, e as diferenças entre LibreOffice e M$Word 2003 em termos de interface é quase apenas de aspecto, em termos de funcionalidades existem diferenças tal como no modo de fazer as coisas. São programas diferentes para fazer o mesmo, logo há que respeitar essas diferenças e não esperar como as pessoas esperam muitas vezes, que um documento feito com um produto fique igual no outro, para mim o que interessa é o resultado final que fica no papel (ou no pdf). Quando existem esquemas, por vezes uso o Draw como complemento do processador de texto Writer, por ser mais fácil e rápido de desenhar. O equivalente ao Draw no MsOffice é o Visio que não está presente na edição Casa e Estudante.
Nota: O Word não respeita as dimensões quando se desenha.
No LibreOffice é bem mais simples. Cria-se tipos de páginas diferentes. Por defeito a página é do tipo predefinição. Eu costumo fazer o seguinte.
Mudo a 1ª página para o tipo Primeira Página. Depois faço quebra de página, e escolho índice remissivo. Após esta é que uso a predefinição. Para cada tipo de página podes colocar ou não os cabeçalhos ou rodapés, com tipos de números de página também diferentes (romanos para o índice e árabes para contar as páginas).
Excelente. Suponho que esta é também a forma de configurar como os números de página irão aparecer (por exemplo, interromper numeração numa dada página, retomando-a normalmente numa página depois). Bom tutorial, venham mais. 😉
Exacto.
Muito bom! Dá sempre jeito saber estas coisas 😉
Pois é também ando sempre à nora com os números de página
Obrigado por estes excelentes guias!
Apenas uma dica: porque não fazem um screencast? Não resultaria num documento tão longo e quem quisesse adicionava aos favoritos! 😉
É apenas uma sugestão.
Cmpts
Boa Dica esta, também não sabia.
Agora precisava da vossa ajuda mas no Word 2007. Como inserir uma imagem directamente do scanner?? No 2003 tinha essa opção de inserir do scanner, agora no 2007 essa função não existe.
Para inserir uma imagem sem gravar num ficheiro, tenho que abrir o paint ou outro programa, digitalizo, corto o que quero e copio depois para o word.
Porque é que não mantiveram esta opcção no 2007. Se ela existe deve estar super escondida, porque eu já fucei o word todo e nada….
Alguêm ajuda….
Obrigado
Aqui vai:
Para inserir uma imagem a partir de um scanner num documento do Word 2007, siga estes passos:
– Inicie o Word 2007.
– No separador Inserir, clique em ClipArt.
– No painel ClipArt, clique em Organizar clips.
– No menu Ficheiro, aponte para Adicionar Clips ao Organizer e, em seguida, clique em Do Scanner ou da Câmara.
– Seleccione a imagem, clique em Adicionar e, em seguida, feche o Microsoft Clip Organizer.
Boa dica!
Fazia isso mas não tinha resultado, pois esquecia de tirar a opção “ligar ao anterior” :S
Obrigado e continuem com essas dicas.
Ok…mas não funciona com documento acima de 2 páginas.
Como faz?
Baita dica cara, eu não sabia que dava pra fazer e peguei um arquivo cheio de paginas, cada uma com cabeçalho diferente da outra… com sua dica vai dar pra fazer… obrigado mesmo!!! Abraço
Boa noite,
eu estou a escrever uma tese e tentei seguir os vossos conselhos mas acontece que desformatou todo o meu trabalho. Após fazer o que vocês sugeriram, eu tenho capítulo 1 a começar a começar com o número 1 e o capítulo 2 também começa com número 1 (já para não falar das páginas em branco). Por isso, será que não existe outra forma de editar os cabeçalhos para diferentes capítulos ou, como eu penso, o OFFICE não passa de um programa tão bom que falha nestes pequenos detalhes?
ridiculo
impossivel fazer pois as quebras de pagina não funcionam
no entanto daria muito jeito
não é quebra de página, é quebra de sessão!
Oi, esse processo eu ja conhecia, mas tem um problema, ao inserir a quebra de pagina eu destruo o Indice! Alguma sugestão???
nao estou conseguindo fazer isso 😮
Excelente tópico! Ajudou no meu trabalho! Obrigado!
Excelente
ok, valeu foi muito fácil de o fazer.
Resolveu…otimo!
Boa noite,
Necessito de ajuda no seguinte, na minha tese, nos cabeçalhos, de cada capítulo, temos de ter (exceto na 1ª página ímpar do capítulo, onde se apresenta o início de cada capítulo), cabeçalho diferente na página par e ímpar (até aqui simples, basta ligar o piscozinho existente para o efetio), mas depois, o cabeçalho da página par, deve ter “Capítulo X” ao lado esquerdo, o cabeçalho da página ímpar, deve ter “Nome do Capítulo” ao lado direito.
É possível fazer isto de forma automática, para não existir erro de ao acrescentar folhas os cabeçalhos desformatarem todos (se for feito à mão acontece isso).
Resulta num documento único. Mas quando temos um romance, com capítulos/autores/titulos diferentes não consegui, mesmo sem o link ao capitulo anterior.
Alguém tem uma dica?
Obrigada
como faço para duplicar uma página pronta no Word?
Obrigado
Logo após a criação da nova Secção, o tutorial indica que se deve “desligar a opção Link to Previous” pamo fara o novo cabeçalho… Como fazer isso ?
“desligar a opção Link to Previous” para o novo cabeçalho (corrigindo).
Descobri como fazer !! Selecionar com um duplo-click o cabeçalho da Secção desejada, no Menu “Ferramenta de Cabeçalho” clicar em “Design” e desmarcar a opção “Vincular ao Antrior”.