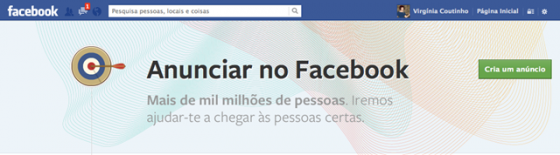Power Editor: todas as funcionalidades deste plug-in
Durante um mês foram partilhados (aqui, aqui, aqui e aqui) artigos onde expliquei passo a passo o processo de criação, segmentação e compra de anúncios de Facebook. Até aqui foi utilizada a plataforma self-serve (www.facebook.com/ads). Hoje irei apresentar-vos o Power Editor, um plug-in para o Google Chrome que permite uma melhor gestão de anúncios de Facebook.
O que é o Power Editor?
O Power Editor é um plug-in independente da plataforma de anúncios de Facebook, desconhecido pela grande maioria dos (pequenos) anunciantes, que permite uma gestão mais rápida e eficaz dos anúncios. Este plug-in tem opções de segmentação, pagamento e edição que não se encontram na plataforma de self-serve.
Com o Power Editor poderá editar um conjunto de anúncios ao mesmo tempo, criar públicos e usá-los em vários anúncios, criar “Custom Audiences” e “pixéis de conversão” e até definir que o seu anúncio deverá apenas aparecer no feed de notícias de pessoas que estejam a aceder via dispositivos mobile. Este é sem dúvida um plug-in que lhe permitirá fazer uma gestão mais eficaz dos seus anúncios.
Como acedo ao Power Editor?
Vá a facebook.com/powereditor (utilize o Browser Chrome). Deverá nessa altura “transferir” (na barra superior) os seus anúncios e campanhas. De outra forma não terá qualquer informação neste plug-in.
Irei de seguida explicar como está organizado. Começo pela barra do lado esquerdo.
1- Painel de Campanhas: aqui poderá encontrar um resumo das métricas das campanhas activas ou concluídas recentemente.
2- Biblioteca de imagens: encontrará aqui todas as imagens usadas nos anúncios. Poderá importar imagens em “massa”, isto é, um conjunto de imagens de uma só vez.
3- Públicos: com o Power Editor tem a opção de definir públicos (Homens dos 18 aos 25 de Lisboa, que gostem de carros) e guardá-los. Assim, ao criar o anúncio não terá de colocar todos os critérios de segmentação, mas ir buscar aquele público. É aqui que também que definirá e guardará as “custom audiences” (conceito que explicarei posteriormente).
4- Facturação: estão aqui disponíveis os gastos diários ou mensais em anúncios.
5- Acompanhamento de conversão: conseguirá aqui criar um “Pixel de conversão”(conceito que será posteriormente explicado)
6- Definições de conta: poderá aqui definir quem serão os gestores das contas. É possível colocar o cliente com acesso aos anúncios (poderá ser um utilizador geral ou ter apenas acesso ao relatório)
7- Relatórios: esta opção irá direccioná-lo para os relatórios do Facebook, acessível através de https://www.facebook.com/ads/manage/reporting.php.
O que é um pixel de conversão e como o posso criar?
Ao selecionar o menu de “Acompanhamento de conversão”, no canto superior direito, poderá criar um “pixel de conversão”, isto é, um código que instalará no seu website para ter mais estatísticas sobre os anúncios, como o número de pessoas que fizeram compras na loja online vindos dos anúncios, pediram mais informações sobre produtos, visualizaram as páginas que definimos, etc. O pixel mede as conversões de 1, 7 ou 28 dias.
O processo de criação deste pixel é muito simples: clique em “criar pixel de conversão”, dê um nome ao pixel, escolha o que quer que o mesmo meça (compras, registos, leads,…), clique em criar e terá acesso a um código que deverá instalar no seu website (no body). Posteriormente no Power Editor terá a confirmação de que o pixel foi verificado, isto é, está pronto para começar a medir.
A partir do momento que o código é instalado e verificado, poderá criar anúncios na plataforma de self-serve com o objectivo de “conversões no site”. Isto é, este tipo de anúncios implica ter um pixel de conversão associado. De outra forma poderão criar o anúncio através do Power Editor e associar o pixel (se não for associado a nenhum anúncio o pixel não conseguirá medir nada).
Continuaremos a analisar a estrutura do Power Editor.
Na barra inferior do lado esquerdo tem ainda acesso às campanhas recentes, suspensas, activas.
É também aqui que poderá criar um anúncio ou campanha.
Power Editor: menus horizontais (parte das campanhas)
1- Criar anúncio: poderá aqui criar mais anúncios para a mesma campanha. Se por outro lado clicar em “campanhas” terá a opção de criar uma nova campanha.
2- Anular alterações: caso tenha feito algo nos anúncios que queira cancelar é nesta opção que o fará.
3- Repetição: se desejar duplicar o anúncio, ao clicar nesta opção conseguirá fazê-lo.
4- Exportar: opção que lhe permitirá exportar um csv com informações sobre a campanha.
5- Criar público através de um anúncio: após ter feito o seu anúncio e escolhido o seu público alvo, poderá aqui guardar aquele segmento para futuros anúncios.
6- Estatísticas: obterá aqui informações sobre o desempenho dos anúncios.
7- Transferir: diariamente, ao aceder ao Power Editor, comece por “transferir” os dados. Numa primeira utilização também deverá começar por “transferir”, pois apenas assim terá todas as informações dos anúncios que tem associados ao Facebook.
8- Carregar: sempre que fizer qualquer alteração, em anúncios por exemplo, deverá “carregar”, doutra forma as alterações não serão assumidas.
E como criar um anúncio através do Power Editor?
Clique em anúncios – criar anúncio.
Defina um nome para o anúncio que lhe facilite o trabalho de análise, isto é que mencione, por exemplo, a imagem que está ser testada.
Defina os objectivos dos anúncios (o que foi visto no artigo 2).
No passo seguinte deverá associar um pixel de conversão ao anúncio. Para isso tem que selecionar “Monitorizar conversões no meu site para este anúncios” e escolher qual dos pixéis de conversão que criou e colocou no website será associado.
Segue-se a escolha do placement / publicação, isto é, onde será o anúncio mostrado. Através do Power Editor consegue que os seus anúncios sejam mostrado apenas no feed de notícias de pessoas que estiverem a aceder através de um dispositivo mobile (o que não consegue definir na plataforma de self-serve), por exemplo.
Pode ainda escolher o tipo de dispositivo móvel e optar que o seu anúncio só seja mostrado caso os utilizadores estejam ligados por wi-fi. Por exemplo, se está a fazer anúncios para os utilizadores descarregarem uma app, este critério será muito importante.
Num segundo momento deverá definir o público-alvo para o seu anúncio/campanha.
Poderá optar por escolher um público existente (caso tenha já guardado algum público-alvo) ou por segmentar o anúncio.
Se em vez de selecionar “padrão” se optar por opções “avançadas”, poderá segmentar por “custom audience” / “público personalizado”. Poderá adicionar ou excluir um público personalizado.
O que é uma custom audience/público personalizado?
O Facebook permite-lhe segmentar os seus anúncios para base de dados que tenha, quer sejam de emails, números de telemóvel, ids de Facebook ou IDFAs do IOs. Isto é, imaginemos que tem os emails de 10 mil clientes / ex-clientes, poderá carregar essa base de dados. O Facebook irá fazer coincidir os emails que lá estão com os perfis criados com esses emails (ou que tenham esse email associado). Desses 10 mil o facebook encontrará, por exemplo, 7 mil perfis de Facebook. Posteriormente terá a opção de fazer anúncios para essas pessoas ou para pessoas com um determinado perfil, excepto essa listagem.
Hoje, poderá criar e adicionar aos anúncios as custom audiences através do Power Editor ou directamente no Facebook (durante muito tempo esta funcionalidade só esteve disponível no Power Editor).
Como fazer uma “custom audience”?
Vá a “públicos” – “criar públicos” – “público personalizado”.
Dê um nome ao seu público. Exemplo “emails actuais clientes”.
Faça o upload do ficheiro com as base de dados (emails, números de telemóvel, …) em CSV ou TXT e identifique o tipo.
Posteriormente o Facebook levará algum tempo (dependendo do tamanho da base de dados) a fazer coincidir os contactos com perfis de Facebook.
Por fim, tem a opção de “optimização e preços” onde poderá definir as licitações dos seus anúncios. Para além de CPC e CPM poderá ainda optar por CPM optimizado, devendo para isso associar um “conversion spec”.
O que é um conversion spec?
Os conversions specs permitem aos anunciantes pagar os seus anúncios por CPM optimizado, isto é, enquanto anunciantes definimos as acções que pretendemos que os utilizadores tenham com aquele anúncio (cliques em imagens, gostos numa publicação, comentários numa publicação, por exemplo). Tendo por base essas acções o Facebook mostrará o anúncio às pessoas, dentro do segmento que definimos, que estejam mais aptas para fazer este tipo de acção.
Poderá definir o seu conversion spec na opção de “optimização e preços” e escolher o tipo de acção, editando o conversion spec.
Pode encontrar mais informações sobre conversion specs e códigos associados a cada acção que desejar, aqui: https://developers.facebook.com/docs/reference/ads-api/conversion-specs/
Fica a sugestão: explorem o Power Editor. A partir do momento em que estejam confortáveis com a plataforma será bastante mais fácil fazerem e gerirem os vossos anúncios.