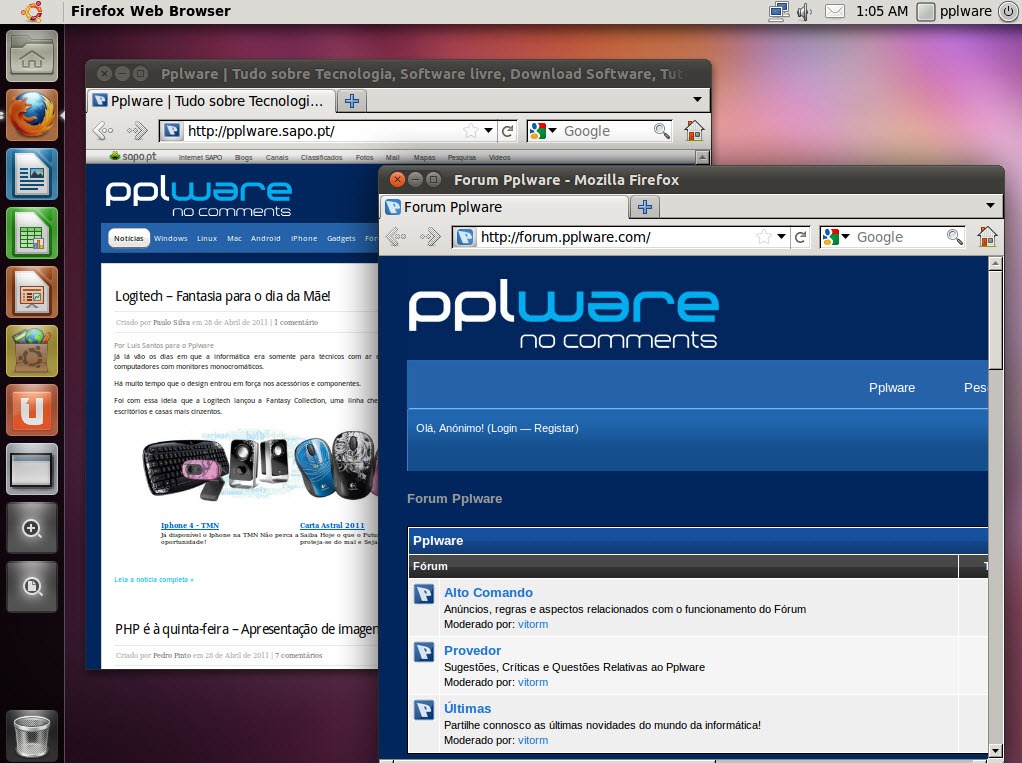Como é hábito da nossa parte, costumamos marcar o lançamento das versões do Ubuntu com um pequeno tutorial com o processo de instalação. Dessa forma deixam de existir motivos para não experimentar e quem sabe até ficar fã.
Como muitos de vocês, (ainda ontem), assim que tive tempo, a primeira coisa a fazer quando cheguei a casa foi instalar o tão aclamado sistema operativo. Aproveitei e tirei uns screens para verem como é fácil a instalação.
Processo de Instalação
Passo 0 – Após ser realizado o boot pelo CD ou PenUSB (ver aqui como fazer), o processo de instalação/LiveCD inicia-se em ambiente gráfico. A primeira imagem a ser apresentada é uma pouco “pálida” e permanece durante alguns segundos.
Passo 1 – Depois de serem carregados alguns componentes, é apresentada a primeira janela de configuração. Neste momento, o utilizador decide qual o idioma que pretende e se:
- quer apenas experimentar o Ubuntu (Try Ubuntu)
- ou instalar o Ubuntu (Install Ubuntu)
Para este artigo vamos proceder à instalação completa do Ubuntu.
Passo 2 – Nesta fase são fornecidas algumas indicações a nível de requisitos para instalação do Ubuntu, e é dada a possibilidade ao utilizador de indicar se pretende instalar algum software adicional para suporte a alguns formatos populares (ex. MP3, flash, MPEG, etc).
Passo 3 – Particionamento do Disco. Para quem pretender definir partições, poderá ver aqui como fazer. Para este exemplo, definimos a opção Erase disk and install Ubuntu que irá proceder a formatação de todo o disco e instalação do Ubuntu.
Atenção: Ao escolher esta opção, toda a informação do disco será apagada. Caso pretenda usar uma determinada partição, deverá escolher a opção Something Else.
Passo 4 – Indicamos qual o disco a formatar e em seguida carregamos em Install Now.
Passo 5 – Vamos agora definir o nosso fuso horário
Passo 6 – E agora indicamos qual o layout do nosso teclado
Passo 7 – Neste passo criamos o primeiro utilizador assim com a respectiva password. Definimos também qual o nome da máquina.
Passo 8 – Aqui ficam alguns screens que vão aparecendo ao longo do processo de instalação.
Depois de instalado é pedido ao utilizador para reiniciar o sistema. Depois de reiniciado, na fase de autenticação, o utilizador pode escolher qual o interface gráfico que pretende. Ou o tão “odiado” Unity (escolhendo a opção Ubuntu) ou o gnome escolhendo a opção Ubuntu Classic.
Depois de se autenticar com sucesso, é só desfrutar desta nova versão do Ubuntu (com ou sem o Unity).
Exemplo do interface com o Gnome
Exemplo do interface com o Unity
Nos próximos tempos iremos trazer mais novidades do Ubuntu 11.04 – Natty Narwhal. Estejam atentos …e claro, esperamos sempre pelos vossos comentários, dicas e sugestões.
O que já falamos sobre o Ubuntu 11.04?
- Ubuntu 11.04 – Teste aplicações antes de instalar
- Ubuntu 11.04 Natty Narwhal no VirtualBox com Unity
- Ubuntu 11.04 – Primeiro comando a executar …
- Ubuntu 11.04 – Faça uma limpeza após actualizar …
- Ubuntu 11.04 Natty Narwhal – Instale o Ubuntu Tweak
- Ubuntu 11.04 – Como usar o interface clássico (Gnome) ?
- Como actualizar o Ubuntu 10.10 para a versão 11.04?
- Ubuntu 11.04 Natty – Mude o IP e o nome do sistema
- Ubuntu 11.04 – Partilhe facilmente a sua Home Folder
- CreBS – Wallpapers rotativos no Ubuntu 11.04
- Ubuntu 11.04 Natty Narwhal disponível para download