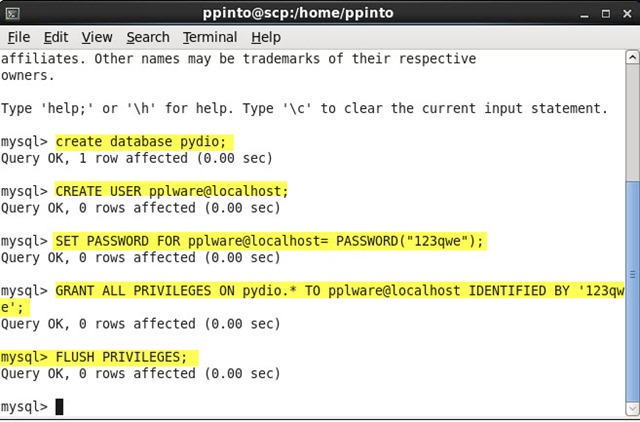Pydio– Um fantástico servidor de ficheiros (Parte II)
As redes informáticas vieram facilitar o acesso e partilha de informação. Este semana recebemos um pedido por parte de um administrador de sistemas para lhe indicarmos um bom servidor de ficheiros. A ideia era ter um local único onde os vários funcionários da empresa pudessem aceder à informação interna da empresa, obter formulários, manuais e outros documentos.
Depois de termos apresentado aqui o AjaXplorer (que recentemente mudou de nome para Pydio), hoje vamos aprender a instalar e configurar este serviço numa máquina com GNU/Linux.
As distribuições GNU/Linux têm as características perfeitas para implementar serviços de rede. As configurações dos serviços são normalmente realizadas em ficheiros, podemos gerir/controlar facilmente qualquer serviço remotamente usando por exemplo SSH e o backups das configurações é também algo simples de implementar.
Ao nível das distribuições Linux, o CentOS é provavelmente uma das mais estáveis para servidores. Nesse sentido, o tutorial de hoje terá como base essa distribuição.
Como instalar o servidor de ficheiros Pydio?
Uma vez que o Pydio necessita de um servidor Web.
Para transformarem o vosso CentOS num autêntico LAMP devem seguir os seguintes passos:
1) Instalação do Apache
A instalação do Apache no CentOS é algo relativamente simples. Para isso basta abrirem o terminal e inserir o seguinte comando:
yum install httpd -y
Depois de instalado, o serviço pode ser iniciado através do comando:
/etc/init.d/httpd start
Para verificar se o serviço está a correr correctamente, abram o browser na própria máquina e insiram o endereço http://localhost
Por omissão, no CentOS a directoria por omissão para colocar sites é em /var/www/html. Relativamente à configuração do Apache, o ficheiro principal de configuração encontra-se em /etc/httpd/conf/httpd.conf Caso pretendam que o serviço inicie automaticamente após reiniciarem a máquina no runlevel 3 ou 5 (Saber mais sobre RunLevels aqui) devem executar o comando:
chkconfig --levels 235 httpd on
2) Instalação do MySQL
Para instalar o MySQL, basta correr o seguinte comando.
yum install mysql mysql-server –y
Em seguida, mande iniciar o serviço e configure de imediato o serviço para que este arranque automaticamente aquando do arranque do sistema.
/etc/init.d/mysqld start
chkconfig --levels 235 mysqld on
Configurar o MySQL Para configurar uma password de acesso ao MySQL com o utilizador root, deverá executar o seguinte comando:
/usr/bin/mysql_secure_installation
Durante a configuração, devem seguir os seguintes passos:
Enter current password for root (enter for none): # DAR ENTER #
Set root password? [Y/n] # DAR ENTER #
New password: # Redefinir Password #
Re-enter new password: # Redefinir Password #
Remove anonymous users? [Y/n] Y
Disallow root login remotely? [Y/n] Y
Remove test database and access to it? [Y/n] Y
Reload privilege tables now? [Y/n] Y
3) Instalar PHP
Para instalar o PHP basta executar o seguinte comando
yum install php –y
Para que o pydio funcione, é também necessário instalar o php-xml e o php-mcrypt
yum install php-xml php-mcrypt
Em seguida devemos reiniciar o Apache
/etc/init.d/httpd restart
Se quisermos testar o suporte para PHP e ver todos os parâmetros associados ao Apache+PHP+MySQL, podemos criar um pequeno script com as seguintes linhas:
<?php
phpinfo();
?>
e gravar, por exemplo, num ficheiro com o nome phpinfo.php e colocar no directório /var/www/html Depois basta ir ao browser e escrever http://localhost/phpinfo.php
Para que o MySQL tenha suporte para PHP, basta que executar o seguinte comando para instalar o pacote php-mysql -y:
yum install php-mysql –y
Em seguida mandamos novamente reiniciar o Apache e voltamos a abrir o endereço http://localhost/phpinfo.php para verificarmos que o MySQL já tem suporte para PHP.
4) Criar a Base de dados e Utilizador
Para criar a base de dados (ex. pydio) e utilizador (ex. pplware, com a password 123qwe) para manter toda a informação do Pydio, devem seguir os seguintes passos:
mysql -u root -p
CREATE DATABASE pydio;
CREATE USER pplware@localhost;
SET PASSWORD FOR pplware@localhost= PASSWORD("password");
GRANT ALL PRIVILEGES ON pydio.* TO ppinto@localhost IDENTIFIED BY 'password';
FLUSH PRIVILEGES;
exit
5) Obter o Pydio
Para obter a ultima versão do Pydio, descompactar e colocar na directoria correcta devem executar os seguintes comandos:
wget http://sourceforge.net/projects/ajaxplorer/files/pydio/stable-channel/5.0.4/pydio-core-5.0.4.tar.gz
tar xvzf pydio-core-5.0.4.tar.gz
mv pydio-core-5.0.4 /var/www/html/pydio
Devemos ainda definir a seguinte configuração (ie, o directório data do software, deverá ter como dono o utilizador apache)
chown –R apache /var/www/html/pydio/data
6) Configurar o Pydio
Depois de obter o pydio, é hora de procedermos à configuração. Para isso basta abrir o browser no endereço http://localhost/pydio
Na primeira página é feita uma validação dos requisitos. Se tudo estiver ok, basta carregar em Continue to Ajaxplorer
Em seguida, carregamos em Start Wizard
E indicamos as credenciais de acesso ao pydio
Em Global options podemos também indicar alguns paramentos para a plataforma como mostra a figura seguinte
Em Configurations storage devemos indicar os parâmetros de acesso à base de dados
Além disso, em Add Users, podemos também adicionar novos utilizadores à plataforma
Por fim, basta carregar em Install Pydio Now
Agora é só esperar alguns segundos até que o Pydio fique instalado. Após instalado, somos reencaminhados para a pagina de autenticação do serviço
E está feito…a imagem seguinte mostra a primeira interface do Pydio.
Num próximo tutorial iremos apresentar as aplicações para dispositivos móveis e também explorar algumas das funcionalidades do Pydio. Estejam atentos.
Estão tentados em experimentar este servidor de ficheiros?