Dicas do Microsoft Excel é ao Domingo…no Pplware – 56
Por Vasco Marques para o Pplware
Hoje vamos aprender a trabalhar com o Solver
Ora vivam caros leitores. Mais um Domingo e mais uma artigo da rubrica “Dicas do Microsoft Excel é ao Domingo….no Pplware”. Lembramos que esta é uma rubrica “aberta” a todos os leitores que pretendam contribuir. Para tal devem enviar-nos um e-mail com a dica que pretendem ver publicada. Caso tenham também alguma dúvida ou problema a resolver no Excel, deixem essa informação nos comentários para que a comunidade Pplware ajude a resolver.

Com o Solver (também conhecido como Solucionador ou Programação Linear), pode encontrar um valor óptimo para uma fórmula numa célula - chamada célula de destino. Ele ajusta os valores nas células especificadas que se alteram - chamadas células ajustáveis - para produzir o resultado que é obtido pela fórmula da célula de destino. Pode aplicar restrições (condições) de modo a limitar os valores que o Solver utiliza no modelo e as mesmas podem fazer referência às células que afectam a fórmula da célula de destino. Uma das principais diferenças entre o Solver e o Atingir Objectivo, é que o Solver permite colocar mais restrições em simultâneo.
Vamos apresentar um caso prático, para perceber melhor. Imagine que tem um orçamento limitado para publicidade em jornais, no entanto pretende-se diversificar em várias publicações com objectivo de atingir um determinado público-alvo.
Pode fazer download do ficheiro deste tutorial Excel do enunciado e soluções aqui.
Pretende-se saber quantos anúncios seriam necessários publicar (em cada jornal), tendo em conta que: Custo Total não poderá exceder os 3.000€
- O número mínimo de Leitores (Total) deverá ser 1.500.000
- O número mínimo de anúncios, em cada jornal deverá ser 1
- O número máximo de anúncios, em cada jornal deverá ser 3
Nota: o número de anúncios deverá ser um número inteiro: 1, 2 ou 3, portanto é necessário adicionar como restrição. Nesta imagem pode ver as células amarelas que vão assumir 1, 2 ou 3 anúncios. As restantes células ao lado, vão ser preenchidas automaticamente após o Solver encontrar a solução ideal para as condicionantes deste problema.
Para poder utilizar o Solver deve instalar este suplemento. Aceda a Ficheiro > Opções > Suplementos > Gerir: Suplementos do Excel > Ir > Active o Solver e Ok
Notas: Se for no Excel 2013, em inglês, File > Options > Add-ins > Manage: Excel Add-ins > Go > Solver Add-in. Se for no Excel 2007: A instalação é idêntica, mas no separador dados deverá procurar por solucionador. Se for no Excel 2003: Abra o menu Ferramentas > Suplementos. Seleccione Suplemento Solver e clique no botão OK. Para executar a função, abra o menu Ferramentas > Solver.
Agora aceda ao separador Dados > Solver.
Em Definir Objetivo, deve indicar a célula de destino, cujo resultado (deriva de uma fórmula necessariamente) deseja ajustar a um determinado valor, máximo ou mínimo. Neste caso, seleccione a célula que contém a fórmula a ajustar Custo Total ($E$8). Em Para, especificar qual a opção que deseja.
Neste exemplo, seleccione a opção que se ajusta ao que pretende (Máximo) em virtude de termos um plafond de 3000€. Alterando as Células de Variável, são as células ajustáveis, ou seja, as células cujos valores vão ser alterados pelo Solver, até que a solução do problema seja encontrada. Neste caso, seleccione as células que irão sofrer alteração $D$2:$D$7 que corresponde ao número de anúncios a realizar em cada jornal (células amarelas).
Sujeito às restrições, visualiza as restrições definidas pelo problema. As restrições são condições que precisam de ser satisfeitas pela solução. Clique em Adicionar para adicionar as restrições. Depois de adicionar a primeira, continue a clicar no adicionar e na última clique em OK. No nosso exemplo, indique as seguintes condições para a resolução do problema.
$E$8 <= $F$11 – O Custo Total não deve exceder o valor orçamentado para publicidade
$G$8 >= $F$12 – O mínimo Total de Leitores deve ser 1500
$D$2:$D$7 >= $F$13 – O nº mínimo de anúncios por jornal deve ser 1
$D$2:$D$7 <= $F$14 – O nº máximo de anúncios por jornal deve ser 3
$D$2:$D$7 = int
Clique no botão Resolver. Durante alguns segundos o MS Excel irá realizar cálculos iterativos (existe um limite, configurável nas opções do Excel, como alguns cálculos não têm solução por defeito existe um limite de tentativas)
Clique em Ok para aceitar a solução apresentada pelo Solver ou clique em Cancelar para repor os valores iniciais.
Veja agora nesta imagem a solução apresentada para o problema
Tutorial escrito por Vasco Marques, Microsoft Certified Trainer, Microsoft Office Master Instructor e Microsoft Excel Expert. Ver mini CV em Vasco Marques
Que utilidade esta ferramenta pode ter no seu contexto profissional?
Este artigo tem mais de um ano

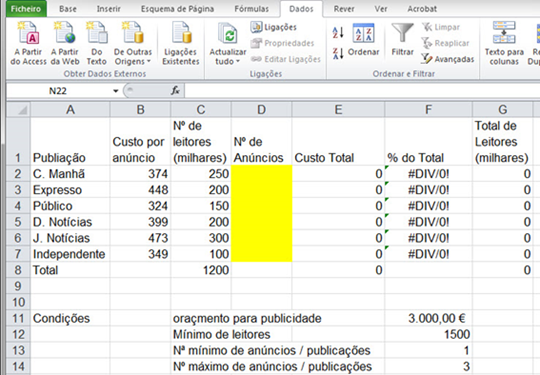
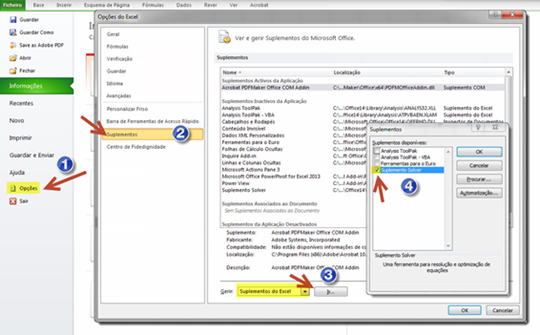
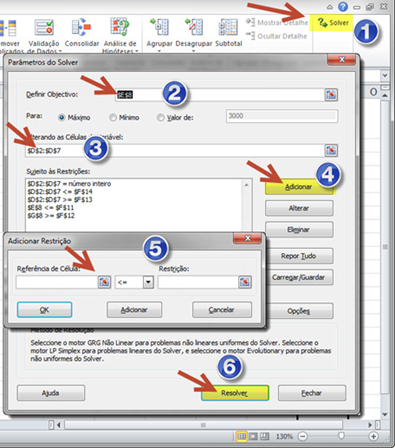
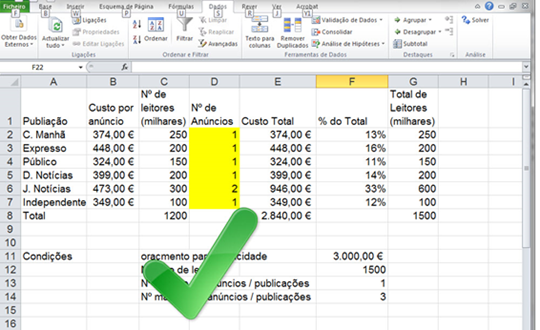






















Boas
Precisava de fazer uma macro que guardasse os primeiros valores gerados por uma função aleatório, alguém me sabe dizer como o fazer?
Obrigado
‘ Seleccione um intervalo de células
‘ de uma folha Excel;
‘
‘ Execute a macro que se segue
‘
‘ O intervalo seleccionado ficará
‘ preenchido com números aleatórios
‘ ———————————————-
Sub aleatórios()
Dim a As Range, i As Integer, j As Integer
Set a = Selection
Randomize ‘ inicializa lista
For i = 1 To a.Rows.Count
For j = 1 To a.Columns.Count
a(i, j) = Rnd
Next j
Next i
End Sub
‘ ————————————————
‘ Espero que ajude
Uso com frequência nas minhas aulas… Muito bom o tutorial…
Extremamente interessante. Desconhecia completamente, mas teria dado jeito à muito tempo.
Muito bom
Para quem tem LibreOffice calc também pode resolver este problema, indo ao menu Ferramentas → Sistema de Resolução.
Depois colocar os valores de acordo com a imagem que está no ficheiro, que como poderão observar são colocados de forma ligeiramente diferente do M$Excel. Obrigado ao Vasco por se disponibilizar (partilhar) este exemplo.
Tem a resolução com imagem descritiva, aqui:https://docs.google.com/file/d/0B1_jQSr740ArOGZIRnFWVnk2VzA/edit?usp=sharing
PS: Deixei os erros ortográficos de propósito, de modo a poderem ser corrigidos com a tecla do lado direito…
Paulo preciso dos teus tutoriais sobre LibreOffice 🙂
Converter de M$Office para LibreOffice dá menos trabalho… dos tutoriais já feitos, aprendo mais pouco e com novas ferramentas.
Muito obrigado Paulo G. pela adaptação para o Calc.LibreOffice que também gosto muito. Gosto das duas ferramentas, sendo que cada uma delas se adequa a necessidades diferentes. Assim ficamos com os 2 cenários, para que cada um use de acordo com a solução que tem.
Será possível através do Visual Basic definir uma folha de cãlculo de forma a que o utilizador defina um bloco de céluas que não são protegidas e proteger tudo o resto?
Grato
Boa Noite pessoal do PPLWARE
Necessito da vossa ajuda numa situação do Excell
Eu tenho um folha de calculo e o que pretendo fazer é uma contagem de quantas células preenchidas a uma determinada cor existem numa coluna.
Como o posso fazer?
Obrigado
Caro Dário Moura
Para resolver o seu problema torna-se necessário usar VBA.
Escreva a seguinte função:
Function ContarCor(Intervalo As Range, Cor As Range) As Long
‘Elaborada por José Augusto
’10-12-2004
‘Conta o número de células do Intervalo que contém cor
‘de fundo igual à cor de fundo da célula Cor.
‘Intervalo é o intervalo de células que se pretende contar.
‘Cor é a célula que contém a cor que vai ser avaliada
Dim i As Long, j As Long, res As Long, c As Long
res = 0: c = Cor(1, 1).Interior.Color
For i = 1 To Intervalo.Rows.Count
For j = 1 To Intervalo.Columns.Count
res = res + IIf(Intervalo(i, j).Interior.Color = c, 1, 0)
Next j
Next i
ContarCor = res
End Function
No Excel pode então usar a seguinte fórmula:
=ContarCor(B2:C50;A1)
A função irá contar o número de células do intervalo B2:C50 cuja cor de fundo seja igual à cor de fundo da célula A1.
Espero que ajude.
Boas Noites
Dica bastante util mesmo
Funciona se o preenchimento for introduzido automaticamente, e se depois mudar a cor, tenho de entrar na função e pressionar enter para ele alterar o valor.
Eu tenho um livro excell em que as cores estão com formatação condicional, em que muda as cores automaticamente consoante os valores introduzidos.
Existe alguma maneira de a contagem das cores alterar automaticamente, conforme for mudando o valor das células selecionadas?
Obrigado
Caro Dário Moura
Veja os seguintes artigos:
http://www.jorgepaulino.com/2011/01/excel-contar-cores-na-formatacao.html
http://www.jorgepaulino.com/2011/02/excel-verifica-cor-na-formatacao.html
Julgo que respondem inteiramente ao que pretende.
Cumprimentos.
Boa tarde,
Tenho um ficheiro excel com duas folhas, na Folha1 tenho uma lista de nomes com mais alguns dados, moradas, contactos etc.
Depois tenho a Folha2, que eu preencho linha a linha com o nome da tal pessoa que faz parte da Folha1, e com a data do pedido dessa pessoa.
Aquilo que pretendo é que na Folha1 exista uma fórmula que vá buscar a data mais recente relacionada com aquela pessoa na Folha2.
Ou seja:
Folha2
20/01/2014 Joaquim Duarte
15/03/2014 Joaquim Duarte
28/07/2014 Joaquim Duarte
Automaticamente, na Folha1 deveria aparecer numa determinada coluna no nome “Joaquim Duarte” 28/07/2014 que é a data mais recente, isto para que de uma forma mais rápida se possa ver quando foi a última vez que aquele cliente contactou connosco.
É possível alguém dar uma ajuda?
Obrigada.
Cara Margarida
Vou considerar que na Folha1 os nomes estão na coluna A a partir da linha 2 e que a tabela com as datas de contacto (coluna A) e nomes (coluna B) estão na Folha2!A2:B4000
A data do último contacto (coluna E por exemplo) pode ser obtida através da fórmula matricial
=MÁXIMO((Folha2!$B$2:$B$4000=A2)*Folha2!$A$2:$A$4000)
Esta fórmula deve então ser escrita na Folha1 numa célula da linha 2 da coluna E e será válida por cópia para as restantes linhas dessa coluna.
Atenção que esta é uma fórmula matricial e como tal deve ser validada não com a tecla Enter mas sim com as teclas Ctrl + Shift +Enter (mantendo CTRL e Shift premidas, premir Enter).
Na barra de fórmulas a fórmula ficará escrita como {=MÁXIMO((Folha2!$B$2:$B$4000=A2)*Folha2!$A$2:$A$4000)}
Espero ter ajudado.
Cumprimentos
Cara Margarida
Vou considerar que na Folha1 os nomes estão na coluna A a partir da linha 2 e que a tabela com as datas de contacto (coluna A) e nomes (coluna B) estão na Folha2!A2:B4000
A data do último contacto (coluna E por exemplo) pode ser obtida através da fórmula matricial
=MÁXIMO((Folha2!$B$2:$B$4000=A2)*Folha2!$A$2:$A$4000)
Esta fórmula deve então ser escrita na Folha1 numa célula da linha 2 da coluna E e será válida por cópia para as restantes linhas dessa coluna.
Atenção que esta é uma fórmula matricial e como tal deve ser validada não com a tecla Enter mas sim com as teclas Ctrl + Shift +Enter (mantendo CTRL e Shift premidas, premir Enter).
Na barra de fórmulas a fórmula ficará escrita como {=MÁXIMO((Folha2!$B$2:$B$4000=A2)*Folha2!$A$2:$A$4000)}
Espero ter ajudado.
Cumprimentos
Boa tarde José Augusto,
Desde já agradeço a sua ajuda, no entanto devo estar a colocar algo errado, porque o resultado que deveria obter na coluna da data do último contacto é “0-jan” em todos os nomes…
=MÁXIMO((Folha2!$B$2:$B$4000=B3)*Folha2!$A$2:$A$4000)
A única coisa que alterei foi a célula a partir de onde estão os nomes na Folha1, que no caso começam na célula B3.
Obrigada.
Boa tarde
Por favor verifique se o nome que introduziu na Folha2, coluna B, é exactamente igual ao introduzido em B3 na Folha1.
Verifique ainda se, na barra de fórmulas lhe aparecem as chavetas a englobar a fórmula.
Cumprimentos