Como fazer reset ao seu Browser? – Parte 1 – O Chrome
Actualmente a maioria dos browsers funciona baseado em perfis. Ou seja, podemos ter o nosso perfil de trabalho ou de lazer, cada um deles com a sua colecção de links especificos, plugins adaptados às necessidades (se suportados) e todas as costumizações acertadas.
Mas por vezes, quando as coisas correm mal até o browser fica com problemas! E lá ficamos nós com mais um problema em mãos. A resposta que a maioria dá a esse problema é a reinstalação do browser e meia dúzia de asneiras proferidas no meio da raiva toda.
Era tão mais simples podermos fazer um reset ao nosso browser! Limpar toda a porcaria que fomos acumulando ou ou limpar a porcaria que fizémos.
Pois eis a forma de efectuar um reset ao seu browser. Por agora cobrimos apenas 3 4 browsers - Chrome, Firefox, Internet Explorer e Opera

Vamos então começar pelo meu browser de eleição, o Google Chrome. Este é de todos o que é mais simples "limpar".
O Google Chrome não regista qualquer entrada no Registo do Windows. Depende única e exclusivamente da existência de um ficheiro na pasta da aplicação. Esse ficheiro tem o nome First Run e tem tamanho 0 bytes. Apenas e só. Se existe então não é a primeira vez que corre. Se não existe corre o processo de configuração inicial e cria o ficheiro.
Como devem facilmente entender o método de efectuar reset ao Chrome passa por eliminar esse ficheiro.
O ficheiro econtra-se na seguinte directoria:
Windows XP
C:\Documents and Settings\<utilizador>\Local Settings\Application Data\Google\Chrome\Application |
Windows Vista/Sete
C:\Users\<utilizador>\AppData\Local\Google\Chrome\Application |
Naturalmente que devem alterar <utilizador> para o utilizador que estão a usar.
Apaguem então o ficheiro e lancem o Chrome.
A caixa de Boas Vindas será apresentada
Definam a importação de bookmarks se o pretenderem, a crição de atalhos e a pré-definição do Chrome como browser padrão.
E pronto, têm o vosso Chrome como se tivessem acabado de o instalar. Naturalmente que se tiverem já algumas extensões instaladas elas ficam imediatamente disponiveis.
Irei explicar este processo para outros browsers no próximos dias. Fiquem atentos.
Este artigo tem mais de um ano

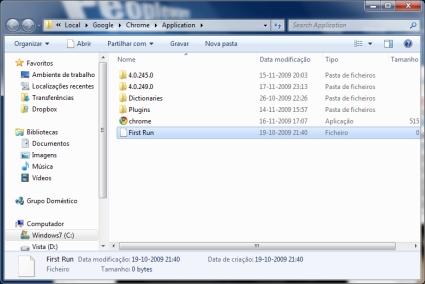
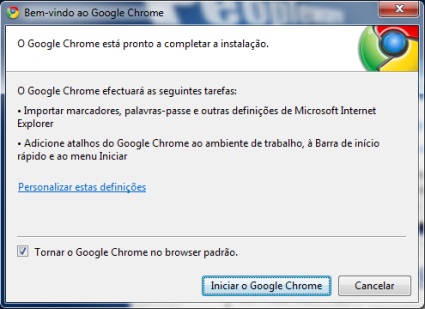
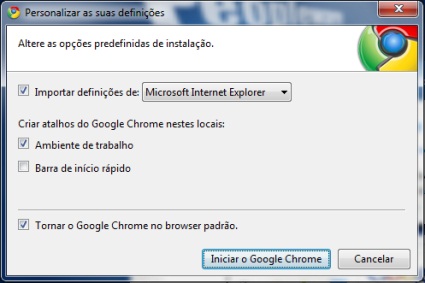




















Porque não está incluído o Opera?
Muito Provavelmente deve vir numa próxima parte. Como está no titulo do artigo “Parte 1 – O Chrome”.
o chrome é mto fraco em comparação com o firefox.
por exemplo, uma coisa indispensavel em qualquer browser é o search. No firefox tenho tudo na search box, todos os meus motores de busca preferidos estao lá, à distancia de um clique! É so escrever o que quero, escolher o motor e -> ENTER! já estou a encontrar o que quero! No chrome isto pura e simplesmente nao existe! Ou se existe, expliquem me como!!!
A par do Secure Login (que o chrome tb nao tem) é a minha coisa favorita no firefox: Search Box + a extensão Add to Search engine (adiciona qualquer motor de busca à search box)
fazes na barra do endereço ?”termo de procura”
ou escreves uma palavras soltas q tb dá
É só escrever na barra de endereço…
Mais simples acho impossivel. E desde que tenho a funcionar uma série de extensões que não quero mais nada… Apenas o chrome.
http://twitpic.com/q9sck
Olá, excelente dica, e quem diria que tal feito era assim tão simples!!!
🙂
Agora dizerem que o Chrome não tem Search isso é um pouco falta de exploração do software que se tem em mãos… vê lá isto:
http://www.google.com/support/chrome/bin/answer.py?hl=en&answer=95655
Então tem ou não tem?!? Basta escrever por exemplo live.com e depois carregar TAB, de seguida escrever o termo a procurar e já está! Para quê ter tantas barras quando se pode ter tudo numa, principalmente quando se trata de ecrãs muito pequenos e a palavra de ordem é minimizar as ferramentas e manter as funções…
Cumprimentos ao Pplware!
e tenho que andar a decorar os termos dos meus 30 motores de busca????? LOL nao fazia mais nada!! e perco muito mais tempo a escrever o termo do que ir à search bar do FF.
Nesse aspecto, esqueçam…. foi andar para tras que o chrome fez.
É muito mais rapido dar um click no motor de busca que queremos do que decorar e escrever os 30 que tenho predefenidos….tinha mais que fazer…
Bom, isto são apenas opiniões… E para mim até é simples, pois apenas uso para aí dois ou três motores de busca, claro que o de eleição é o google.com, que até vem por defeito, por isso basta-me digitar o texto alvo e dar o enter. E ter uma lista de 30 motores diferentes, para mim era bem pior, porque o Chrome até ajuda a preencher esse campo, daí ter o aspecto do Firefox idêntico ao do Chrome (i.e. Setas, Recarregar, Home e Barra de endereço) e fico com mais espaço para escrever os url.
Agora não se pode afirmar que não existe a função mencionada, só porque tá embutida na barra de endereço e tem um funcionamento um pouco diferente.
E para os teus 30 motores de busca também tens 30 search boxes? 😐
oi?
clico na search box e escolho o motor de pesquisa…aparece-me uma lista com os meus motores de eleição tipo: maps, wiki, twitter search, youtube, imdb, translate EN to PT, translate PT to EN, filesearch, legendas divx, pplware, wolfram…..etc etc etc etc etc
escrevo o que quero na search box e seleciono o motor e PIMBA!!
agora no chrome tinha de andar a decorar as palavras para procurar!!! que atraso de vida!!!
Eu compreendo-te. No Google Chrome não dá para adicionar qualquer tipo de procura, ao contrário de no Firefox. Right-click na search box do site que pretendemos, clicar “Add a Keyword for this search”, adicionar-lhe uma keyword, e já está! Por exemplo, para procurar no Google, escrevo g . Ou em vez do g, en para a Wikipedia inglesa, pt para a Wikipedia portuguesa, m para o Mininova, y para o YouTube… 😉
Errado, se vissem direito as opções do Chrome veriam que isso é possível…
Se nas linhas se colocar %username% em vez de dá para abrir rapidamente a respectiva pasta para o utilizador actual.
Exemplo no Windows Vista/7 (tecla do windows + R) e colar:
C:\Users\%username%\AppData\Local\Google\Chrome\Application
O meu First Run tem 0kb. E tenho histórico no chrome. Apaguei só para ver no que dava. O resultado foi quando iniciei o chrome apareceu uma janela para importar os bookmarks. Asseguir fui ver se tinha histórico e não é que tinha (natural).
Há algo incompleto (errado) neste tutorial o chrome grava noutros sítios a informação.
Não vou procurar onde grava tinha mais que fazer. È muito underground.
Desculpa Pedro Simões mas não sei onde foste buscar essa.
Como apagar os dados todos do chrome:
Pressionar:
Ctrl+shift+del
Selecionar tudo na caixa que aparecer
Em baixo onde diz último dia – escolher Todos
Ps:mesmo isto não apaga tudo deixou uma pasta de bookmarks que criei. Porcaria de chrome. O meu chrome está actualizado é a versão 3.0.195.33 (segundo a informação do Acerca)
seras de mim ou o firefox (v3.5) em conjunto com windows 7 só dá problemas?
esta sempre a travar,arrasta-se por veses..enfim nada que eu estivesse habituado no xp.
Eu no 7 o meu firefox voa mesmo no arranque (nas máquinas que ainda correm xp arrasta-se,são menos potentes) a versão que uso é a 3.5.5.
Tenho 3gb de memória e um processador dual core 2.2ghz no 7.
O teu problema pode estar nas extensões ou nas características da máquina.
ps:não é veses mas sim vezes
Tenho um dualcore com 4gb de ram,muito recente mesmo.
Lá tive que voltar ao xp que continua a correr mais rápido.
Adiarei a migração por agora.
Companheiros, também têm o binário de instalação do Google Chrome na pasta ‘C:\Documents and Settings\%username%\Local Settings\Application Data\Google\Chrome\Application\3.0.195.33\Installer’ ???
Nunca tinha aberto estas pastas do Chrome e reparei nisto.
Não é que tenha muita falta de espaço em disco mas será que é preciso manter aqui isto? Por outro lado os tipos da equipa de desenvolvimento se deixaram aqui a coisa foi por alguma razão…
Boa dica Pedro Simões 🙂
Boa dica Pedro Simões?
Isto não funciona. Mas prontos. Alguém tentou?
Também estou a utilizar a versão 3.0.195.33 esta dica é inútil.
Já perguntei onde foram desenterrar isto mas ninguém respondeu.
Mais esse ficheiro First Run tem sempre 0kb no meu pc.E segundo a imagem de cima também tem.