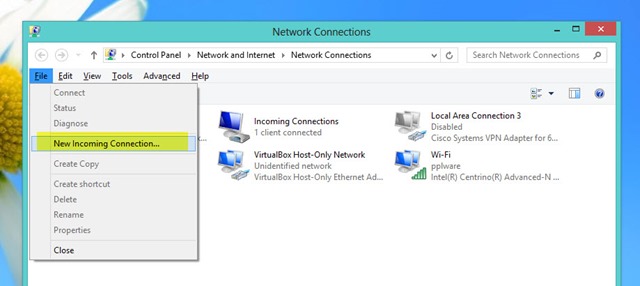…usando o seu router Thomson da Meo e uma máquina com Windows
Nos dias de hoje são já poucas as habitações onde não existe instalado um acesso a Internet. Os pacotes de serviços disponíveis (como é o caso da MEO) oferecem TV + Internet e Telefone e ainda os equipamentos de comunicação que permitem ter uma rede local (Por wireless e wired) para ligação dos mais diversos equipamentos.
E quando estamos ligados à rede do escritório/shopping/casa de um amigo, como podemos aceder aos nossos equipamentos/serviços que estão apenas na nossa rede lá de casa? Hoje vamos aprender como criar um servidor de VPN, baseado no Windows, para receber ligações remotas e permitir o acesso à nossa rede lá de casa a partir de qualquer ponto do mundo.
Para que serve uma VPN?
Antes de passarmos à configuração de um servidor de VPN no Windows, vamos explicar o conceito de VPN usando um exemplo. Vamos considerar uma empresa que revende vários tipos de chocolates e que tem “na rua” vários vendedores que tentam vender esse produtos às lojas.
Esses vendedores trazem normalmente consigo um smartphone/tablet ou um PC para registar/validar de imediato as encomendas no sistema de stocks/encomendas interno da empresa. No entanto, como o vendedor está “na rua”, ligado a uma rede pública (Internet), como fazer para se ligar em segurança (a partir do exterior) ao servidor interno da empresa onde está o sistema de stocks/encomendas? As VPNs (Virtual Private Network) são uma das soluções!
Para o presente artigo, vamos considerar que o utilizador está fora de casa (ex. escritório) e pretende estar na mesma ligado à sua rede de casa para aceder a outras máquinas/serviços (ex. aceder ao seu router, ou mandar imprimir na sua impressora de casa, etc). Para estar ligado remotamente, de uma forma segura à rede de sua casa, o utilizador pode estabelecer facilmente uma VPN.
Como configurar um servidor de VPN no Windows?
Tendo neste momento o Windows 8 instalado, o tutorial terá como base esta versão do Windows. Caso pretendam usar este guia no Windows 7 devem seguir os mesmos passos, mas adaptar ligeiramente as opções. O Windows não é diferente, as opções estão lá, apenas devem ter outra designação similar.
Para criarem um servidor de VPN no Windows 8 devem ir a Control Panel (Painel de Controlo ) > Network and Internet (Rede e Internet) depois Network Connections (ligações de Rede).
Aí devem carregar na tecla ALT para que apareça a barra de opções e em seguida devem ir a File > New Incoming Connection
Depois escolhem qual os utilizadores locais que podem ter permissões para estabelecer a VPN. De referir que carregando em Add Someone podem adicionar novos utilizadores.
Em seguida verificar se têm a opção “Through the Internet” activa
E para finalizar basta que carreguem em Allow Access.
(Opcional ) Caso o utilizador pretenda definir o endereçamento a atribuir as máquinas remotas, deverá carregar em Properties e indicar qual o endereçamento
E está feito. Carregar em Close para Sair.
Do lado do Windows temos agora um servidor de VPN PPTP à espera de ligações no porto 1723.
Configuração do router Thomson da Meo
Para que os pedidos de estabelecimento da VPN que chegam ao nosso router sejam encaminhados para o PC onde foi criada a nossa VPN deveremos proceder a uma pequena configuração de
Port Forwarding… o que é?
Explicando de forma muito simples pensem no seguinte, imaginem que na vossa máquina (ex. PC portátil) têm a correr um servidor de VPN (neste caso PPTP no porto 1723) e pretendem que esse serviço esteja disponível a partir de qualquer lugar da Internet. Uma vez que associado ao nosso serviço MEO temos um um IP público disponível , então só temos que redireccionar todos os pedidos que chegam ao vosso router para a porta 1723 (PPTP Server), para a vossa máquina local.
Como configurar Port Forwarding?
Para proceder a essa configuração, abrirmos a página de administração do nosso router da MEO através do url:http://192.168.1.254 e introduzimos as respectivas credenciais.
Em seguida vamos ao menu Ferramentas –> Partilha de jogos e aplicações e em seguida escolhemos Atribuir jogo ou aplicação a um dispositivo de rede local.
Nessa interface devemos escolher no campo Jogo ou aplicação PPTP Server e no Dispositivo devemos indicar o nome da Máquina (ou Mac Address) onde está instalado o servidor PPTP.
No final a configuração deve ficar algo do tipo
Feita a configuração basta gravar e sair do Router.
Como ligar remotamente a VPN?
Depois de configurada a VPN no WIndows (neste caso no Windows 8) e o port-forwarding no router, vamos agora aprender como configurar um cliente para aceder a essa VPN. Para este exemplo usamos o cliente do iOS para VPN.
A configuração deverá ser feita da seguinte forma:
- Descrição: Indicar uma breve descrição para a ligação criada
- Servidor: Endereço público (saber mais aqui) do vosso router (Nota: neste caso recorri ao serviço no-ip.org para mapear o endereço num nome – saber aqui como configurar)
- Conta: Conta usada (ou que foi criada) para a VPN no Windows 8
- Palavra-passe: password associada à conta configurada
- Nível de Cifragem: Auto
- Enviar todo o tráfego: activo
As VPN’s permitem o acesso seguro as nossas redes internas e não só. Esta é uma das formas de acedermos à nossa rede local existindo apenas o inconveniente de haver a necessidade de termos sempre a máquina com o VPN Server disponível.
Para ultrapassar esta necessidade podemos ter sempre um segundo router na rede Meo, com suporte para VPNs, reduzindo assim os custos energéticos associados ao PC.
De referir que depois de estabelecermos a VPN com sucesso, a partir de qualquer lugar do mundo, passamos a estar ligados a duas redes: à rede que nos permitiu o acesso a Internet e à nossa rede de casa.
Esperamos que este tutorial seja útil e estamos disponíveis para qualquer duvida/questão.