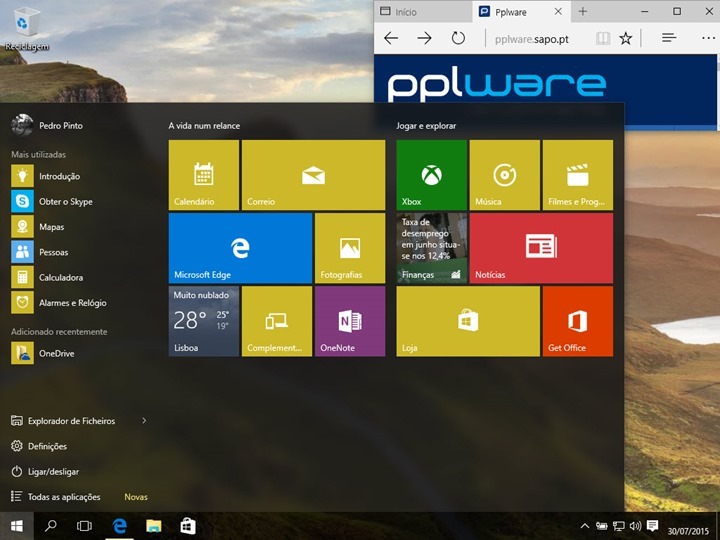O Windows 10 marca uma nova geração do sistema operativo da Microsoft. Pela primeira vez, temos um upgrade gratuito do Windows.
Esse upgrade é válido para dispositivos compatíveis, com Windows 7, 8 e 8.1, nas versões Home e Pro. Pode ser feito durante os próximos 12 meses, até dia 29 de julho de 2016, e uma vez instalado, é gratuito durante o tempo de vida do dispositivo. Assim, este sistema operativo instalado gratuitamente não passará a ser pago no futuro.
Hoje vamos ensinar como instalar o Windows 10.
Chegou finalmente a versão final do Windows 10! A Microsft está a fazer chegar a nova versão a todos os utilizadores que fizeram parte do programa Windows Insider e também aos que têm uma licença válida do Windows 7 e 8/8.1 (por isso verifiquem nas actualizações se o Windows 10 já está disponível).
Para quem proceder a uma instalação de raiz, conheça agora todos os passos necessários.
Passo 1 – Escolher o idioma, formato de hora e monetário e layout do teclado.
Passo 2 – Carregar em Instalar Agora
Passo 3 – Caso tenham a chave de acesso podem inseri-la neste momento ou então ignorar (por agora) simples este passo.
Passo 4 – Aceitar os termos de licenciamento
Passo 5 – Escolham agora a opção “Personalizar: Instalar o Windows apenas (avançado)”, isto porque vamos fazer uma instalação de raiz.
Passo 6 – Selecionar o disco onde vamos instalar o Windows 10 e indicar qual o tamanho da partição.
Passo 7 – Layout de partições criado.
Passo 8 – Início a instalação propriamente dita.
Passo 9 – O sistema volta a solicitar a chave do produto. Caso ainda não tenha pode carregar em “Fazer isto mais tarde”
Passo 9 – Escolher a opção “Utilizar definições rápidas”
Passo 10 – No processo de configuração deve indicar se está a proceder à instalação de uma máquina que pertence à empresa/organização ou se é pessoal.
Passo 11 – Indicamos agora as credenciais da nossa conta Microsoft. No caso de não terem, podem sempre criar uma conta.
Passo 12 – Com o Windows 10 podemos começar a usar PINs em vez de palavras-passe.
Passo 13 – Definição de um PIN
Passo 14 – Esperar mais um minutos…
…e está feito!
Como repararam, o Windows 10 pode ser instalado sem chave mas depois o sistema fica limitado em algumas funções. Nos próximos tutoriais vamos mostrar algumas das novidades e funcionalidades escondidas no Windows 10. Estejam atentos.